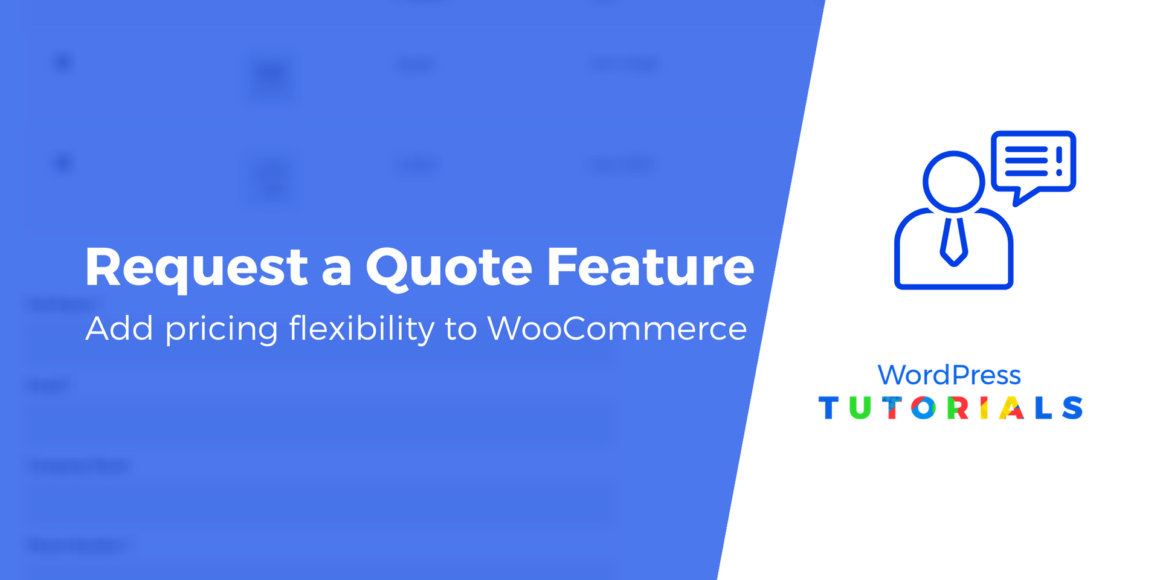Want to add a WooCommerce request a quote feature to your store? In this post, we’ll show you step-by-step how to set everything up.
Adding a WooCommerce request a quote option to your online store enables a form or button (or both) for customers to ask for pricing on certain items. Depending on the plugin that you use, you can sometimes allow shoppers to quote their own price. But primarily, the WooCommerce request a quote feature is for them to ping your company so that you can call or email the potential customers with the cost information.
This functionality comes in handy for B2B operations and when selling custom products since it gives you time to put together a pricing analysis based on the customer.
Furthermore, B2C online stores can utilize a request a quote tool to give customers more freedom to group together products and see what you may be willing to charge for them.
 Example of a Quote Request form with cart
Example of a Quote Request form with cartHow to implement a WooCommerce request a quote feature
Although you have the opportunity to custom design your own “request a quote” module, the easiest solution is to utilize a plugin. There are several plugins to choose from for this functionality, but we’ll cover how to activate the feature using one of our favorites – the freemium YITH WooCommerce Request a Quote plugin.
Afterward, we’ll list some of the other request a quote plugins that offer similar features.
Here’s how to set everything up…
1. Install the plugin
Starting out, make sure you have WooCommerce installed on your WordPress site with the products you’d like to sell. Go here to learn how to install and configure WooCommerce.
Once you’ve set up your store, install the YITH WooCommerce Request a Quote plugin.
2. Open the plugin’s settings
In the WordPress dashboard, go to YITH → Request a Quote.

This reveals a Settings panel for you to configure how you’d like the “request a quote” tool to work for your store.
You can adjust settings for the quote page itself, the button type for users to add products to a quote, and much more.
3. Choose a page for your request a quote feature
First up, choose the Request a Quote page. The Quote page is where shoppers can view all the items that they’ve added to their quote. It’s like a shopping cart that’s combined with a form to submit and ask for a quote from your company.
The plugin automatically generates a page for you, but you have the option to make your own custom page. All you have to do is copy and paste the given shortcode into the custom page.
This field provides a list of your current WordPress pages, so you can select the right one in the dropdown field.

If you need to modify the default quote page, go to Pages → All Pages, then find the page called Request a Quote.

4. Customize the quote button
Moving on, the Button Type field controls what the “Add to Quote” selection looks like. You can make it either a button or a link.
The button or link appears on product pages for customers to send that particular product to the quote page.

The following screenshot shows what it looks like as a link.

The button is a more modern option.

5. Configure add to cart behavior
The next setting in this plugin involves hiding the “Add to Cart” button on product pages. You’ll need the premium version of the plugin to make this happen storewide, but the free version allows it on product pages.
Turn the toggle to “Yes” if you want to remove the “Add to Cart” button, making it clear that a product isn’t meant to be added to the cart, but rather available for a quote.

By default, the “Add to Cart” button is shown with the “Add Item to Quote” button.

Once you change that setting it removes the Cart button and makes for a much cleaner and comprehensible interface, since shoppers no longer have two options to choose from.

With those settings in place, a customer can now go to any product on your store and see the Quote button on the product page.
Clicking on the button adds the product to the Quote page. The plugin shows a link for them to “Browse The List,” sending them to the Quote page with whatever product they added.

The standard layout for the Quote page lists the products above the form. This way, shoppers can see which items have been included in the quote and send a message to your company with any details they want to include with the quote request.

6. Configure misc. settings
Back in the Settings area, there’s an option to set your page layout for the Quote page.
You have two options to choose from, showing the form under the quote list or next to it.

You saw the form below the quote list earlier in the article. The following screenshot is an example of what the form looks like next to the quote list.

The final order of business is to either add a privacy policy or leave it off the Quote page. This is optional but may come in handy if you’d like to explain how your company uses personal data prior to the quote request.

The privacy policy appears below the form so the customer can check the agreement box before submitting the quote request.

7. Hide prices for products that require quotes
You may have noticed that it’s a little confusing for customers to see a price next to a product that’s telling them to request a quote.
Ideally, you would hide the pricing so users are instead prompted to request a quote, as opposed to thinking the listed price is the real price.

You have a few options to consider for removing or hiding product prices.
The first is simply marking the products at $0 and informing people on the product page that they need to request a quote to receive pricing information.
To do so, go to Products → All Products in the dashboard.

Choose the product for which you’d like to modify the price. As you can see, all of the products in this test store have pricing.

Scroll down to the Product data box and change the Regular Price to zero.

Now, shoppers will see $0 on the quote page:

The only problem with this method is that it requires some explanation on your end. You’d most likely have to include an information section on the product page to explain why everything is listed at $0.
A better option is to use an additional plugin like Hide Price and Add to Cart Button or simply upgrading to the premium version of the YITH plugin, since that provides the hide pricing feature.
The primary features you gain with the premium version include the following:
- Add to Quote buttons on all pages, not just the product pages.
- An option to remove pricing information.
- An option to exclude certain products from quote requests.
- User filtering so only some people can see quote buttons.
- An advanced request form that you can edit and include different fields.
- A full request management system on the backend.
We particularly enjoy the feature for placing the Add To Quote button on other parts of your website, not just the product pages. This way, your product galleries reveal that button as well.

Additional WooCommerce request a quote plugins
What’s wonderful about making a quote request button and form is that there are plenty of other plugins to choose from for this functionality.
Because of this, you can test out the most reputable plugins and decide which one works for you, especially since some of them require payment.
Here are some others:
Final thoughts
A WooCommerce request a quote feature opens up all sorts of opportunities for online stores due to its ability to help your pricing structure feel more flexible. In addition, price quoting allows you to sell custom products or packages and price them later based on the customer, materials, and labor.
We recommend checking out some of the many plugins for including a WooCommerce request a quote button and form and choose the one that works best for you.
If you have any questions about this process, let us know in the comments below!
Free guide
5 Essential Tips to Speed Up
Your WordPress Site
Reduce your loading time by even 50-80%
just by following simple tips.
Keep reading the article at ThemeIsle Blog. The article was originally written by Joe Warnimont on 2020-12-10 05:20:33.
The article was hand-picked and curated for you by the Editorial Team of WP Archives.