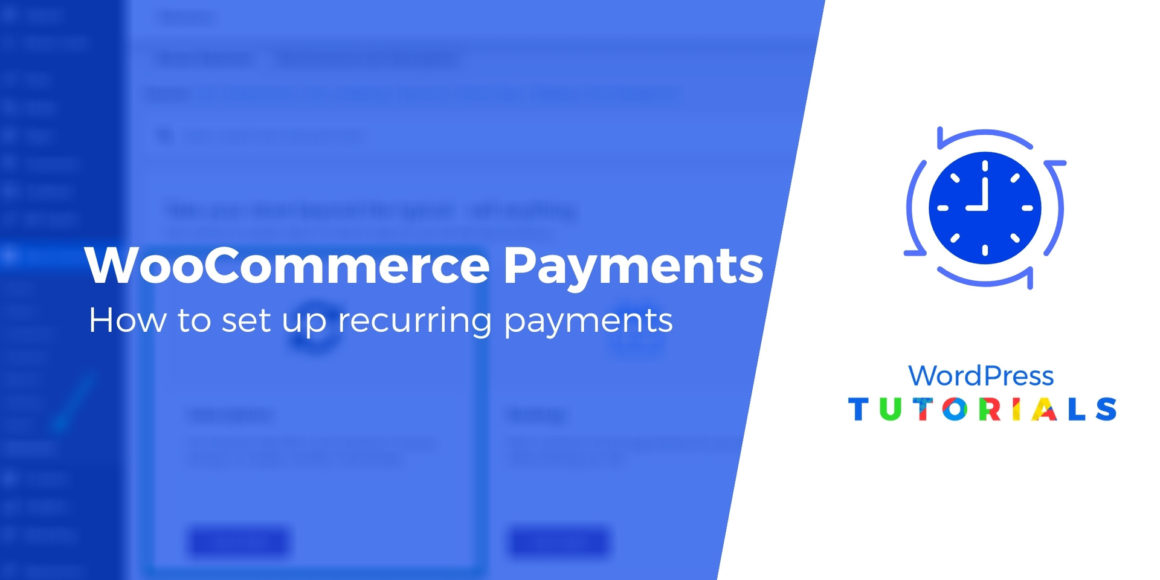Looking for some help with configuring WooCommerce recurring payments or otherwise setting up recurring payments on your WordPress site?
Recurring payments offer you reliable cash flow and make it easier for customers to pay their bills. Luckily, several plugins and third-party solutions exist for configuring a recurring payment system.
In this post, we’ll show you how to set up flexible recurring payments using the official WooCommerce Subscriptions plugin.
WooCommerce Subscriptions is a highly capable solution, and potentially the most robust in terms of its feature set. However, the extension costs $199 per year.
If that’s out of your price range, or you’re simply more interested in an alternative, we’ll also share a free solution for WordPress recurring payments that cuts out the need to use WooCommerce.
How to set up WooCommerce recurring payments with WooCommerce Subscriptions
If you want to set up WooCommerce recurring payments, the best option is to use the official WooCommerce Subscriptions plugin. This plugin was originally launched by a third-party developer, but the WooCommerce team acquired it in 2019 so it now falls directly under the WooCommerce umbrella.
The WooCommerce Subscriptions extension costs $199 per year and links to a wide range of other plugins and extensions such as the Stripe, WooCommerce Payments, and Braintree extensions from WooCommerce.
Here’s how to set it up…
1. Install and activate WooCommerce Subscriptions
To begin the process, open your WordPress dashboard (with WooCommerce installed).
Go to WooCommerce → Extensions.
Search or browse for the Subscriptions extension. Click the From $199 button. This will walk you through the purchase and installation process.
2. Create a new recurring payment product
Once you activate the WooCommerce Subscriptions extension, go to Products → All Products to add a recurring payment option to that item. You can also create an item from scratch.

Name the product anything you want and fill in other information like the Description field. For this example, I’ll be selling a “Tshirt of the Month Club” that sends the occasional t-shirt in exchange for a recurring payment.

Scroll down to the Product data box.
Select the dropdown menu to choose a product type.
Now that the WooCommerce Subscriptions extension is installed you should see a Simple subscription product type.
Choose that.

The Simple Subscription product type reveals fields for things like price, length (payment period), and if you want to add a free trial.

Fill in the fields that make the most sense for your WooCommerce recurring payments.
For instance, we can set the Subscription Price at $30 every three months. The subscription never expires and there’s a small signup fee.
There are many other settings to configure; you can also make a Variable subscription product type for more advanced functionality.

Be sure to Publish the product to see it on the frontend. You can now go to that product page and see a Sign Up Now button, along with whatever other product details you placed on the product page.

Note: WooCommerce must be completely configured with a payment gateway like Stripe to begin processing recurring WooCommerce payments. Read our guide on building a WooCommerce store if you have any questions. You also may benefit from our article on the best WooCommerce payment gateways.
How to set up WordPress recurring payments for free without WooCommerce
Unfortunately, it’s tough to find a reliable free solution for WooCommerce. But if you’re willing to skip WooCommerce, there are some great free solutions to set up recurring payments with PayPal.
We’ll be using the WP PayPal plugin to make this happen. The plugin offers a direct connection to your PayPal account, and it includes settings to accept regular payments or recurring subscriptions.
Here’s how to set it up:
1. Install the plugin
To get started, install and activate the plugin to proceed. If you have any questions about installing a WordPress plugin, view our guide on the topic here.
2. Configure basic details
Once you’ve activated the plugin, visit the plugin settings by going to WP PayPal → Settings in your WordPress dashboard.

This is the primary page you need to configure. Keep in mind that you must already have a PayPal Business account for this to work.
Fill in the following fields:
- PayPal Merchant ID (instructions below if needed)
- PayPal Email
- Currency Code
The PayPal Email is the email associated with your PayPal account. You can also check the Enable Test Mode box if you’d rather see how the payments work without actually charging any money. This will let you process test payments on the front-end of your site without any real money changing hands.
Make sure to click the Save Changes button once you’ve made your choices.

? Tip: Where to find your PayPal Merchant ID:
Start by logging into your PayPal Business account.
Click on your name or business name in the upper right corner of the PayPal dashboard. This reveals profile and account tabs.
Select the Account Settings option.

Under Account Settings, find the Business Information tab. Click on that.
Here you’ll see some business information, including the PayPal Merchant ID. Copy that ID and paste it back into the proper WP PayPal field in the WordPress dashboard.

Now the WP PayPal plugin is ready to go.
3. Create a payment page for recurring subscriptions
Create a page or go to a specific page you have designated for selling recurring subscriptions. For this example, I’m selling a subscription box that gets sent to customers on a monthly basis. Therefore, the subscription has a landing page separate from the WooCommerce store.
Take the following shortcode and paste it into the WordPress editor. If you’re using the block editor, you can use the Shortcode block.
[wp_paypal button="subscribe" name="My product" a3="1.00" p3="https://themeisle.com/1" t3="M" src="https://themeisle.com/1"]
This is a universal shortcode for the WP PayPal plugin; the shortcode will function as long as you have the plugin installed.

You may wonder what the elements in this shortcode mean. You can adjust what’s in the shortcode to change recurring payment settings and the name of your product or service.
Here’s an overview of what you can change in the shortcode:
wp_paypal button="subscribe"– Modify the Subscribe text to see different wording on the button.name="https://themeisle.com/"– Type the name of your product or service subscription inside the parentheses.a3="https://themeisle.com/"– Fill this in to set the price. My example has a price of $29.p3="https://themeisle.com/"– This is the trial period. Make it “0” if you don’t want to offer a trial.t3="https://themeisle.com/"– This is the trial period unit, soDfor Days,Wfor Weeks,Mfor Months, andYfor Years. My example has a trial of one month.src="https://themeisle.com/"– Mark a “1” for this area to activate the recurring payment. A “0” functions like a one-time payment.srt="https://themeisle.com/"– You have the option to include this tag at the end of the shortcode to specify how many times the payment recurs. Leave it out if you’d rather have it go on forever until cancellation.

WP PayPal is a sleek and simple plugin that works well. However, it lacks product page design features.
Therefore, we recommend designing the page with whatever information you want the customer to know, such as what comes with the subscription and the cost.

Once you’re done, Publish the page and look at it on the frontend of your site.
4. Test your subscription button
As you can see, a simple Subscribe button shows up along with whatever other text and media elements you published on the page.
Click on the Subscribe button to test if it works.

The user will have to log into their PayPal account or opt to pay with a credit card.
Either way, the recurring subscription details are displayed for them to review before paying.

After someone signs up for recurring WordPress payments, you can find their subscription information under WP PayPal → All Orders.
That’s it!

Our conclusion on WooCommerce recurring payments
If you want to use WooCommerce to accept recurring payments, we highly recommend investing in the WooCommerce Subscriptions extension.
However, if you’re on a budget, the second method of linking to PayPal to activate recurring payments does the trick for smaller blogs and businesses that only need a few pages for subscriptions.
For some other non-WooCommerce options, you can also use a WordPress Stripe plugin or create a payment form with Gravity Forms.
If you have any questions about how to set up WordPress and WooCommerce recurring payments, let us know in the comments.
Free guide
5 Essential Tips to Speed Up
Your WordPress Site
Reduce your loading time by even 50-80%
just by following simple tips.
Keep reading the article at ThemeIsle Blog. The article was originally written by Joe Warnimont on 2021-01-05 06:48:00.
The article was hand-picked and curated for you by the Editorial Team of WP Archives.