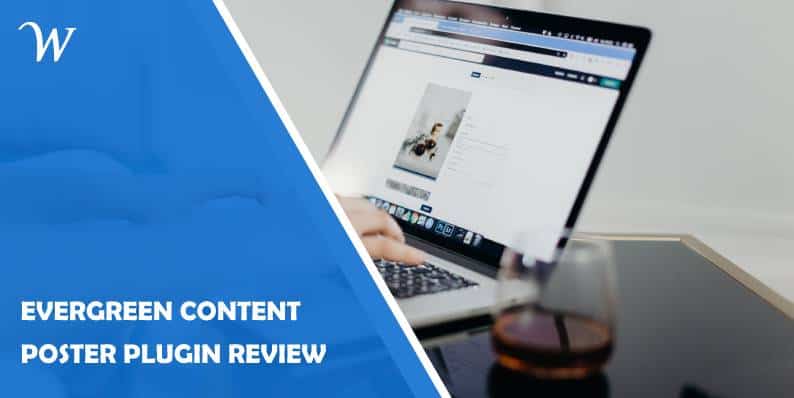Creating and sharing content is a big part of every marketing strategy, from big to small brands worldwide. Just this blog post is a fantastic example of that, and you’re probably doing the same with your business. But what happens after you hit publish?
If you’re anything like most companies out there, you probably share it on your social channels once and then go on with creating your next post. Don’t you feel like that is a bit of a waste of time? Don’t you think you can achieve more with every piece of content that you publish? Whether it is on your blog or YouTube?
There must be a better way, right, to help you to keep on sharing your content to your audience on your terms. We’re not talking about sharing the same old message over and over again. No, we’re talking about creating a library of social media content with unlimited variations on how you can share your content.
Keep your audience engaged, give them interesting stuff that they liked in the first place, or otherwise, they would not have started to follow you.
Evergreen Content Poster Saves the Day
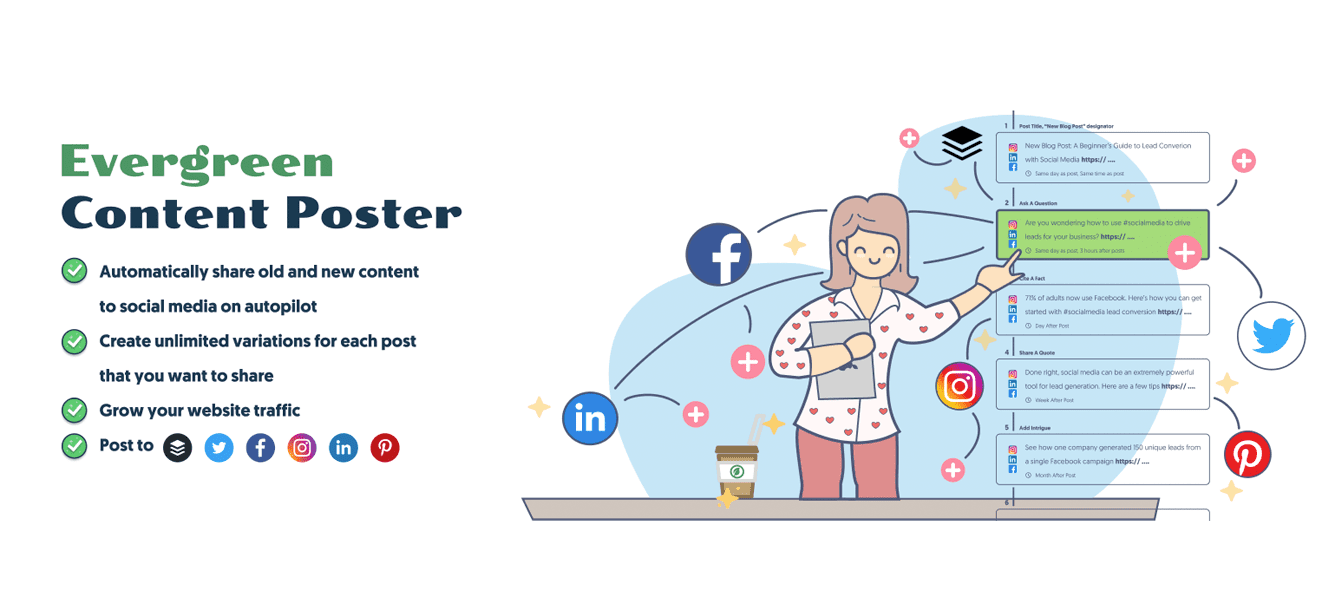 It allows you to create a community of people who’ll appreciate your brand and help it grow and flourish by sharing your evergreen content with them.
It allows you to create a community of people who’ll appreciate your brand and help it grow and flourish by sharing your evergreen content with them.
However, you may be wondering if you need to share the same message twice? Isn’t that going to upset your followers? The short answer is no; the longer answer, nope.
Why Is Resharing Your Content Important
You see, the thing with organic reach on social media is that it has been on the decline year over year. At the moment, just on Facebook, it is around 5% of your followers. And think about Twitter; if your followers are not watching their Twitter timeline the moment you post, they probably won’t see your post as well.
So, that means that even if you post something unique, the chances of someone seeing it organically (we’re not talking about boosting posts here) is getting closer to zero every year. You might think that your followers see everything you do online, but if that were the case, you would see a lot more engagement on your content than you would now.
Therefore, if not all of your followers see your content all the time, they probably won’t notice that you shared a link to your evergreen content multiple times, especially if you package that message in different ways.
You can:
- Post an interesting question that you will be answering in your piece of content.
- Ask your followers if they’ve ever encountered a problem that your content helps solve.
- Post an exciting statistic or piece of data that you bring up as part of the source information for your post.
- Send an @mention to an influencer you mention or link to in your post, but use the mention later in the tweet, so it’s a public tweet.
You see, there are lots of different ways you can keep on delivering value to your followers, and if you don’t share specific messages a few times, they may never get them. The Evergreen Content Poster helps you do just that.
Features
Even though the plugin is just a couple of months old, it is already jampacked with great features that should make life on any social media or content manager a lot easier.
The main features currently in the plugin are:
- Auto-post to social media – this is what this plugin is meant for. It is designed to automatically publish your WordPress posts, pages, custom post types, or any content that isn’t directly linked to your website to different social media accounts.
- Auto-post to social media upon publication or when you update WordPress content – since their latest release, the plugin also supports direct publication to your social media channels when you publish or edit content on your WordPress website. Those “I just published a new post” posts, the cool thing, though, is that if you’re a little bit more creative with your social media content, you can also add that same message you shared into your permanent library too.
- Manually share content – if you can’t wait for a specific item from your content library to be shared, there is a button available at each piece of content. It lets you share it immediately or mark it as the following item to share on your regular posting schedule.
- Organize your content into categories – all the top social media specialists know that you need to post a healthy and diverse mix of content to keep your followers engaged. By creating categories and sorting your content, it makes it super easy to create that healthy mix. The scheduler even shows how significant a percentage of each category you’re sharing each week. So you’re always sure to have a healthy mix of helpful, entertaining, or promotional content for your followers.
- No more manually scheduling your social content – probably the most complex and most time-consuming part of the plugin is creating the social media content for each of your existing posts. However, once content is added to the library, the plugin takes care of automatically posting it for you—no more wasted time. No more reminders on your to-do list to “Share blog post #78”, just set it and forget it – the Evergreen Content Poster automatically keeps on sharing your evergreen content for you!
- Different ways of scheduling your content – the Evergreen Content Poster is an official partner of Buffer; how awesome is that! And as a result, you can easily share your content to all your different social channels connected to your (free) Buffer account. The scheduling part goes even further than what you can do on Buffer. However, you can: push a fixed number of posts every day to your different social media profiles equally spread throughout the day. Only send items to your Buffer queue whenever your Buffer queue is empty. So no need for any other third-party websites or tools to do the auto-sharing on Twitter, Facebook, LinkedIn, or Instagram. Either create a specific schedule (which time and day of the week you want your content to be shared).
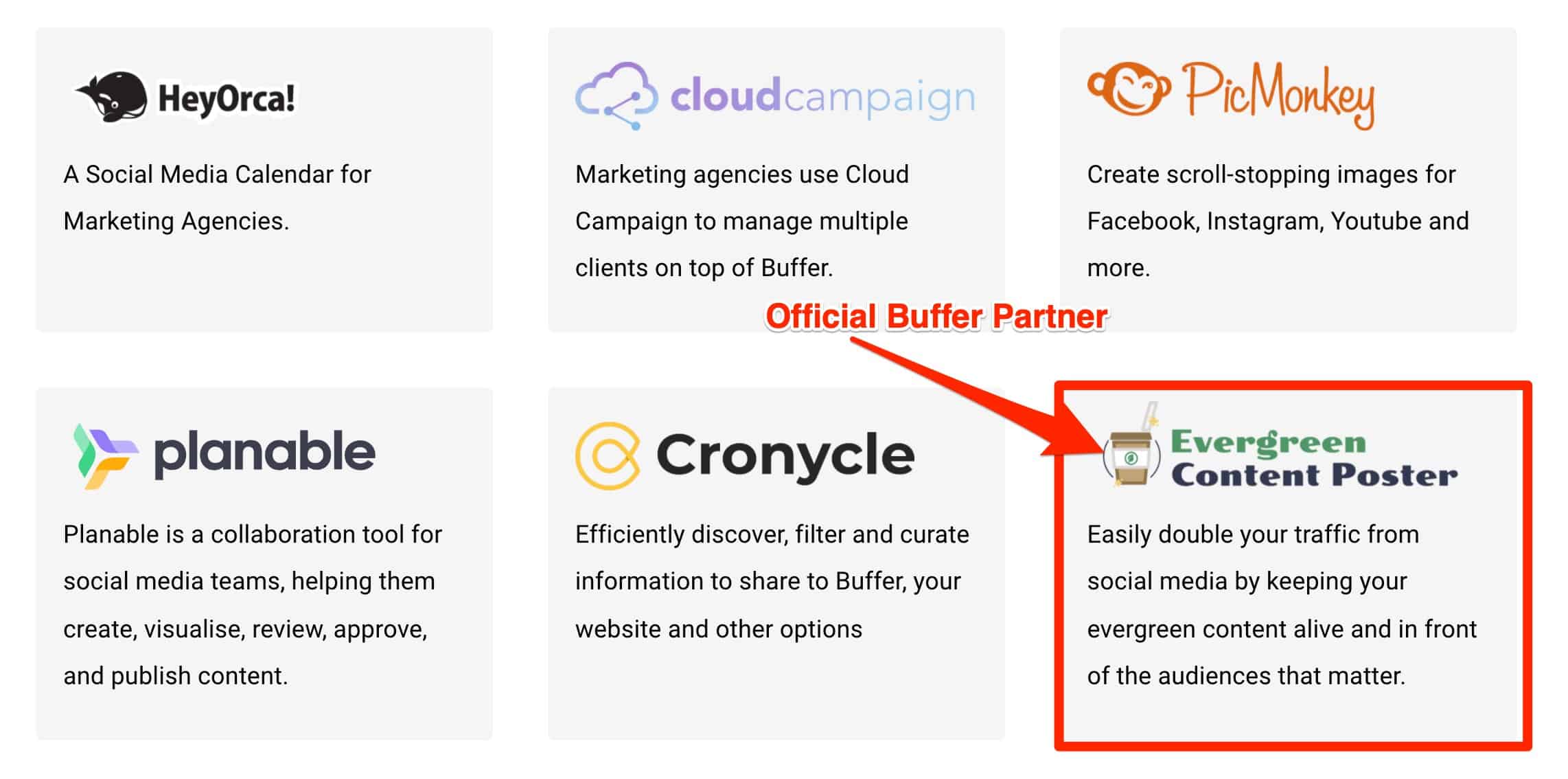
- Unlimited variations of your content – the Evergreen Content Poster allows your content to be as unique and engaging as you are by letting you create endless variations of your content. As you might have guessed, this will end up with more engagement on your content, giving it a higher probability of getting organic reach and more visitors to your site.
- Google Analytics Integration – your boss loves to get some statistics, and she’s right. So, of course, you want to know which visitors on your website came from you sharing content using the Evergreen Content Poster. That is why they made it super simple to enable UTM tags at the end of each link so you can see the traffic coming in straight in your Google Analytics.
How Do You Install the Evergreen Content Poster Plugin
Installation of the plugin is a breeze. If you’re reading this blog post, you’ve probably already installed a plugin or two in your life.
So head over to the WordPress plugin directory in your admin panel and search for “Evergreen Content Poster” to find it, install it, and finally activate it. After that, the plugin will redirect you to onboarding with a small minimum setup.
Step 1: Connect Your Social Media Accounts
At the moment of this writing, the Evergreen Content Poster shares your content to your social media accounts only by using a (free) Buffer account. If you already have an account with Buffer, it will be even quicker, and otherwise, the onboarding will guide you to the place where you can create one.
After you’ve connected your social media accounts, it is time for the next step.
Step 2: Create Content Categories
By default, there are already three categories available for you in the plugin, which you can customize, or if you want, you can add even more categories for you to organize your content with. Categories allow you to organize your content.
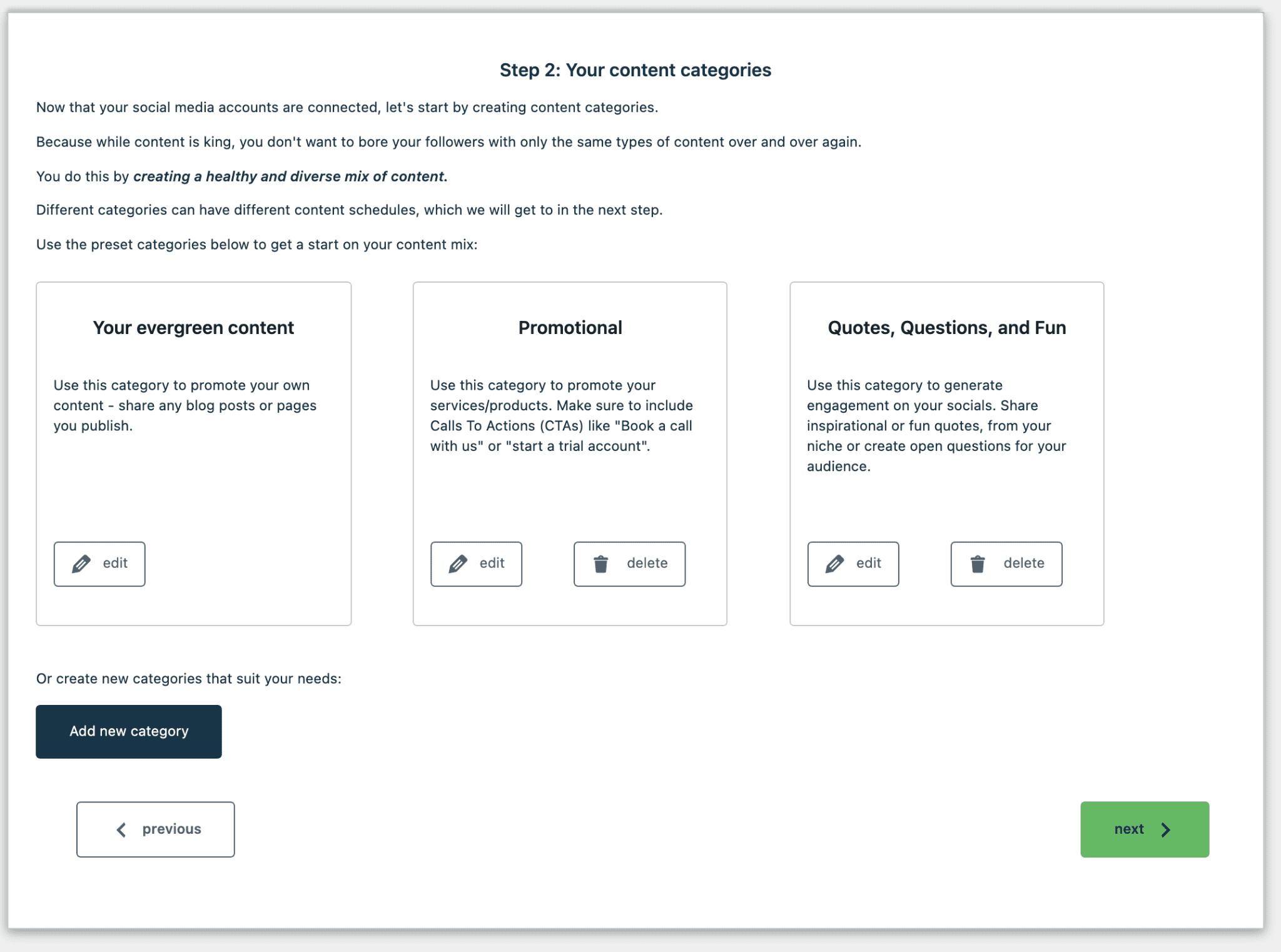
They include three default categories (evergreen content, promotional, and “Quotes, Questions, and Fun”). Don’t like them? Have a better idea to sort your content? So you can, for example, post a WordPress blog post on Monday and Wednesday, post an inspirational quote on Tuesday and Thursday, and share a YouTube video every Friday as a result.
Add your own, delete them, enable or disable specific categories (for example, for seasonal posts, disable the category after the season is over). Another excellent example of you being in control of your own messaging and sharing.
Step 3: Create a Content Schedule
Of course, your content needs to be pushed out to your followers. In the third step, the plugin gives you three different options on how and when you want to share your posts on social media.
The first option is probably the easiest one for most people, as it allows you to share several posts to your social media channels each day. You can put this at zero if you don’t want to share anything with that social media channel, or you can put in any number, and it will equally spread out the content throughout the day.
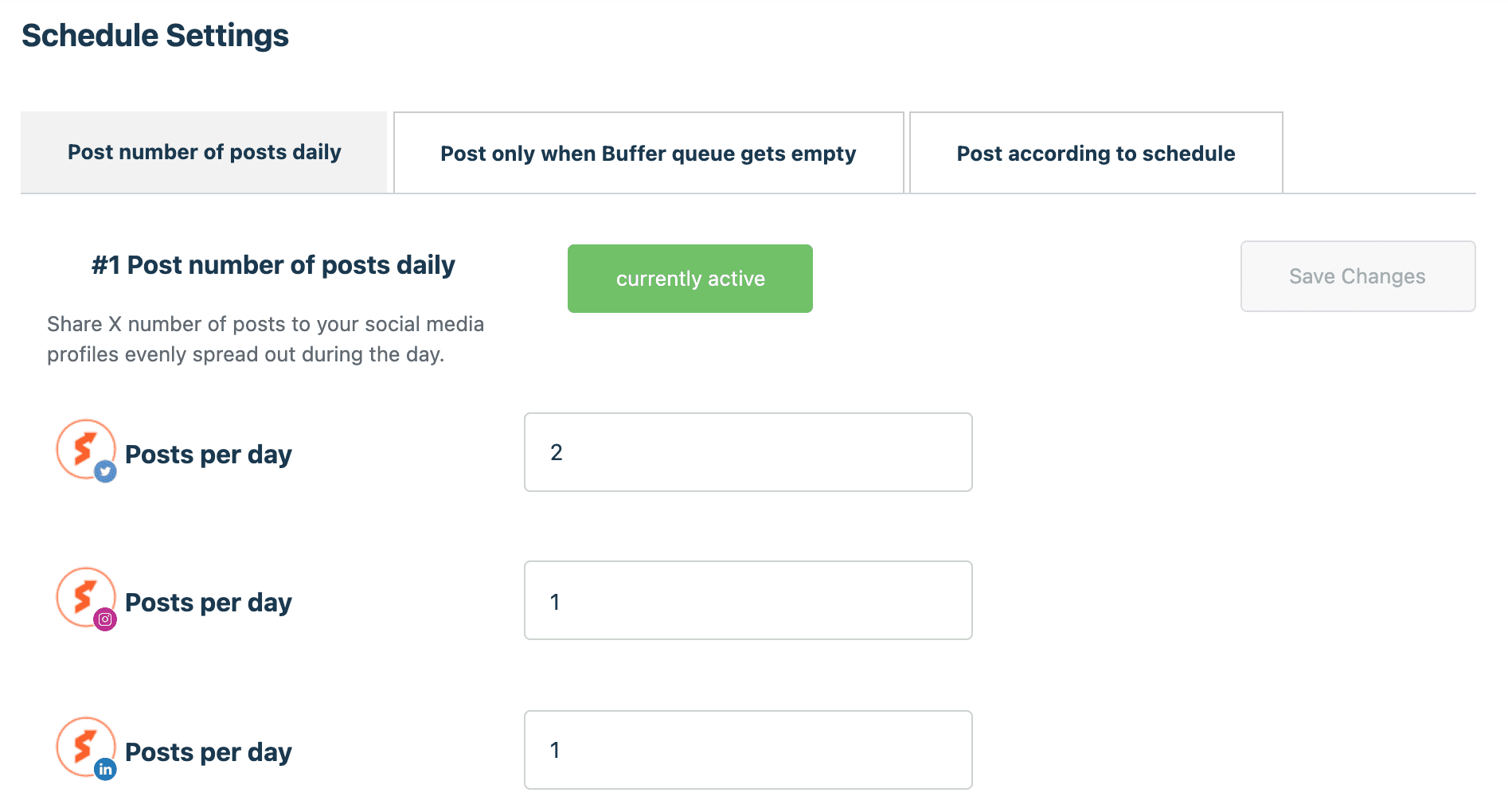
The second option is for the person that is already sharing a lot of content on social media. If you’re already super active and create lots of content within Buffer, you don’t always want to share even more content. So this option monitors the queues of your connected profiles at Buffer, and the moment it detects your queue is empty, it adds an item to your queue.
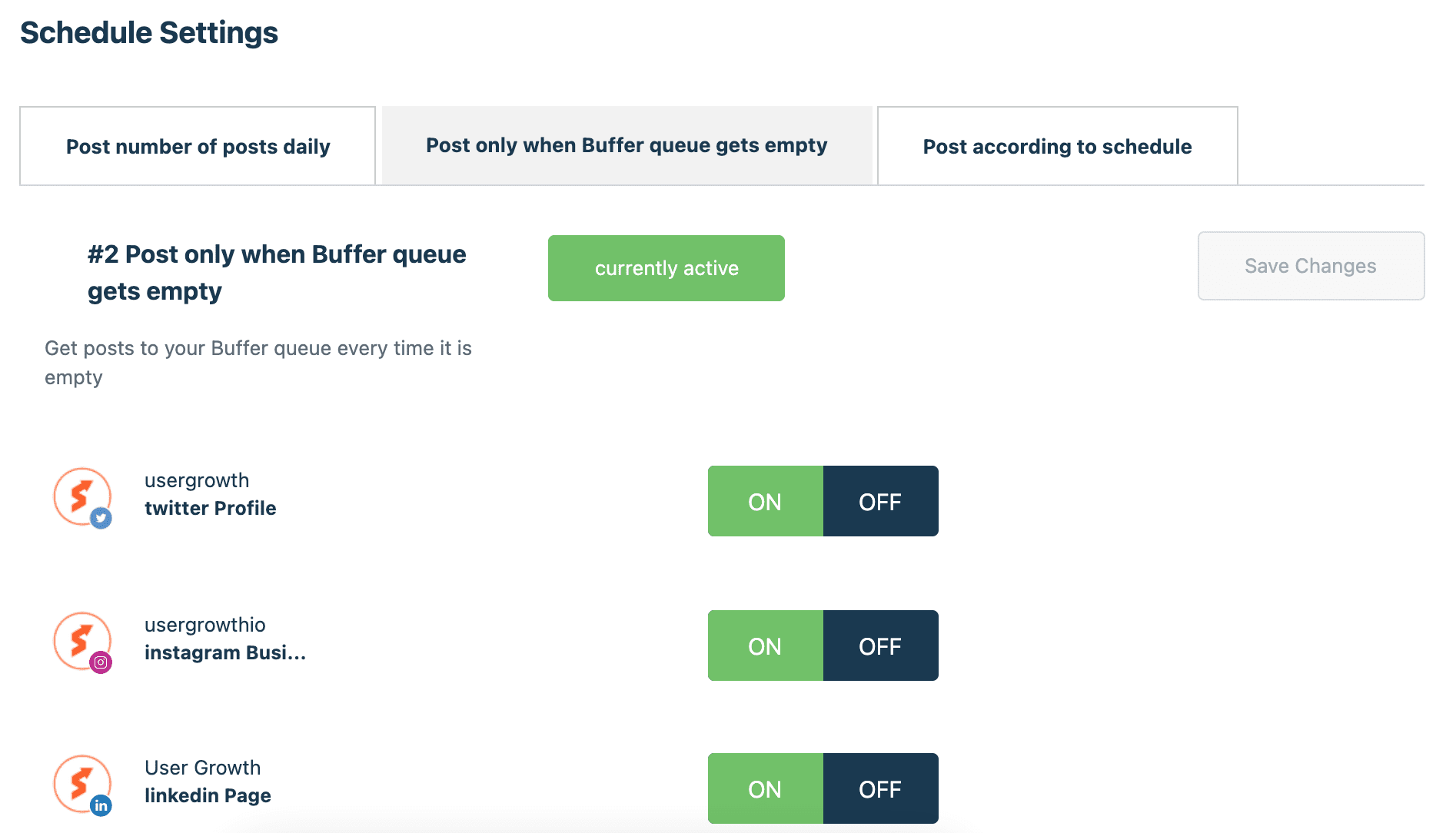
The third one is the most advanced. Social media power user knows when their audience is online and when to share which type of content. This option allows you to create a fixed posting schedule or at which time you want your content to be shared to which social media account.
As you can see, this is a super powerful option as it also allows you to finetune from which categories you want the content to come. Of course, as this might be the most advanced option, some people might feel a bit lost creating a schedule the first time.
Thankfully, the plugin also gives you three options to help create a posting schedule for you. One if you want to post now and again, one if you’re going to post more regularly, and one if you’re going to post often.
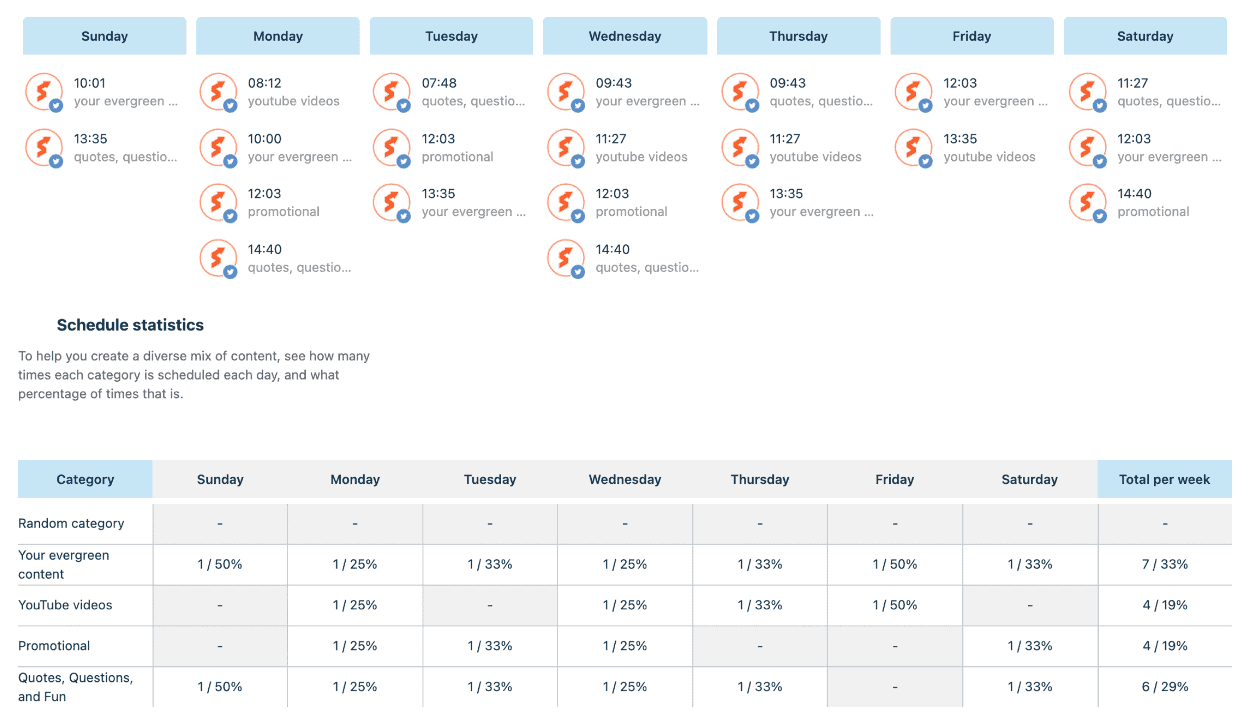
Of course, you can fully customize the proposed schedule after it creates one for you as well. So this is super convenient. Now that your content is ready to be shared, you also need the posts to share to your social media channels, of course. On to the next step.
Step 4: Add Content to Your Library
The last mandatory step during onboarding is creating actual content that will be added to your library. There are two ways you can add content to your library. This step focuses on adding content to your library linked to the content in your WordPress installation.
It allows you to add social media posts for them into your library directly and shows you an overview of your last five posts. After this, there are still two optional steps in which the plugin developers would like to get to know their audience better, so they start to tailor the plugin and its features better in the future.
Next Steps
Now that the plugin is set up, it will post your evergreen content for you. All you need to do right now is go through the backlog of all your WordPress content and create social media content for each post from your website.
Adding Social Media Posts for Each Piece of Content From Your WordPress Website
Just like during the onboarding phase, you can go to each piece of content on your website (posts, pages, and custom posts types are all supported) and add social media messages for all of your social channels to keep on sharing your content.
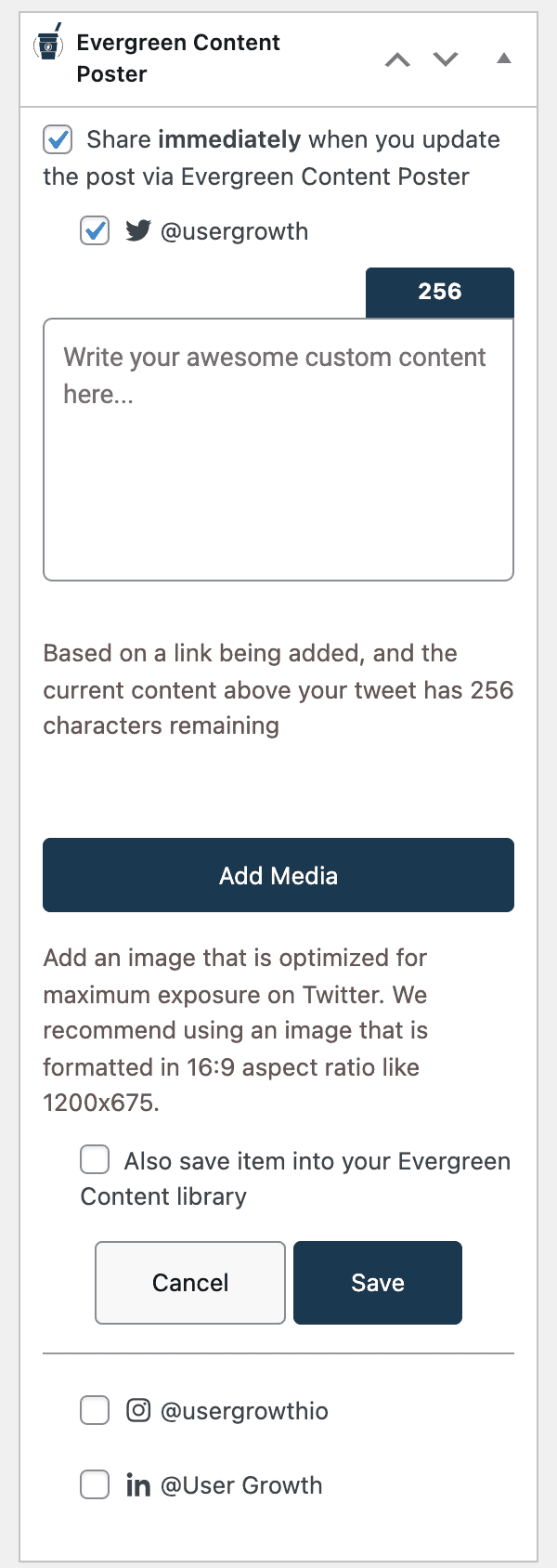
Just head over to any piece of content, scroll down and add your content. You can also add content to your library when you push a new piece of content live or update an existing piece of content using their immediate share capability. It allows you to let the world know about your new or updated piece of content and add content to your library.
Adding Random Content to Your Content Library
When you want to add content straight into your content library that isn’t tied to your WordPress content, you can do this straight from the content library itself. Of course, after some time, your library might become quite extensive, and it might be a bit difficult to find that particular message that had a typo your audience called you out on. Or maybe an item isn’t relevant anymore, and you want to delete that specific message altogether.
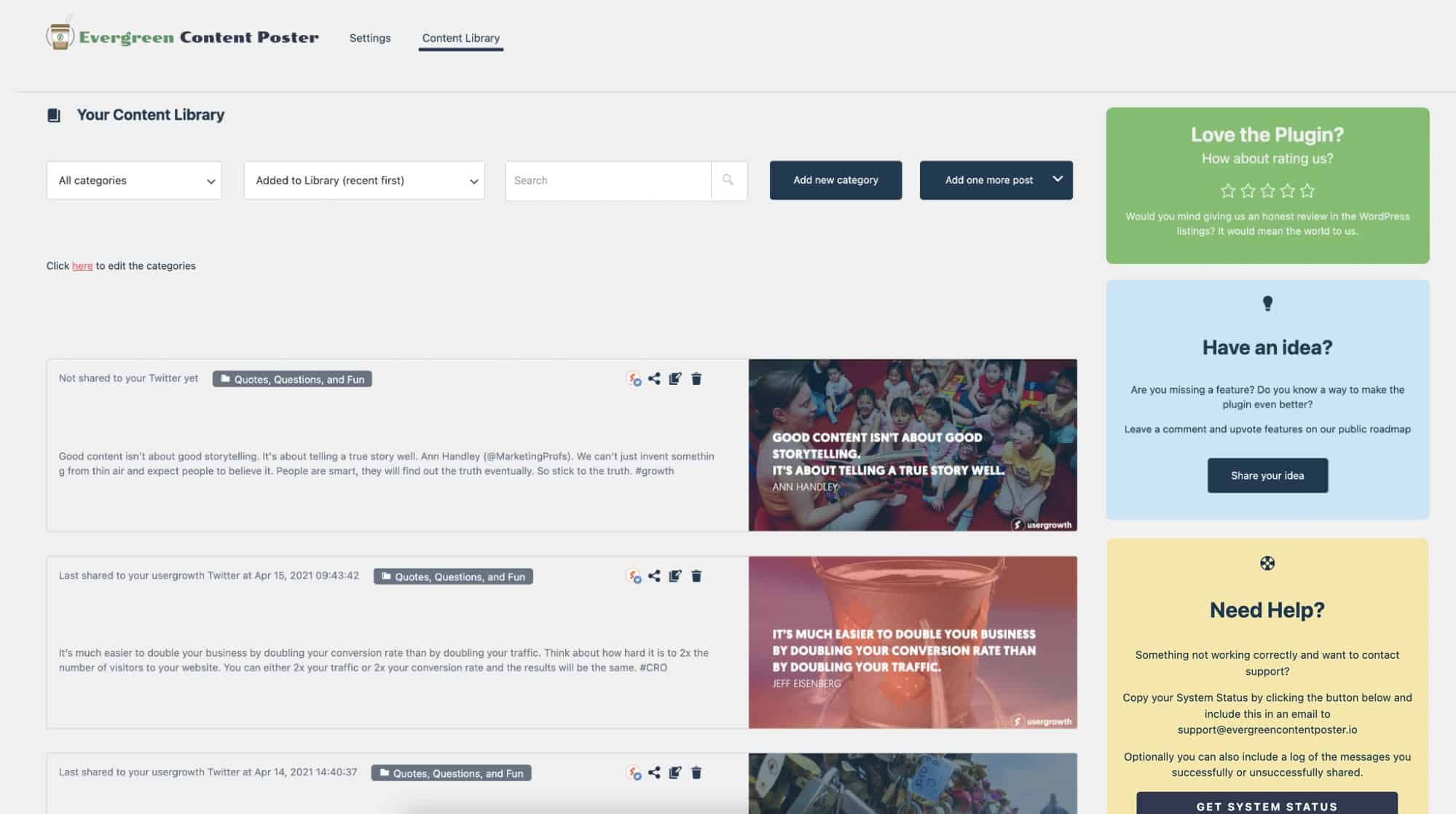
Thankfully, your content library can be sorted, by category, by posting date, or when it was added to your library. Next to that, it offers a search function that allows you to search specific content, so it is easy to maintain your library and the content that it shares. And now, with your evergrowing library of content, a library that keeps on sharing your unique content to your social following, you’re sure your social media accounts never run out of anything to say.
Final Thoughts
The Evergreen Content Poster was created to help bloggers, businesses, and website owners expand their professional network and improve their company’s presence on social media. They created a simplified but super-advanced content scheduling plugin that makes the days of looking at spreadsheets (November-Social-Calendar_FINALv7.xls) and setting endless reminders in your task lists something from the past.
Now you can finally take a break from having to share your content all the time and focus on creating more content for your business, driving even more visitors, bringing in more sales, and growing your business simultaneously. Isn’t that what every content manager dreams of?
![]()
![]() Latest posts by Editorial Staff (see all)
Latest posts by Editorial Staff (see all)
Where Should We Send
Your WordPress Deals & Discounts?
Subscribe to Our Newsletter and Get Your First Deal Delivered Instant to Your Email Inbox.
Thank you for subscribing.
Something went wrong.
Keep reading the article at WP Newsify. The article was originally written by Editorial Staff on 2021-11-22 08:37:29.
The article was hand-picked and curated for you by the Editorial Team of WP Archives.