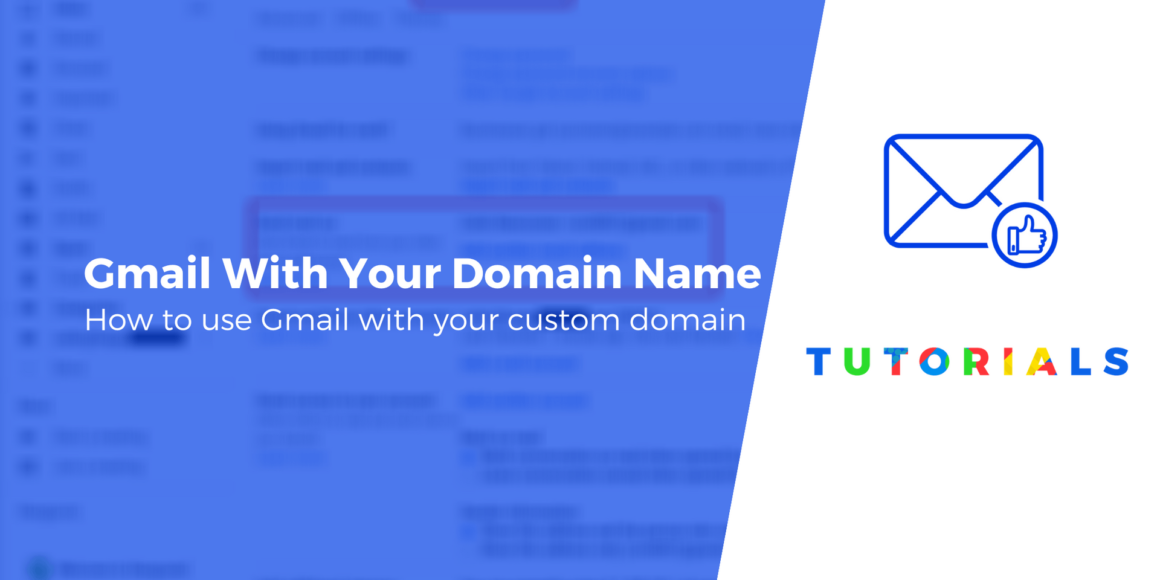Want to use Gmail with your own domain name? Gmail is super convenient in so many ways, but it doesn’t look very professional to use an @gmail.com address for serious applications.
So – can you use Gmail with your own domain name? And if so, can you do it for free? The answers to those questions are “yes” and “yes”. And in this post, you’ll learn how to do it.
Specifically, I’m going to show you two ways to use Gmail with your own domain name:
- Free method – as long as you already have email hosting (e.g. from your web host), you can connect Gmail to your own domain name for free using SMTP/POP3 credentials (don’t worry if you have no idea what those terms mean yet). ? Jump to the tutorial for this method.
- G Suite method – if you’re willing to pay, you can use G Suite to have a dedicated Gmail account for your own custom domain name (including other goodies like dedicated Drive storage, separate Docs/Sheets, and more). ? Jump to the tutorial for this method.
How to use Gmail with your own domain name for free
In this first method, I’ll show you how to set up Gmail with your custom email for free.
With this method, you’ll be able to link your custom domain name to a regular free Gmail account (e.g. [email protected]). Then, you’ll be able to send/receive emails using your custom domain from your regular Gmail account.
When you compose a new message, you can choose between your free @gmail.com address and your custom domain name. If you receive an email at your custom domain, Gmail will automatically respond using that email:
Some important notes about this method
While the Gmail part of this method is 100% free, there are some caveats to this method in that you’ll need to already have email hosting to make it work. Typically, you would get this through your web host if you have a website.
For example, if you host your website with Bluehost, Bluehost also helps you create your own custom email address as part of its service (this is the email hosting part).
Once you set up your email address with Bluehost, the method in this tutorial would let you use Gmail to send/receive those emails at no extra cost. Unfortunately, already having this email hosting is a basic requirement for the free method.
For both creating your website and setting up the custom email account to use with Gmail, we recommend Bluehost. Plans start at just $2.95 per month and that includes hosting your website, hosting your email account, plus a free domain name.
If you don’t need a website, another option would be to purchase email hosting through your domain registrar. For example, if you registered your domain through Namecheap, Namecheap sells a cheap email hosting service starting at just $0.79 per month.
For the rest of this tutorial, we’ll use Bluehost for our example screenshots. However, the same basic principles will apply to any host – the interface will just be a little different.
1. Create a regular free Gmail account
To get started, create a regular free Gmail account – e.g. [email protected]. If you already have a Gmail account, you can use your existing account.
However, remember that the emails for your custom domain will be mixed in with any emails to your regular Gmail account, so it might be simpler to create a separate account if you’re already receiving a lot of email at your Gmail address.
2. Create your custom email address via your email hosting
Next, you need to create your custom email address using your email hosting if you haven’t done so already. E.g. [email protected]
If you’re using Bluehost, you can use Bluehost’s email account tool to create your email address from the Email & Office tab:

When you create your email account, make sure to remember the password that you choose for your email account.
3. Allow Gmail to receive emails using POP3
Once you have your custom email account, you’re going to use something called POP3 to connect Gmail to your custom email address. Essentially, these settings let your free Gmail account import emails from your email hosting (Bluehost in our example, but it could be different for you).
To get started, you need to find your email’s POP3 settings. At Bluehost, you can do this by clicking the Connect Devices tab when you’re editing your email account. Here’s what it looks like:

If your email hosting is elsewhere, you’ll want to consult your service’s documentation or reach out to their support if you can’t find your POP3 information.
Then:
- Open the Gmail settings by clicking the gear icon in the top-right corner and selecting See all settings.
- Go to the Accounts and Import tab.
- Find the Check mail from other accounts setting.
- Click Add a mail account.

That should open a popup with multiple steps.
In the first step, enter your custom email address – e.g. [email protected]:

On the next step, choose Import emails from my other account (POP3):

Enter the following information:
- Username – normally, this is your full email address, but sometimes it’s only the part that comes before
@. - Password – the password that you set when creating your custom email address.
- POP Server and Port – from your email host.
- Check the Leave a copy… box.
- Check the Always use a secure connection… box.
- Optionally choose to add a label.
- Click Add Account to finish the process.

4. Allow Gmail to send emails using SMTP
At this point, new emails to your custom domain should show up in your Gmail account. However, you won’t be able to reply to them from your custom email domain yet.
To fix that, you need to configure your Gmail account to send through your custom email’s SMTP server. Typically, you’ll find your email’s SMTP server information at the same spot where you found the POP3 information:

Once you have your SMTP information:
- Go back to the Accounts and Import area in your Gmail account’s settings.
- Find the Send mail as setting.
- Click Add another email.

This will open another popup window that has multiple steps.
On the first screen:
- Enter your name.
- Enter the custom email address that you’re using.
- Check the box for Treat as an alias.

Next, enter the SMTP information from your email host:
- SMTP Server and Port – from your email host.
- Username – normally, this is your full email address, but sometimes it’s only the part that comes before
@. - Password – the password that you set when creating your custom email address.
- Choose whichever Secured connection method that Gmail recommends.
- Click Add Account.

Gmail will then send a confirmation code to your custom email address. You need to click the link in that email and click Confirm to finish the process.
Since you already configured Gmail to receive emails from your custom domain name, you should be able to receive this email from your Gmail account. It might take a few minutes for Gmail to fetch the email from your server.

5. Test!
At this point, you should be ready to rock. You can send and receive some test emails to make sure it’s working.
When you compose a new email in Gmail, you should be able to choose which email to send from above the To line:

If everything works, you’re all done!
How to use Gmail with your own domain name by paying for G Suite
If you’re willing to pay, another way to use Gmail with your own domain name is to pay for Google’s G Suite service.
G Suite essentially lets you create an entire Google account with your own custom email, instead of using a Gmail address. This not only gives you access to Gmail with your own domain name, but it also gives you separate access to other Google tools such as:
- Drive
- Docs
- Sheets
- Meet
- Calendar
- Etc.
If you have an organization, you can also set up G Suite for your entire organization so that you can all easily share files with one another.
There’s a lot to like about this method. However, the downside is obviously that it isn’t free! G Suite starts at $6 per month per user. So if it’s just you, you’ll pay just $6 per month. However, if your business has five employees, you would pay $30 per month (5x$6 per month).
We’ll share a brief tutorial on how to set this up below. However, if you’re interested in this method, we actually have an entire guide on how to set up G Suite:
? Step-by-step guide to setting up G Suite
1. Create a G Suite account and follow the wizard
To get started, go to the G Suite website and follow the account setup wizard to configure the basic details, like which custom domain you want to use with G Suite. This will be the domain name at the end of your email address – e.g. @yoursite.com:

If you’re the only person who will be using G Suite, you’re finished once you complete the wizard. If you want to give other people custom email addresses, you can also do that after completing the initial setup wizard:

2. Verify your domain name with G Suite
Next, you’ll need to verify your domain name with G Suite by adding something called a TXT record. Depending on how you have things configured, you can do this at either:
- Your web host (if you pointed your domain name to your host’s nameservers)
- The place where you registered your domain name
G Suite will provide detailed instructions for most popular hosts/registrars.
Here’s what it looks like to add the TXT record using cPanel (via my SiteGround hosting account):

3. Add MX records for email
Once you’ve verified your domain name, you also need to add another type of record called MX records so that G Suite can manage the email for your domain name.
You can do this via the same interface where you added the TXT record. Or, many web hosts include a built-in tool to help you add the G Suite MX records.
For example, with the cPanel dashboard at SiteGround, you get a dedicated Set Google MX tool in the MX Entry interface:

And that’s it! You should be ready to use Gmail with your custom domain name.
Remember – if you want a more detailed look, check out our full G Suite tutorial.
Start using Gmail with your own domain today
With the methods in this post, you can get the convenience of Gmail with the professionalism and brandability of your own custom email address.
If you already have a website and email hosting, you can use the first method to use Gmail with your custom domain name for free.
If you don’t have email hosting already and/or you want to completely separate your custom email address from your free Gmail address, you might want to pay for G Suite instead.
Still have any questions about how to use Gmail with your own domain name? Ask us in the comments!
Free guide
5 Essential Tips to Speed Up
Your WordPress Site
Reduce your loading time by even 50-80%
just by following simple tips.
* This post contains affiliate links, which means that if you click on one of the product links and then purchase the product, we’ll receive a commission. No worries though, you’ll still pay the standard amount so there’s no cost on your part.
Keep reading the article at ThemeIsle Blog. The article was originally written by Colin on 2020-08-27 04:46:28.
The article was hand-picked and curated for you by the Editorial Team of WP Archives.