If you use WordPress, you’re also using PHP. As the underlying programming language for this Content Management System (CMS), PHP affects everything from your site’s security to its performance. Therefore, it’s vital to make sure you’re using an updated version.
Fortunately, upgrading to the newest PHP version in WordPress is a quick and simple process. Once you determine which release you’re currently using, you can take the necessary steps to update it if needed.
In this post, we’ll explain why it’s important to use the latest version of PHP on your WordPress site. Then we’ll walk you through how to check your current version, as well as how to update it via cPanel and on other hosting providers. Let’s jump right in!
The importance of using an updated PHP version
WordPress runs on PHP. Therefore, what version you’re using can affect many different aspects of your site, from speed to security. This is just as important for your website’s overall health as keeping your WordPress Core, plugins, and themes up to date.
Currently, WordPress requires you to run at least PHP 7.4. However, the most recent major, stable update available is 8.0. Each PHP version brings performance improvements, bug fixes, and security patches that are designed to make it more efficient and secure.
Many WordPress hosts automatically update PHP for the sites on their servers. This means you could be running the latest version and not even know it. However, it’s best not to assume that’s the case. Instead, we recommend checking to confirm which version you’re currently using, and then upgrading to a more recent version if needed.
Keep in mind that, occasionally, the newest version of PHP may cause a conflict or compatibility issue on your site. For example, a plugin might stop working if its developer hasn’t updated it to work with the latest PHP release.
If this happens, you can either find an alternative plugin or roll back your site to a previous version. For that reason, we highly recommend creating a backup of your site before making any changes to it.
How to check your current PHP version in WordPress
Fortunately, finding out what PHP version your WordPress website is currently using is a quick and simple process. You can do this directly from your admin dashboard.
To get started, navigate to Tools > Site Health:
On the Site Health screen, you will find a plethora of information about your website. This includes recommended improvements you can make, such as removing inactive plugins and themes.
Next, click on the Info tab:
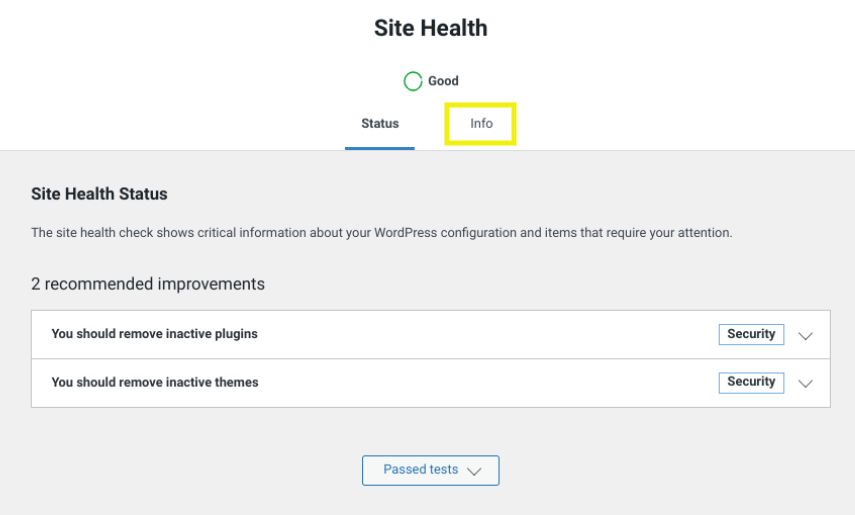
Under this tab, click to expand the Server section:
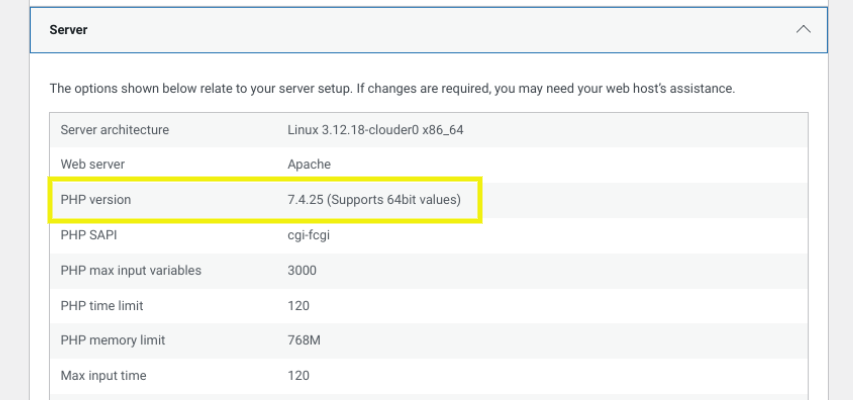
As you can see in the above screenshot, you can find a host of information about your server here. This includes your current PHP version.
How to update your PHP version in WordPress
Now that you know how to check your current PHP version, it’s time to discuss how you can update it. The process for doing so will depend largely on your hosting provider and what tools they offer.
Let’s start by looking at how you can update your PHP version in WordPress via cPanel. This is the most common control panel provided by WordPress web hosts.
How to update PHP in cPanel
If your hosting provider uses cPanel, you can update your WordPress PHP version in a few simple steps. To get started, first log in to your hosting account and navigate to cPanel.
Next, go to the Software section and click on Select PHP Version:
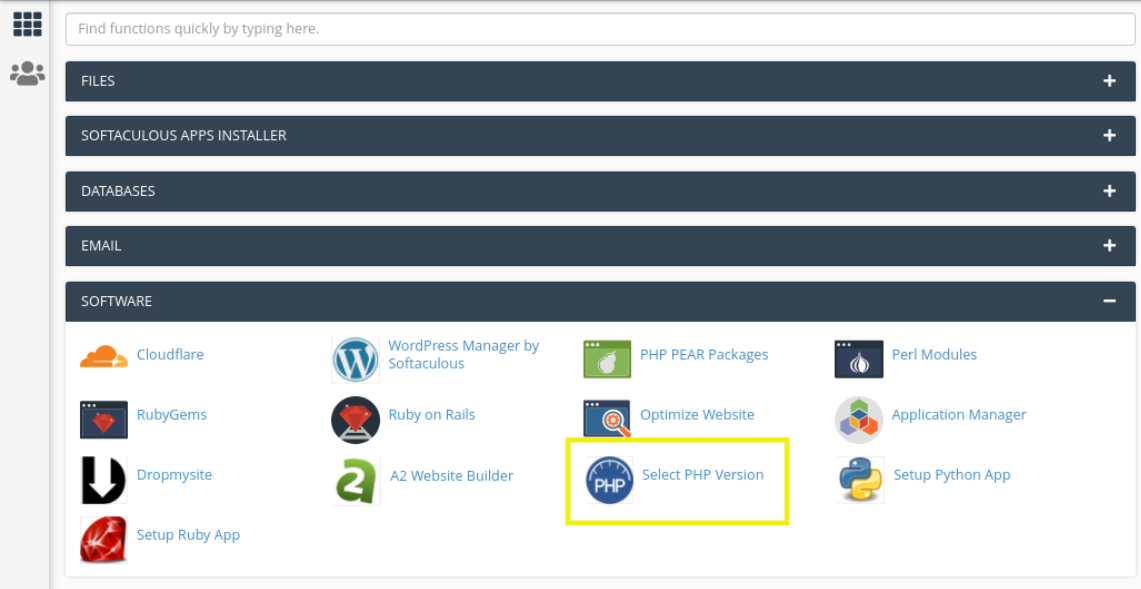
On the next screen, you can find your current PHP version:
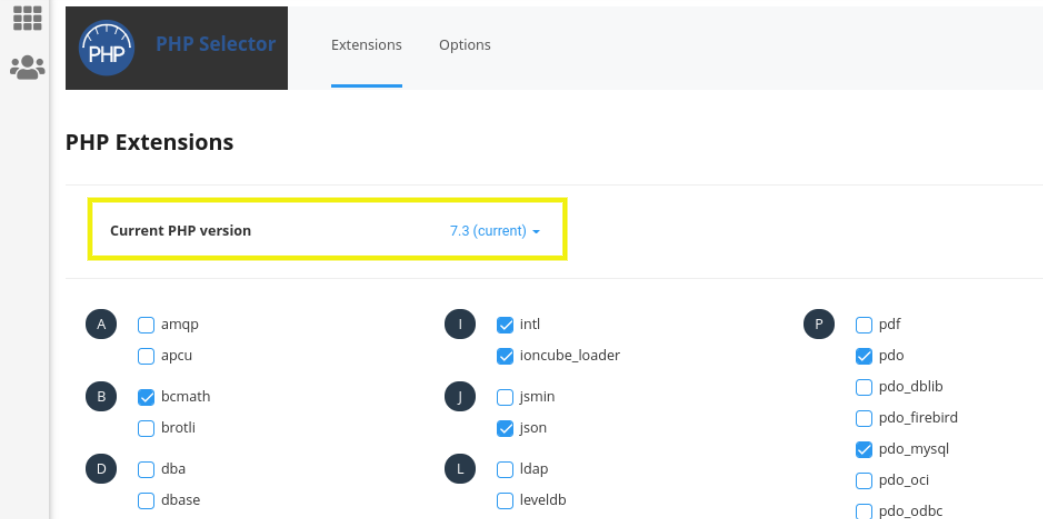
If you click on the drop-down menu, you can select a different PHP version to switch to. For example, the hosting provider above offers choices all the way up to PHP 8.0. In most cases you’ll want to choose the most recent option available, unless you know that one or more of your plugins and/or third-party tools isn’t optimized for that version of PHP.
After you select the version you want, you can click on Set as current:
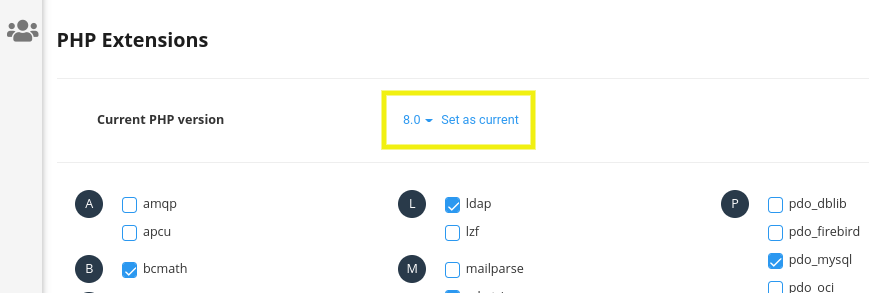
Once you click on that link, your changes will automatically be saved. If you want to roll back to the previous version of PHP at any point, you can click on the Reset to default button.
That’s it! Now the only thing left for you to do is check your website to make sure everything is working as expected.
How to update PHP on other hosting providers
What if your hosting provider doesn’t use cPanel? If that’s the case, there’s likely still a straightforward way for you to update your PHP version. Even if it uses a custom dashboard, your hosting provider will typically offer a “Site Tools” section or something similar.
For example, if you use SiteGround, you can find Site Tools under the Websites tab of your hosting dashboard:
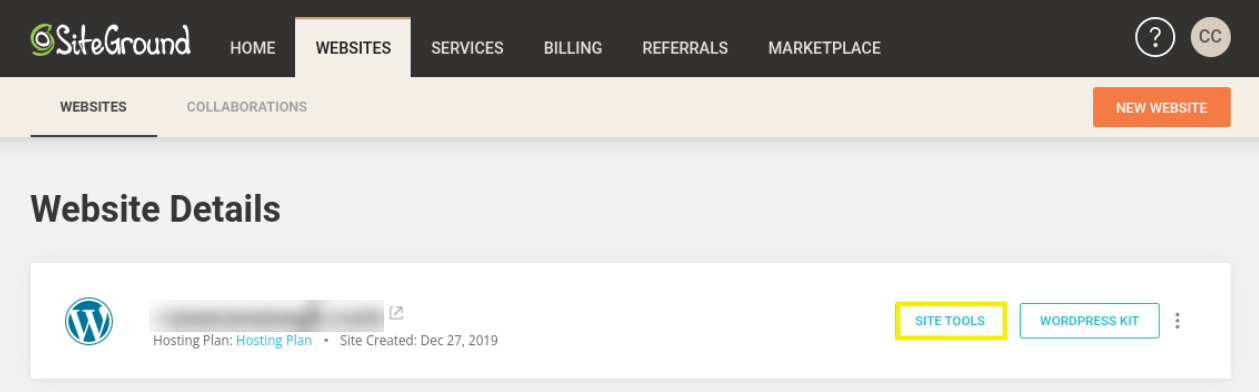
Then, to change your PHP version you can navigate to Devs > PHP Manager:

If you use Bluehost, you can navigate to the Advanced tab of your dashboard, followed by the Software section. Then you can select MultiPHP Manager.
Keep in mind that some managed web hosts, such as WP Engine, automatically update your PHP version for you. If you’re unsure whether this is the case or where to find the settings you need, we recommend getting in touch with your host directly.
Conclusion
As the primary programming language for WordPress, PHP plays a pivotal role in your site’s performance and security. However, there are a handful of versions available at any given time. It’s important to make sure you’re using an updated version to ensure optimal performance.
As we’ve discussed, you can easily determine which version of PHP you’re using by navigating to Site Health in your WordPress admin dashboard. If you need to upgrade, you can usually do so through cPanel. If you use another hosting provider, you may have to use a different tool (or PHP may be automatically updated for you).
Do you have any questions about updating your PHP version in WordPress? Let us know in the comments section below!
Image credit: Pexels.
Keep reading the article at ManageWP. The article was originally written by Will Morris on 2021-11-09 11:00:38.
The article was hand-picked and curated for you by the Editorial Team of WP Archives.

