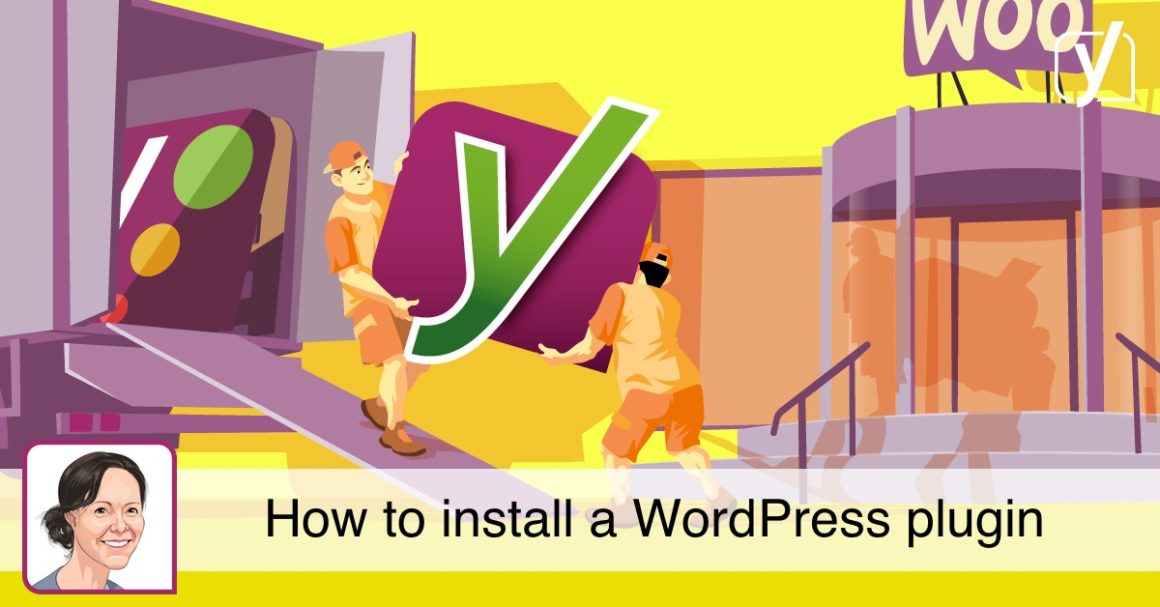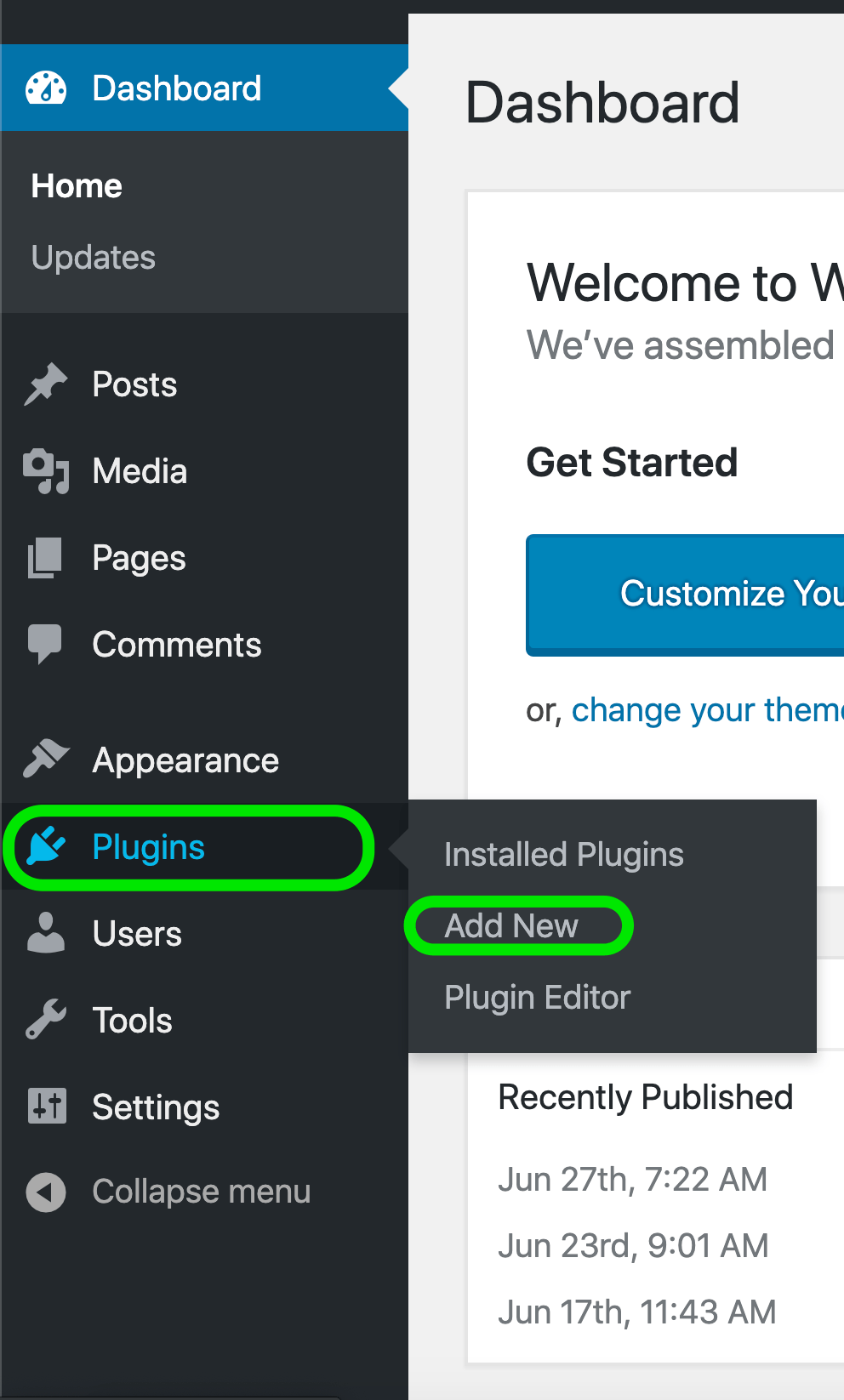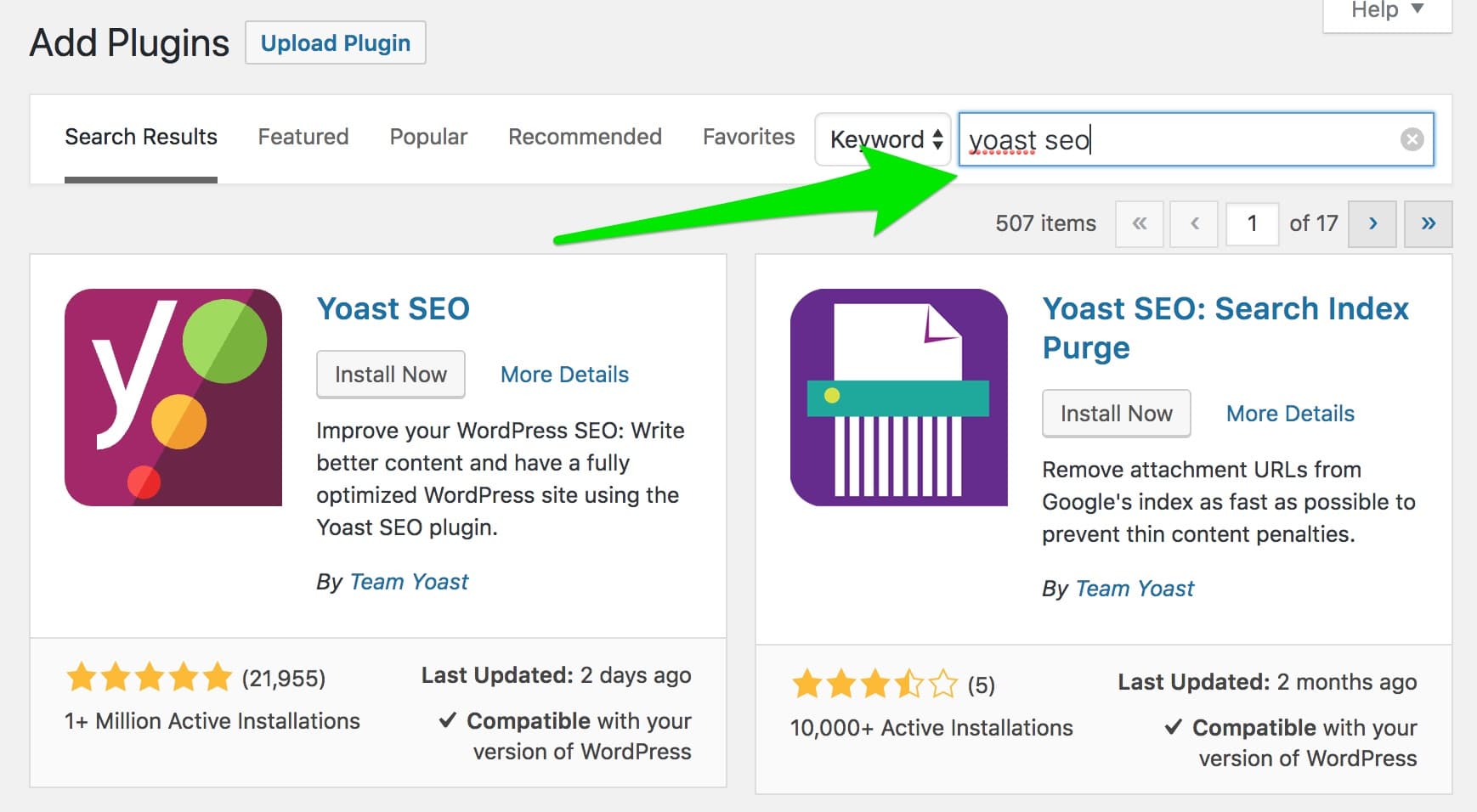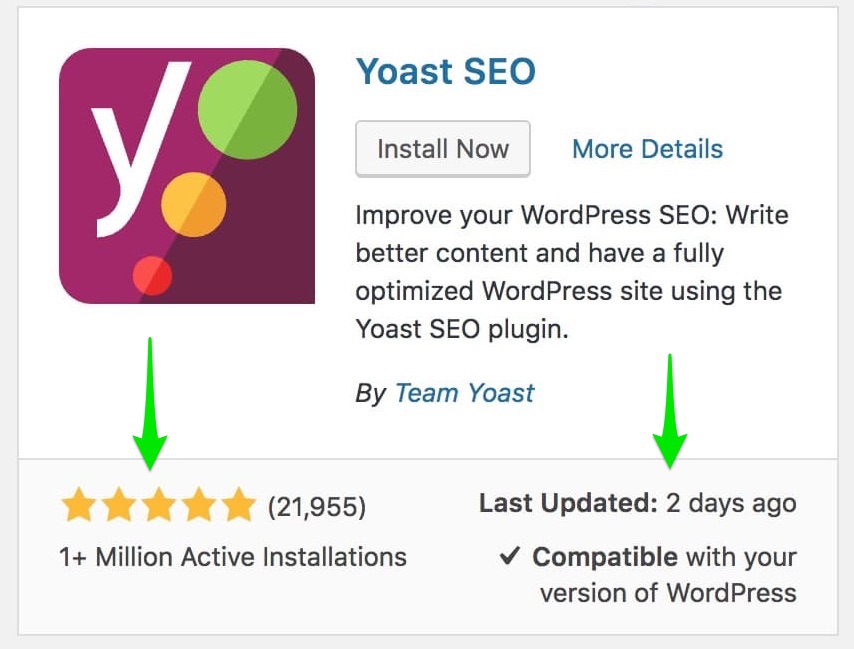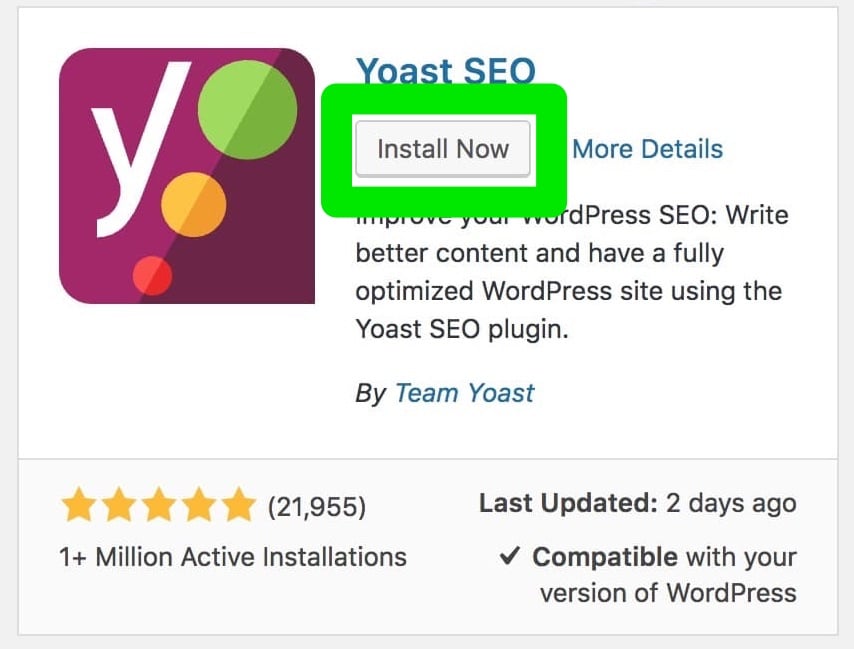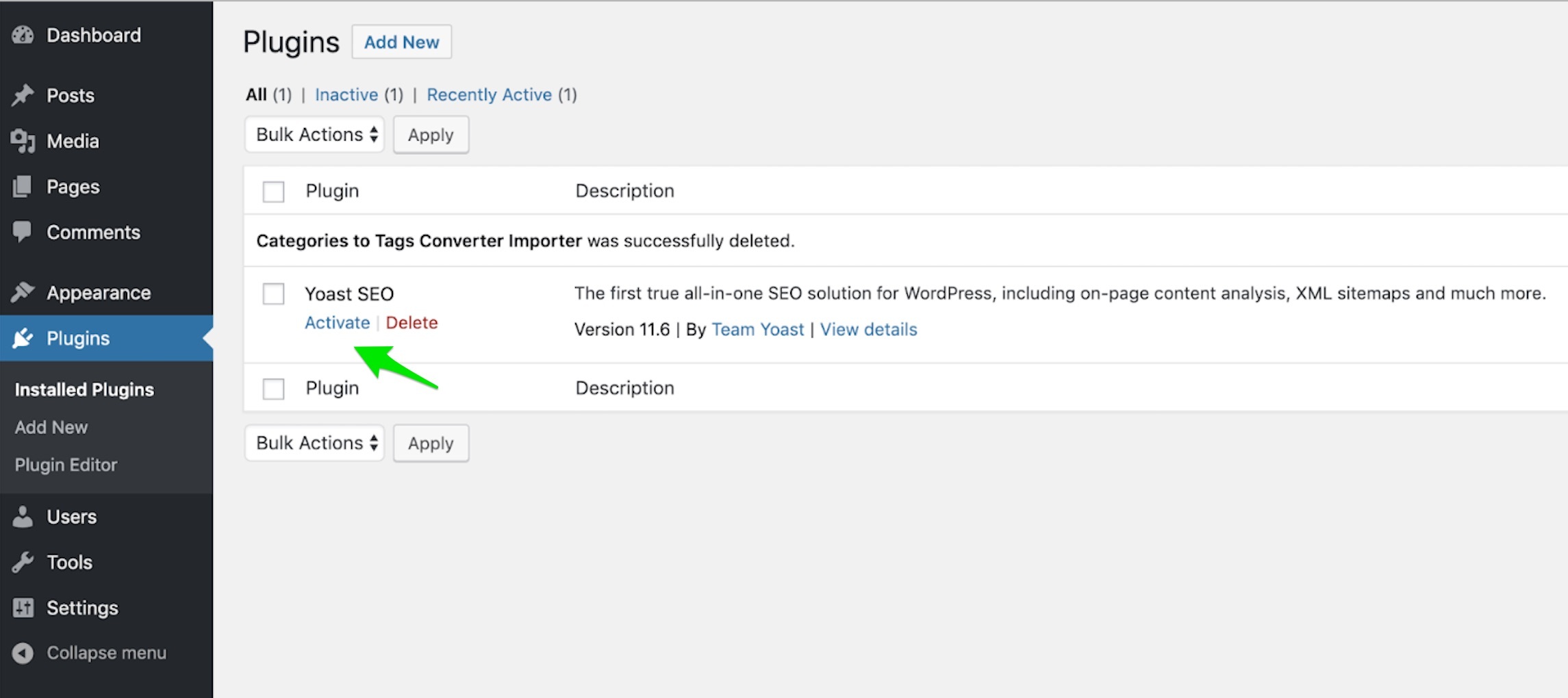Willemien is Content Team Lead at Yoast. She loves to create and organize content in such a way that it helps people understand SEO.
Plugins are pieces of software you can add to your WordPress site. They can change or improve the functionality of your website in various ways. For instance, you can install plugins to easily build forms, optimize your site for search engines or improve the security of your site. As a WordPress user, you’ll surely need to install a plugin at some point. So, how do you do that? We’ll guide you through that process here!
From the plugin directory or manually
There are two ways to install plugins on your website. You can either install a plugin from the WordPress plugin directory or upload a plugin you have downloaded from a third-party. Free and approved plugins, such as Yoast SEO, are featured in the WordPress plugin directory. Installing those is super easy, as you’ll see below. Installing paid plugins, such as Yoast SEO Premium, works a bit differently but isn’t hard either. Let’s get to it!
Want to install a Yoast plugin? Check out How to install Yoast SEO or How to install Yoast SEO Premium, or take a look at the complete overview of installation guides for our plugins.
How to install a plugin from the WordPress directory
Let’s start with installing a plugin from the WordPress directory. Just follow these simple steps:
- Access the WordPress plugin directory
In the WordPress backend, go to the admin menu. Hover over the Plugins menu item, and select Add New from the fly-out menu. The WordPress plugin directory will appear.

- Find the plugin you want
Use the filter tabs in the toolbar, or search for plugins by typing in a keyword, author, or tag in the search box.

- Check the quality of the plugin
Each plugin is featured in a box with basic information. A good quality plugin will have good reviews, a high number of active installations, frequent updates, and it will be compatible with your version of WordPress.

- Install the plugin
Click the Install Now button in the plugin box. Once the installation is complete, the Activate button will replace the Install button. In addition, the plugin will appear on the Installed Plugins screen.

- Activate the plugin
Clicking Activate is crucial for the plugin to work. You can activate the plugin in the plugin box by clicking the Activate button when the installation is complete. Alternatively, you can click the Activate link in the Plugins overview screen.

Prefer a video? Check out the video below to find out how to install a plugin, in this case Yoast SEO:
New to WordPress? Don’t worry! Our FREE WordPress for beginners training is here to help. Find out how to set up your own site, learn the ins and outs of creating and maintaining it, and more. This training is part of our free training subscription, take a look at all online SEO training subscriptions!
How to upload a WordPress plugin manually
The WordPress plugin directory shows a lot of plugins, but it does not have all of them. You can also find some cool plugins on third-party sites. We also offer some premium plugins, for example, Yoast SEO Premium. But no worries, you can still easily add these plugins to WordPress. To upload a plugin to WordPress, follow these steps:
- Download the plugin from the third-party site
Note that you will need to download the plugin in a .zip format. Otherwise, the upload may fail. If the plugin is not available for download in that format, contact the plugin provider. - Access the WordPress plugin directory
In your site’s backend, go to the admin menu. Hover over the Plugins menu item, and select. Add New from the fly-out menu. The WordPress plugin directory will appear. - Upload the plugin
In the WordPress plugin directory, click the Upload Plugin button at the top of the screen. A new option will appear to add a file. Click the Choose file button, which will trigger a dialogue box to open. Find and select the file from your computer and click Open. - Install the plugin
Click the Install Now button, and the plugin will be installed. - Activate the plugin
Remember, you always need to activate a plugin after installing it. Go to your plugins overview, locate the plugin, and click the Activate link.
That’s it. Now go ahead and get that plugin you were looking for!
Read more: How to use WordPress: 12 common questions »
Keep reading the article at Yoast • SEO for everyone. The article was originally written by Willemien Hallebeek on 2020-03-04 08:19:57.
The article was hand-picked and curated for you by the Editorial Team of WP Archives.