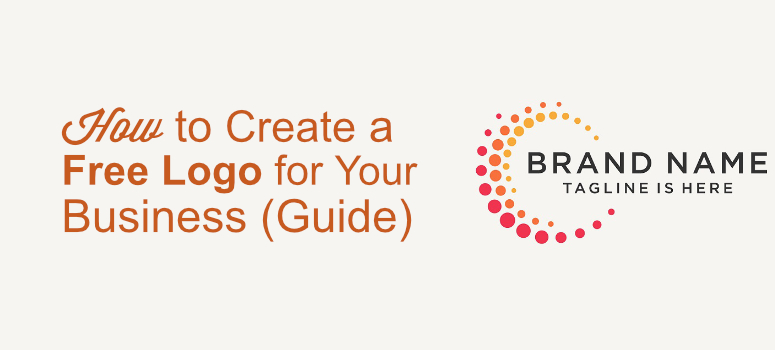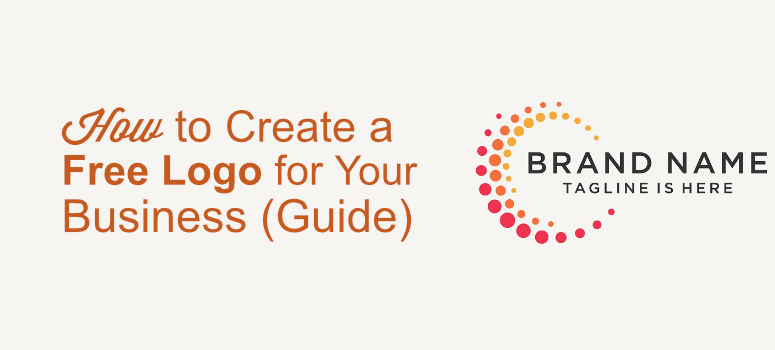
Want to make a remarkable logo for your website that stands out?
Your logo is the face of your brand, so it’s important that you have a logo that’s unique and impactful.
If you don’t have the budget to hire a professional designer to create a logo for you, then you might want to design it on your own. Fortunately, there are hundreds of logo makers and generators that let you create a stunning logo for FREE. The best part is that you don’t have to possess any technical or design skills.
In this tutorial, we’ll show you how to design your logo for free (no tech skill required).
Creating a Logo for Your Website for Free
To create a free logo for your website, you can use Constant Contact’s free logo maker tool.
With this tool, designing your logo becomes quick and easy. Just create your design, customize it to make it look appealing and when you’re happy with the design download it for free.
Step 1: Getting Started with Constant Contact’s Logo Maker
First off, visit Constant Contact’s free logo maker site.
Here you’ll see an option called Create Your Free Logo. Click on it.
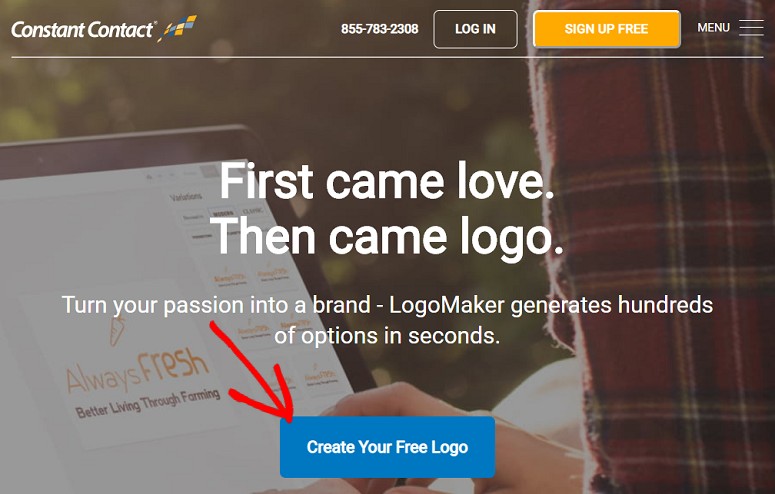
In the next step, you can add your brand name and slogan. In the left panel, you’ll see an option to add your brand name and slogan. As soon as you add your brand name, the logo maker will identify your business type and display several logo designs on the right.
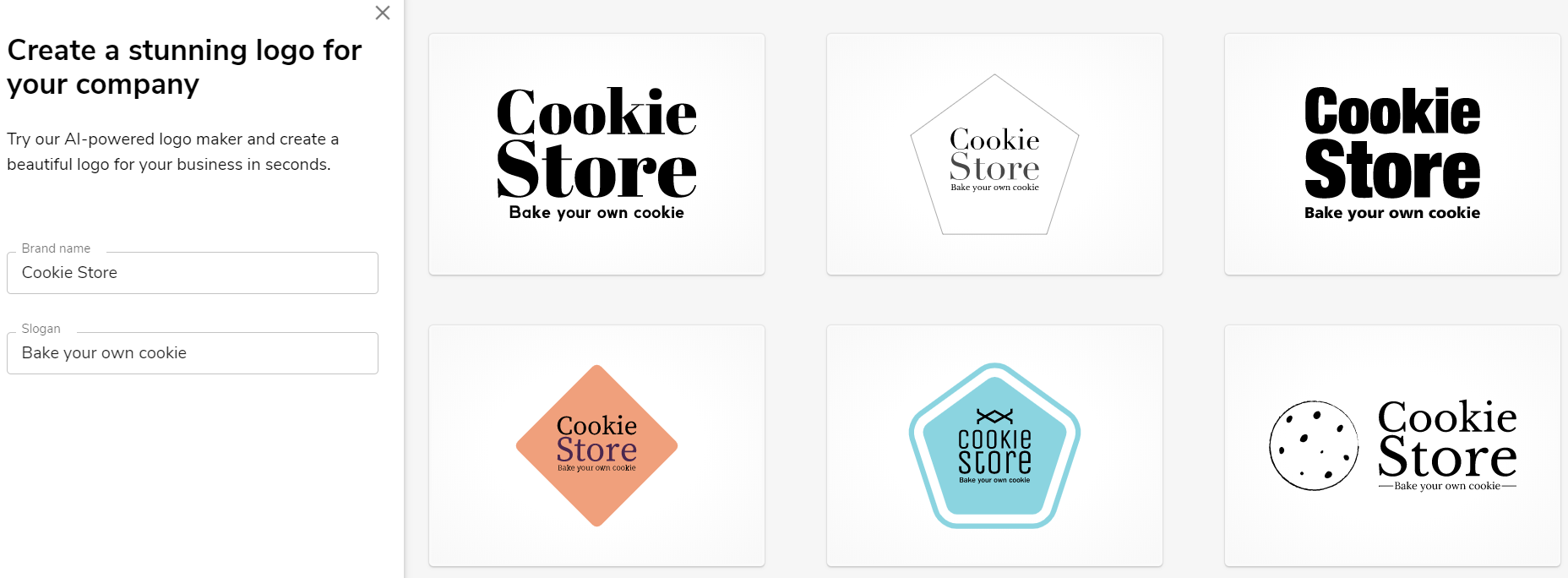
You can scroll through these designs and select the one that you think fits best for your business.
Step 2: Signup to Download Your Design
Once you’ve selected your design, click on it. You’ll now see a small window pop up on your screen. You can use this window to sign up for an account.
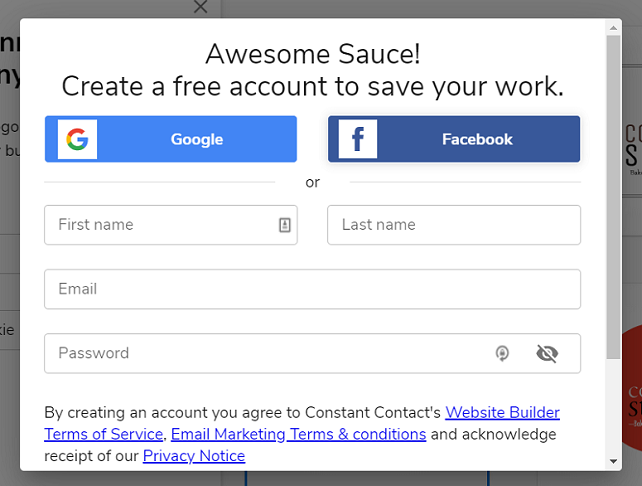
You can either signup with your email address or using your Facebook account. Once done, you can move on to the next step where you can customize every bit of your design.
Step 3: Customizing Your Logo Design
After signing up with Constant Contact Logo Maker, you’ll be redirected to a logo builder screen. You can instantly preview the design as you customize your logo.
To change the font style, choose a style from the Variations option on the right-hand side of your screen.
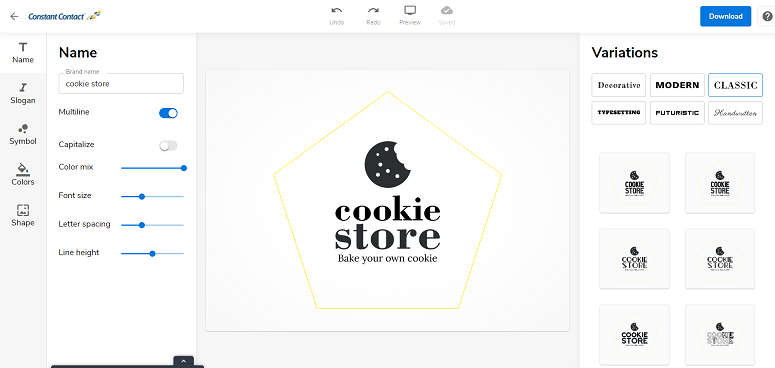
On the left, you can customize the name, slogan, symbol, colors, and shape.
You can customize the color mix, font size, letter spacing, and line height of the name.
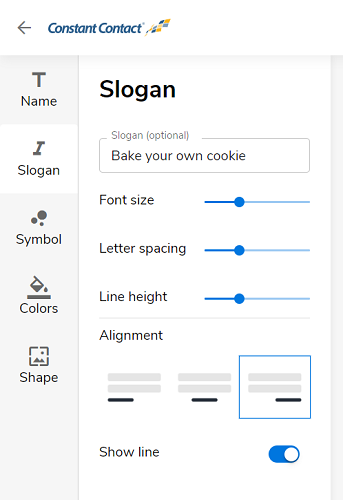
For Slogan, you can change the alignment as well.
The next option is Symbol. Here if you’re not happy with your existing symbol, you can replace it by clicking on the Replace Symbol option. Alternatively, you can even disable the symbol.
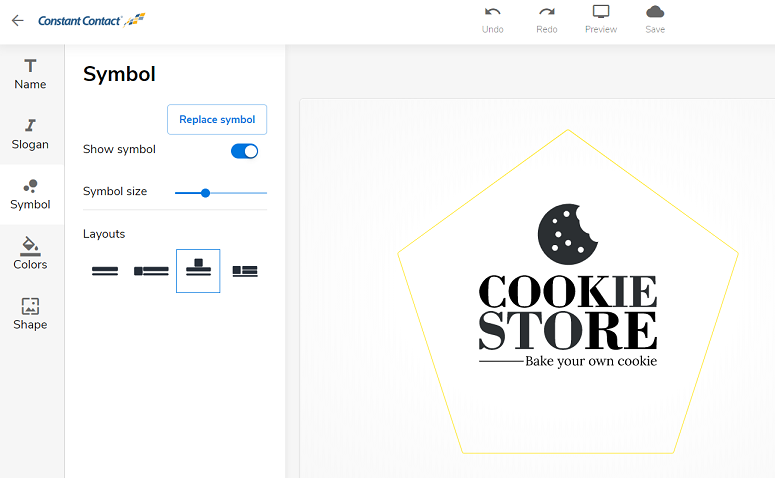
The next option is Colors. You can change the color of your logo here. Click on the Explore Color option to look for more color combination.
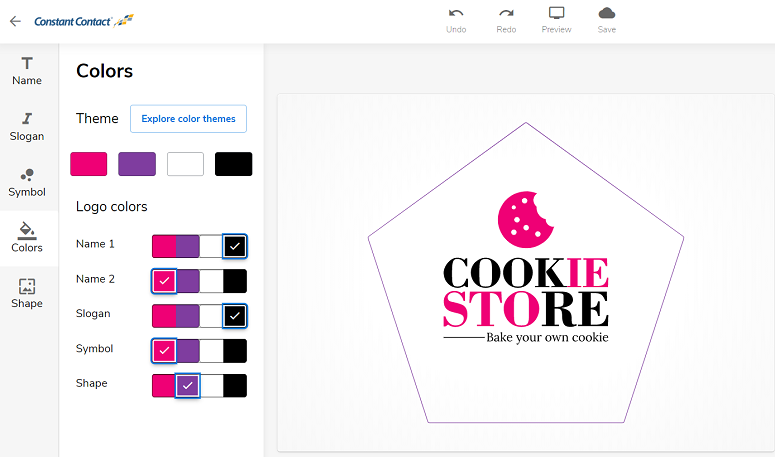
Finally, you can customize the shape of your logo. So click on the Shape option. Here if you don’t want any shape for your logo, disable the Show shape option. You can also add a background color to your logo by enabling the Filled option. If you disable it, you’ll see various other options like line width, margin, and roundness.
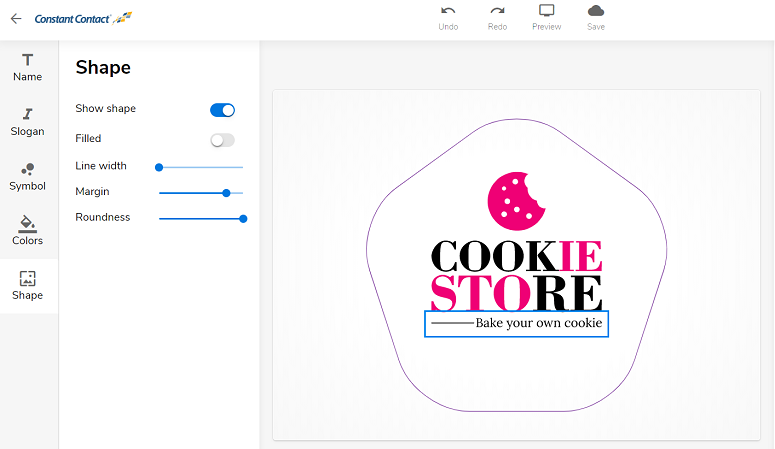
Step 4: Choosing From Different Logo Variations
Now that you have created your logo with Constant Contact’s Logo Maker, you might want to check different variations of your design. You can do that by using the Variations options on the right.
Simply click on Variations and you can see different designs on your screen. Check your logo using different font styles and choose the right one that you like the most.
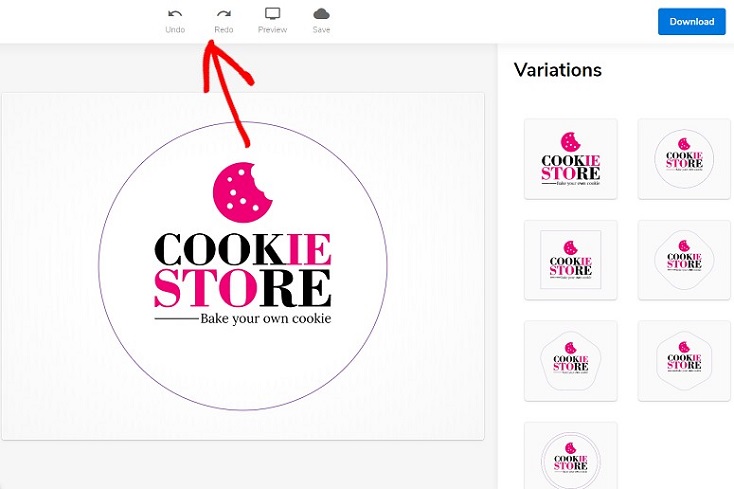
Step 5: Previewing Your Free Logo Design
On top of your screen, you’ll see an option to Preview your design. You can use this option to check how your logo appears on your business website, business card, social pages, bags, caps, etc.
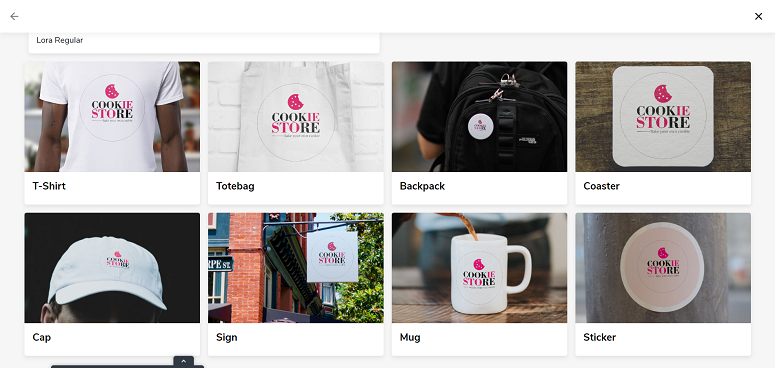
Once you’re done, you can download your design.
Step 6: Downloading Your Free Logo Design
Downloading your free logo design is easy. Just click on the Download option on the top right corner of your screen. The logo will be downloaded in a zipped folder.
That’s it! We hope you liked our article on making a free logo on your own.
You might also want to check out our article onthe best logo makers and generators and the best design software.
Keep reading the article at IsItWP – Free WordPress Theme Detector. The article was originally written by Editorial Team on 2020-03-26 23:22:00.
The article was hand-picked and curated for you by the Editorial Team of WP Archives.