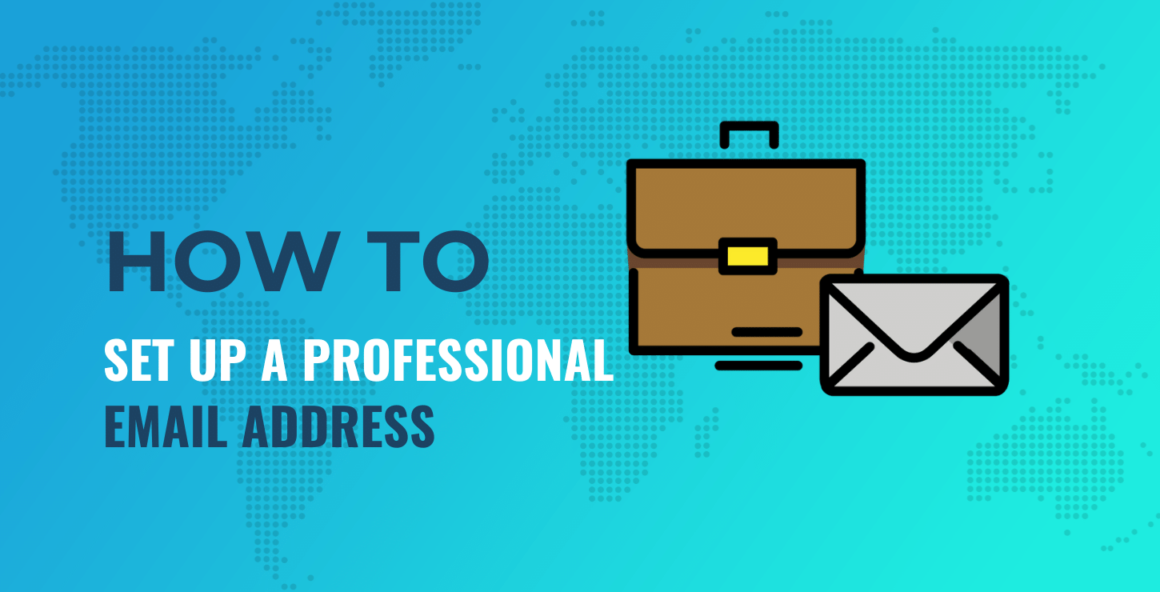Enter a secondary email so that you can recover your account in case something goes wrong. Next, enter your new username and password. Click on Agree And Create Account, then Go To Setup.
Once you’ve completed this step, you can add other users. Otherwise, check the box that says I added all user email addresses… and click on Next.
Step 2: Verify your domain name
On the next few screens, you’ll see instructions on how to verify your domain name. Similar to the Microsoft 365 setup, you’ll need to add a TXT record to your domain registrar or web hosting account.
Navigate to your domain registrar or web host, log in to your dashboard, and find your DNS management settings. Google Workspace provides detailed instructions on how to accomplish this task and what values to enter, so make sure to follow all the prompts.
Step 3: Add MX records
Finally, it’s time to add your MX records so that Google Workspace can handle emails on your behalf. Once again, you’ll need to head to your registrar or web hosting control panel and find the section where you can create or edit custom MX records (usually under Mail → Custom MX or similar).
If you registered your domain name via a cPanel hosting provider, you might be able to automatically set this up with a Set Google MX button or similar. Otherwise, delete all existing entries and replace them with the details provided to you by the Google Workspace wizard.

Once you’re done, navigate back to the Google Workspace interface and click on Verify Domain And Set Up Email. You should then see a success message confirming that your professional email address is up and running.
How to set up a professional email address with Gmail (in 2 steps)
If you’re a solopreneur, you probably don’t need to invest in robust collaboration tools such as Office 365 or Google Workspace. In that case, you can save money and connect your professional email address with your existing Gmail account for free.
? Note that for the steps below, we’ll assume you’ve already registered a custom domain name and that your plan also includes email hosting. Once you have everything you need, follow the steps below or reference this detailed tutorial.
Step 1: Forward emails from your domain registrar to your Gmail account
First, log in to Gmail as you usually would, then navigate to Settings, which is located in the top left-hand corner of the screen (the gear icon). Click on See All Settings.
Keep reading the article at CodeinWP. The article was originally written by John Hughes on 2020-12-30 06:40:30.
The article was hand-picked and curated for you by the Editorial Team of WP Archives.