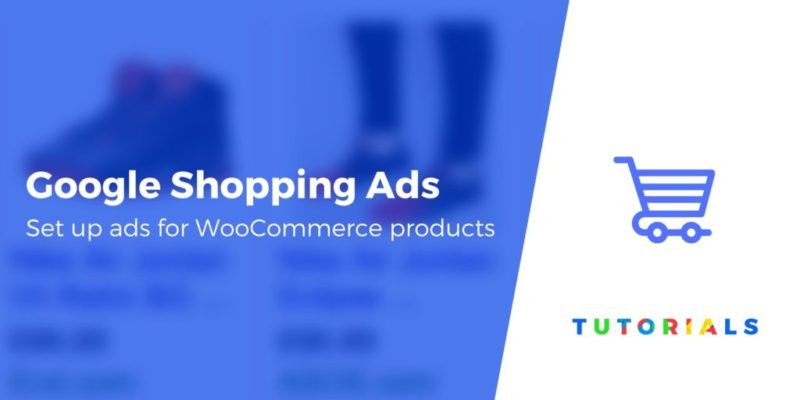Looking to set up WooCommerce Google Shopping ads to drive traffic to your products?
Google Shopping ads give you a chance to display your products directly above traditional results. Integrating WooCommerce with Google Shopping can help you drive more sales, by giving your products increased exposure.
In this article, we’ll show you how Google Shopping works. Then we’ll teach you how to set up WooCommerce Google Shopping ads in three steps.
Let’s get to work!
What are Google Shopping ads?
Google Shopping ads, or Product Listing Ads (PLAs), are advertisements that appear above search results for product-focused searches:
If you’re looking to buy a particular item and you Google it, you might run across ads like these if you fall into their intended audience.
Ads that appear at the top of search engine results pages tend to drive more clicks. What’s more, Shopping ads can also show up on partner sites, across the Google Display Network, and on the dedicated Shopping tab on search results:

The benefits of Google Shopping ads are easy to grasp. If someone is looking for a specific product, chances are they’re on the last stage of the buying journey. If you can get your products to show up in their search results, you can attract sales you wouldn’t otherwise see.
How to set up WooCommerce Google Shopping ads (in 3 steps)
For this tutorial, we’re going to assume that you already have a WooCommerce store with a product catalog. Google will pull data from your website to create the ads it displays, so the products need to be live on your site before you begin.
Step 1: Set up a Google Merchant Center account
Merchant Center is the platform you need to use to get your products showing up as ads across Google. The first thing you’ll need to do is set up an account:

This should only take a few moments if you already have a Google account. All Merchant Center needs is some basic information about your business:

Once that’s done, you can select the Shopping ads option under the question about what programs you want to enroll in:

That’s pretty much it – your Merchant Center account should be up and running. Next, it’s time to import your WooCommerce products into the platform.
Step 2: Import your WooCommerce product data to Merchant Center
There are two ways you can import WooCommerce products to Merchant Center. You can:
- Do it manually by creating a spreadsheet of links to your product pages.
- Use a plugin.
Let’s walk through both processes.
Import WooCommerce product data manually
Once you sign up for a Merchant Center account, you’ll gain access to a new dashboard. If you click on the Products > Feed tab, you’ll see an overview of the products you’ve imported into the platform. Right now, it should be empty:

To fix that, click on the plus sign. Merchant Center will ask you where you want your products to ship, and in which language you want ads to appear:

Then you can choose how you want to upload product data to Merchant Center. You have several options, but the simplest approach is to set up a master spreadsheet that Merchant Center can pull data from:

On the next page, select the option to use a template, so all you have to do is fill out the data that Merchant Center needs:

Once the template is ready, you can access it from the Products > Feed tab:

The product spreadsheet itself is very straightforward. You have to enter your products’ unique IDs, their descriptions, titles, a link to the items themselves, prices, and a few more rows of information:

If you have too many products to manually enter this data, you can purchase the official Product CSV Import Suite plugin and follow these instructions to export a CSV of your products.
Either way, we recommend that you take a look at Google’s official instructions before you upload the product spreadsheet.
Once you’re ready, return to the Products > Feeds tab, select your feed, and access it. On the next page, you’ll see an option to fetch that feed’s data:

Clicking on Fetch Now will upload your WooCommerce product information to Merchant Center. Overall, the process is simple, although it can be time-consuming.
Use a WooCommerce Extension
If you don’t want to add product information manually to Merchant Center, you can use a WooCommerce extension to get the job done. Google Ads for WooCommerce can help you do that, and also enables you to set up entire Shopping campaigns from your WordPress dashboard.
The plugin itself is free to install and configure, but the service behind the plugin charges a fee for managing your WooCommerce Google Shopping ads. It gives you one price that covers both the management fee and the Google Shopping Ads charges – more on that in a second.

Once you install the free extension, you can use its campaign wizard to set up Google Shopping ads for your store:

During the campaign setup process, you can select precisely which product categories you want the plugin to upload as ads:

The plugin will also help you validate if there’s any key product information missing from your campaign:

Keep in mind that, although the plugin itself is free, you’ll need to pay the service to manage your ads and cover the cost of your ads. Without a budget, your products won’t show up as ads.
The downside to Google Ads for WooCommerce is that it locks you into one of several predefined budgets for your campaigns:

If you create campaigns manually via Merchant Center as described above, you’ll have full control over how much money you want to spend.
Before we wrap up, let’s talk about how that process works.
Step 3: Configure your shopping campaign
Assuming that your WooCommerce product data is already in Merchant Center, you’re ready to launch a new ad campaign. To get started, return to your Merchant Center dashboard and look under Pending tasks, then hit the Continue button:

On the next screen, you’ll need to select what products you want to display, set up tax and shipping information, and so on:

Setting up your first WooCommerce Google Shopping campaign requires you to configure a lot of individual settings.
To make sure you don’t miss anything, we recommend that you check out the suggestions for each setting, as well as Google’s guidelines for creating new campaigns.
Create your WooCommerce Google Shopping ads today
Google Shopping ads enable you to get your products in front of more users. Depending on what your budget is, you can get a lot more exposure than you would with traditional search engine optimization (SEO). If your products look good and the prices are right, that exposure should translate to additional sales.
If you’re ready to set up WooCommerce Google Shopping ads, here’s what you’ll need to do:
- Set up a Google Merchant Center account.
- Import your WooCommerce product data to Merchant Center.
- Configure your shopping campaign.
And if you’re looking for other ways to enhance your WooCommerce store, check out our collection of 25 must-have WooCommerce plugins.
Do you have any questions about integrating WooCommerce with Google Shopping? Let’s go over them in the comments section below!
Free guide
5 Essential Tips to Speed Up
Your WordPress Site
Reduce your loading time by even 50-80%
just by following simple tips.
Keep reading the article at ThemeIsle Blog. The article was originally written by John Hughes on 2020-01-30 04:27:13.
The article was hand-picked and curated for you by the Editorial Team of WP Archives.