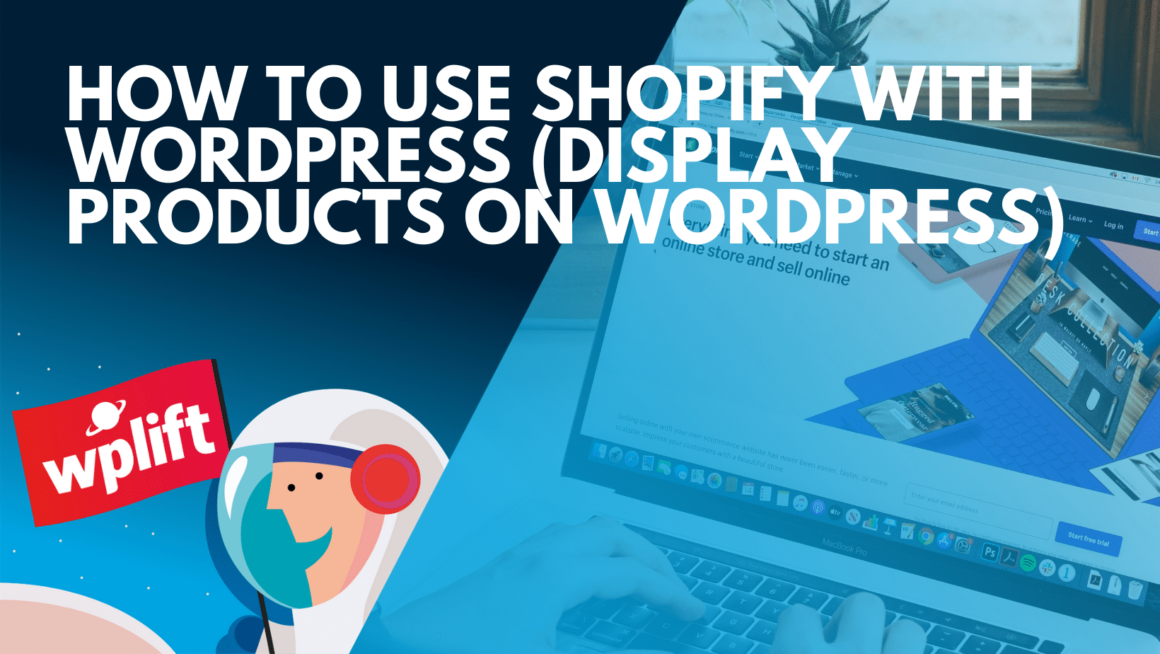Want to use Shopify with WordPress? That is, display Shopify products on WordPress?
In a lot of posts, you see people compare WordPress and WooCommerce vs Shopify as if they’re always two separate platforms. But did you know that it’s actually possible to use Shopify with WordPress, which kind of gives you the best of both worlds?
You get the awesome flexibility of WordPress, while still getting the hands-off, maintenance-free, security-handled benefits of Shopify. Plus, you can save a lot of money on Shopify because you don’t need to pay for the full Shopify plan – all you need is the $9 per month Shopify Lite plan.
In this post, you’ll learn how to set it up so that you can seamlessly use Shopify on your WordPress site – no code required.
If you’ve ever wondered “can you use Shopify with WordPress”, this is the post for you.
How Does It Work to Use Shopify With WordPress?
To use Shopify with WordPress, you can use a little-known feature called the Shopify Buy Button. Essentially, this feature lets you display your products on your WordPress site while still handling the checkout process with Shopify.
I also recommend a plugin called WP Shopify that further bridges the gap and helps add some automation to the process by syncing your Shopify products to WordPress. With the Shopify Buy Button by itself, you would need to manually add product information to your WordPress site. With the WP Shopify plugin, you can automatically sync details between your Shopify store and your WordPress site.
The basic process for your shoppers looks like this:
- They land on your WordPress site
- Shoppers will browse products on your WordPress site.
- Shoppers can add products to their cart while staying on your WordPress site.
- Once they’re ready to check out, they click the Begin checkout button.
- The Begin checkout button takes them to the Shopify-hosted checkout page, where they enter their payment details and finish their orders.
You can view an example demo here.
The basic process for store admins look like this:
- You add products to your store using the Shopify dashboard.
- The WP Shopify plugin syncs those products to your WordPress site. You get a “Products” custom post type and each product gets an entry.
- You can use shortcodes or PHP functions to create core WordPress pages, like your main storefront page.
- You can use settings to control how your products/shop pages look at WordPress. Or, you can customize them yourself with PHP/CSS.
- You can still use regular WordPress plugins (though you cannot use Shopify apps on the front-end).
- When someone places an order, the order details are available in your Shopify account (not WordPress). You can use all of Shopify’s features to handle fulfillment.
Benefits of Using Shopify on WordPress?
When comparing WordPress and WooCommerce vs Shopify, I’ve always thought that the biggest distinction is that:
- WordPress is more flexible because you get full access to the underlying code and can use the huge array of WordPress plugins.
- Shopify is a lot simpler because you don’t need to worry about maintenance, security, etc. It just “works” and you don’t have to worry about safely handling customer information.
With this approach, you kind of get the best of both worlds. You still get WordPress’ flexibility to control the front-end of your store, but you also get Shopify’s simplicity on the backend.
Who Should Use Shopify in WordPress?
While I think that there are a lot of advantages to this approach, it’s not right for every single store.
I think this is a good option for simple stores or stores where the entire purpose of your site isn’t eCommerce. For example, maybe you have a popular blog where you also want to sell merch. Or maybe you just have a small number of products.
For a heavy-duty, serious eCommerce store, I think you’re better off going with either WooCommerce or Shopify, rather than trying to pair them together.
What You Need to Use Shopify With WordPress
To follow this tutorial, you’ll need a few things:
- A working WordPress site. We’ll assume you’ve already set up a basic WordPress site (or know how to set it up).
- A Shopify account on the Lite plan. Yes – all you need is the Shopify Lite plan, which only costs $9 per month (much cheaper than the full-featured Shopify plan).
- The WP Shopify plugin. For a very small store, you could probably skip this plugin and just manually add the Buy Button. However, if you have a lot of products, this is a better integration I think. There’s a limited free version as well as a full-featured premium version for $80.
How to Use Shopify With WordPress: Step-by-Step Tutorial
With that lengthy introduction out of the way, let’s get into the actionable steps of how you can start using Shopify with WordPress.
The only thing that I’ll assume is that you already have a WordPress install ready to go. If not, you’ll want to purchase hosting and install the WordPress software.
Once you’ve done that, here’s how to knock out the rest:
1. Create Your Shopify Account
To get started, head to Shopify and register for an account. You can try it out for 14 days for free, but then you’ll need to pay.
However, remember that all you need is the Lite plan, which only costs $9 per month.
2. Add Products in Shopify
Once you’ve created your account, you can go to the Products tab in your Shopify dashboard to add the products that you want to sell via your WordPress site:
For more details, check out the guide on how to add your first product.
3. Configure Other Shopify Details
Beyond products, you’ll also want to configure all the other backend/logistical settings in Shopify. For example:
- Shipping
- Taxes
- Payment gateways
- Etc.
If you’re confused by any of this, check out the Shopify Initial setup knowledgebase.
4. Generate Shopify API Keys
To connect Shopify to WordPress, you’ll need to generate a set of Shopify API keys. I’ll quickly cover this process, but here’s a more detailed video tutorial on how to do this.
Go to the Apps tab in Shopify. Then, click Manage private apps and then Create new private app.
Give it a name. Then, expand the full list of permissions and give your app Read and write permissions (or just Read in some cases) for every permission except the payment-related permissions.
Then, also choose the latest Webhook API Version and check the box to Allow this app to access your storefront data…

Then, click Save to display your API keys. Click Create app in the prompt to confirm.
Then, you should see your API keys – keep these handy because you’ll need them in the next section.

5. Install and Activate the WP Shopify Plugin
Next, install the WP Shopify plugin on your WordPress site. I’m using the free version for this tutorial, but there’s also an $80 premium version. You can learn about the feature differences between the versions on the pricing page.
Once you’ve activated the plugin, go to WP Shopify → Connect. Then, add the API information that you created in the previous step. You can get the Storefront token all the way at the bottom of the interface that lists your API keys:

Once you save your credentials, you should see a success message along with some next steps.
I recommend checking the box to Create Product Detail Pages. This will create individual pages for each product on your WordPress site, which gives you a chance to rank those pages in Google. Or, you can skip this setting and manually display products using shortcodes.
If you’re creating product pages, you should also set the Products Link To drop-down equal to WordPress:

On the next page, you can configure some basic style/layout options:

Then, you can configure how the cart/checkout works. If you want to send people directly to Shopify to check out, you can skip the shopping cart – it’s up to you:

6. Sync Products
If you’re creating standalone product pages on WordPress, you need to manually sync your products. To do that, go to WP Shopify → Tools and click Sync Detail Pages:

Now, when you go to WP Shopify → Products, you should see all of the products that you added in Shopify:

Note that, while you can edit product titles/descriptions from your WordPress dashboard, you should not do that because they can be erased the next time you sync. Instead, you should make those changes via the Shopify dashboard and then re-sync your products.
7. Further Customize Your Store As Needed
At this point, you’re pretty much finished!
If you want more control over your store’s layout/styling, you can go to WP Shopify → Settings to access some additional options:

Otherwise, enjoy your new Shopify-powered WordPress store.
Start Using Shopify With WordPress Today
Using Shopify with WordPress isn’t right for every single store. But for small stores, this is a really neat approach that lets you get the best of both worlds with the flexibility of WordPress on the front-end and the simplicity of Shopify on the backend/checkout.
What’s more, it’s quite affordable because it lets you use the $9 per month Shopify Lite plan. Give it a try and see if it works for your needs.
Do you still have any questions about how to use Shopify with your WordPress site? Ask away in the comments!
Keep reading the article at Learn WordPress with WPLift. The article was originally written by Colin Newcomer on 2020-09-02 03:00:43.
The article was hand-picked and curated for you by the Editorial Team of WP Archives.