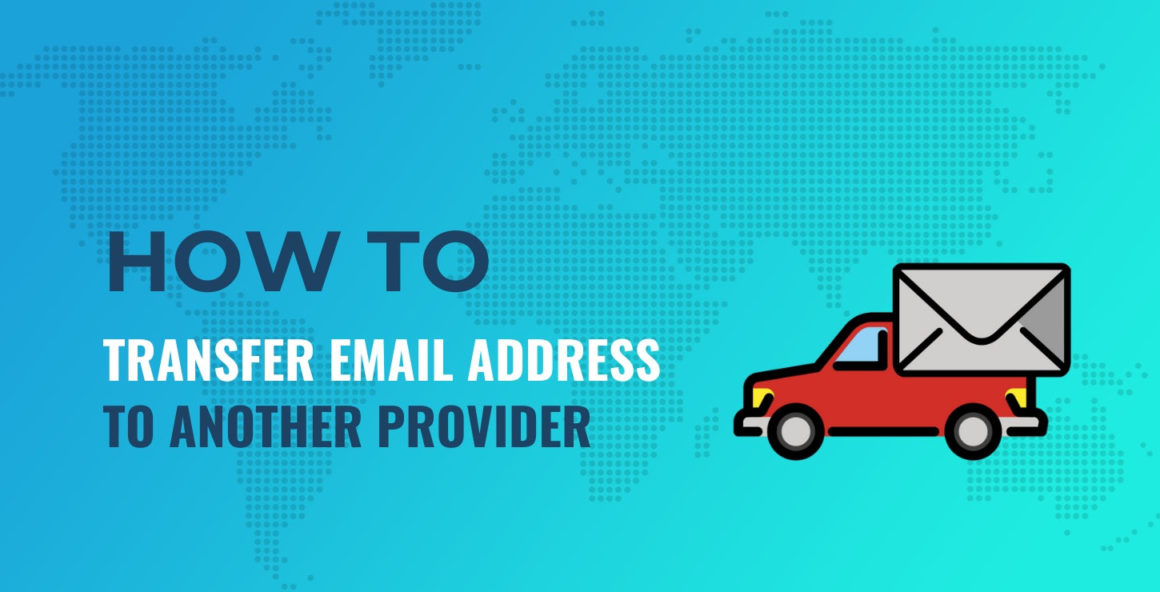Trying to transfer email address to another provider can be problematic. Or, at least, the exact steps are not as obvious at first – especially since we usually don’t do these things too often.
The good news is that the task is not that difficult to execute. However, there are still specific things that you must do to guarantee a smooth transition and make sure that no emails go missing in the process.
In the following guide, we’ll cover the most common scenario in which users want to transfer email address to another provider.
? This guide applies if:
- you’re moving your email to a new provider / host
- you want to keep your current domain name, e.g.
yoursite.com - you want to keep the same email address, e.g.
[email protected] - you want to keep using your old email tool (Gmail, Apple Mail, Thunderbird, whatever it might be)
- you don’t want any downtime or lost emails!
We’re going to illustrate how to get through the process in cPanel – it’s the most popular control panel in the web hosting industry. Most web hosts use it. If your provider uses something else, we’ll also try to point you in the right direction and help you get through the process.
Let’s get started:
Overview of how to transfer email address to another provider
The most straightforward and quickest way to transfer email address to another provider is the following:
- Sign up with the new provider / host. Configure your domain name there.
- Create the exact same email address on the new server.
- Redirect your domain name – point it at the new server.
- Configure your email tool to receive/send emails using the new server.
- Clean up the old server.
1. Sign up with the new provider, set up domain
Before you do anything else, you have to have your new web hosting account set up completely and with everything paid for.
We assume that you’ve done that already, so we’ll not spend too much time explaining the basics. If you’re still on the fence and not sure which email hosting provider to go with, here are our favorite platforms:
| Platform | Price from | # of inboxes | Inbox size | Attachment |
|---|---|---|---|---|
| G Suite | $6/user/month | 1 | 30GB | 25MB |
| Zoho Mail | $1/user/month | 1 | 5GB | 25MB |
| Office 365 | $12.50/user/month | 1 | 50GB | 20MB |
| GreatMail | $8.33/month | 8 | 10GB | No limit |
| SiteGround | $6.99/month | unlimited | 2000MB | 50MB |
| A2 Hosting | $2.99/month | unlimited | unlimited | 50MB |
? Read this guide to get more info on what each of these email hosts has to offer.
The first thing you should do in terms of configuring your new hosting is set up your domain name there.
To begin, log in to your cPanel account, go to Domains.

Click on CREATE A NEW DOMAIN.

Fill out the following form:

- Domain. Your domain name.
- Document Root. It can be an entirely new directory name. I usually just enter my domain name with a
_instead of the dot, e.g.mysite_com.
Click on SUBMIT.
With this done, your server is now ready to “receive” your domain name.
? At this stage, most people choose to move their websites to the new host as well. Here’s how to do that without downtime.
2. Create an identical email address on the new host
In cPanel, go to Email Accounts.

Click on + CREATE.

You’ll see the following form:

- Domain. Select your domain name from the list – the one you added a minute ago.
- Username. This is the identifiable part of your email address – the part that comes before the “@” sign. This step is crucial! The email address has to be identical to the one you’re currently using. This means that it has to use the same spelling and capitalization. For example, if the email I want to migrate is
[email protected]then in the Username field, I must enterKarol– consider capitalization. - Password. Enter a password. It can be the same you’re using right now, but it can also be completely new.
- Storage Space. Best set to Unlimited.
- Leave everything else as is.
Click on + CREATE.
You’ll see your email account on the list.

With this done, you now have the same email address set with both your new email hosting provider and the old provider.
3. Redirect your domain name
This is a good moment to redirect your domain name to the new host.
⚠️ Important; in the previous step, we only configured your domain name on the new server, but the domain itself hasn’t been redirected to that server yet. The new server is only “ready” to receive that domain, so to speak.
The difficult part about this step is that these things tend to differ from host to host and registrar to registrar.
? Beginner’s note: A domain name registrar is the company that registered the domain name for you.
In general, you have two paths that you can choose:
…
a) Redirecting everything that uses your domain name
This includes not only all email addresses under your domain name but also your website, databases, and everything else that uses your domain name. Basically, this is your path if you’re moving to a new host completely.
In this case, the simplest way to redirect your domain name is to change the “nameserver” addresses assigned to your domain name configuration. You can do this change through your domain registrar – the company where you originally registered the domain name.
To do that:
First, check what the nameserver addresses of the new host are. You can find that info either in the user panel at your host, or you can start a support chat and ask for the details there. If you’re using a popular host, like Bluehost, for example, then you can just google this info:

Next, set these new nameserver addresses with your domain registrar. Again, depending on which registrar you’re using, you can find this setting in different places. To make this quicker, you can reach out to the support team, and they’ll guide you through the process or even set the new nameservers for you.
For example, if you’ve registered your domain name with GoDaddy – a popular registrar, you can find the nameserver settings in the main user panel. First, click on DNS next to your domain name:

On the next page, scroll to the Nameservers section and click on Change. Enter the new nameserver addresses there.

You will find similar interfaces with other domain registrars.
…
b) Redirecting just the emails
In this case, you’re only getting a new provider for your email while leaving your website and everything else with the current web host.
To do this, we’re going to use what’s called your domain’s MX records. From a user’s point of view, an MX record is a simple note that specifies the address of the mail server you’re using.
Just like with nameservers, setting MX records works differently with each web host and domain registrar.
First, go to your new email hosting provider and find out what their MX addresses are. The fastest way to get this info is to reach out to the support team of the host.
Once you have these values, you’ll need to set them with your domain registrar. Again, depending on which registrar you’re using, you might find this setting in different places. The support trick works here as well. Simply reach out to the registrar’s support team and ask where to set the MX records for your domain.
For example, if you have your domain on GoDaddy, log in to your user panel, and click on DNS next to your domain name:

On the next page, click on ADD below the list of the current records.

From the dropdown, select MX and fill out the remaining fields accordingly – based on the MX values given to you by the new hosting provider.

When you approve the changes, your domain will be redirected successfully.
We’ve already created an identical email address with your new provider, and we’ve also set a redirect that will send all new emails to that new provider.
The main thing to do now is to configure that new email address in your email tool (Gmail, Apple Mail, Thunderbird, whatever you’re using).
Go back to cPanel on your new host, and click on Email Accounts.

Click on CONNECT DEVICES next to the email address that you’re migrating to the new host.

On the next page, you’ll see all the details needed for configuring this email in any email tool.
- The first section is where you can find auto-config files for some of the popular tools.

- The second section shows the raw config details, which you can use to configure your email by hand in any tool.

⚠️ Note; In this model, you’re going to have two instances of the same email address configured in your email tool. There’s the version still hosted on the old server and the one hosted on the new one.
At this stage, when someone sends you an email, it should be delivered to your new host. However, within the next two days or so, you might still be getting an odd email landing on your old server. This is because domain name redirection doesn’t take effect right away.
In some cases, it takes up to 48 hours for all traffic (including emails) to be correctly redirected to the new server.
This is why you shouldn’t delete your old email configuration from your email tool right away.
That being said, the core of the work is done now! ?
5. Clean up and done!
After a couple of days, you can delete that old email config from your email tool. You can also cancel the old email server. Your email address has now been fully migrated to the new provider!
If you have any questions about how to transfer email address to another provider, don’t hesitate to ask in the comments below.
…
Don’t forget to join our crash course on speeding up your WordPress site. With some simple fixes, you can reduce your loading time by even 50-80%:

* This post contains affiliate links, which means that if you click on one of the product links and then purchase the product, we’ll receive a commission. No worries though, you’ll still pay the standard amount so there’s no cost on your part.
Keep reading the article at CodeinWP. The article was originally written by Karol K on 2020-10-30 07:33:35.
The article was hand-picked and curated for you by the Editorial Team of WP Archives.