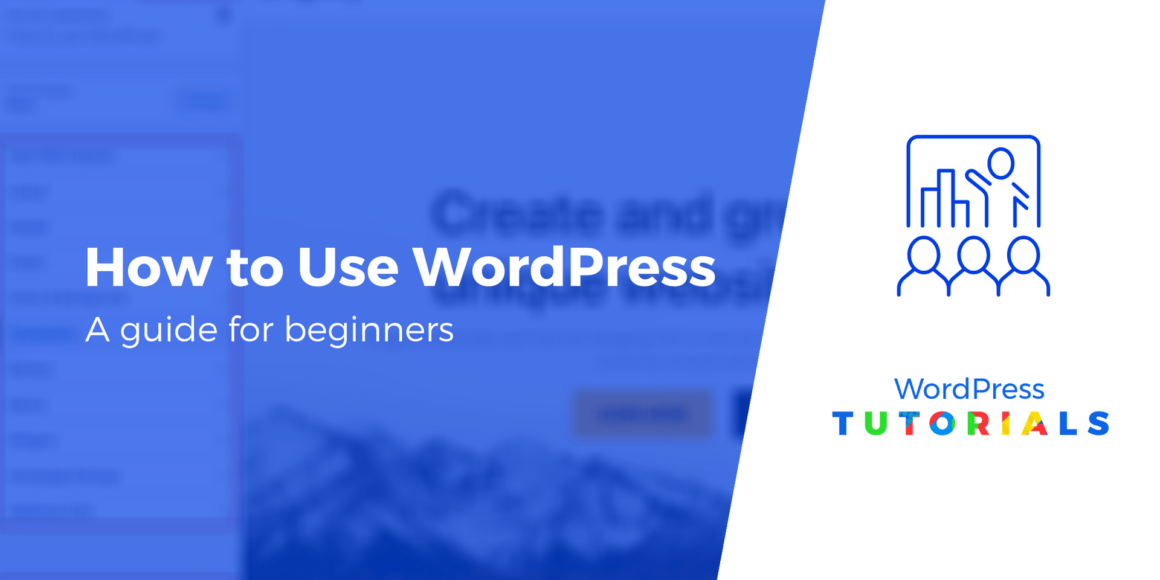Whether you’re building a blog or moving your business online, learning how to use WordPress can be overwhelming at first.
However, it doesn’t have to be that way. With a little helping hand, you can understand how to use WordPress to perform the key actions that you need to set up your site.
And, that’s the purpose of this guide.
To help you with the basics, so you can get ready to launch your website. We’ll show you how themes work and how to get started with your pages and posts. And, we’ll avoid jargon every step of the way.
Let’s get started!
? Table of contents:
What do you need to use WordPress?
Just a note: This guide is not about using WordPress.com. Instead, we’ll show you how to use self-hosted WordPress. This is our recommended approach.
If you’re not sure what the difference is, then take a moment to read all about the differences between WordPress.com and self-hosted, WordPress.org.
1. Hosting and a domain name
Before you can start to use WordPress, you will need a dependable host. Hosting is the engine that powers your site. If you don’t have a host, then you can check out our post on the best WordPress hosting to learn your top options.
Bluehost is our go-to for a quick recommendation. They are affordable and perform well in our tests comparing entry-level options.
If you go with Bluehost, then you can purchase hosting and get your domain name (for free) at the same time.
The domain name is your website’s permanent address, so try to keep it short and memorable and base it on your business/brand name or any keywords you plan to target.
If you’re having trouble, try a domain name generator, like DomainWheel, to help you create an impressive name.
2. The WordPress software
Here’s a shocker, you’ll need to install WordPress if you plan to use it.
Installing it might sound challenging, but installing WordPress is genuinely straightforward. You might even find that your host installs WordPress automatically.
If you’re using Bluehost, they’ll give you a simple setup wizard when you log in that will help you install WordPress and set up your site.
Even if your host doesn’t do that for you, it should give you a one-click installer somewhere in your hosting dashboard. You can check out our dedicated guide on how to install WordPress to learn your options.
Once you complete those steps, you will be able to access your site’s dashboard by going to yourdomain.com/wp-admin. That’s where the fun starts.
How to use WordPress – getting the most from your site
Now, we’ll take you through how to use WordPress so that you can configure your site and start adding content.
Understanding the WordPress dashboard
Now that you’ve installed WordPress, you are probably eager to get started. I promise we will start soon, but first, let’s get familiar with the dashboard.
To access your dashboard, go to www.yourwebsite.com/wp-login.php, making sure to replace www.yourwebsite.com with your actual domain name. Here are some other tips to find the WordPress login URL.
You’ll log in with the credentials that you created when you installed WordPress.
The dashboard is the first screen you see, and it probably doesn’t look like the website you imagined. At all.

You don’t need to worry; the WordPress dashboard is the back-end of your website – your visitors will never see this part. The back-end is the foundation for controlling how your site looks and functions.
The dashboard is also the place to find important information about your site, WordPress news, and manage your settings.
If you hover over the menu items on the left, you will find everything you need to build your WordPress site.
- Dashboard will bring you back to the main dashboard or help you go to the update page.
- Posts is for finding and creating new blog posts, categories, and tags.
- Media will take you to your image and video library.
- Pages is for all of your static pages like your About Us, Homepage, and Privacy.
- Comments will take you to the latest comments on your posts and let you moderate them.
- Appearance is where you find your themes and navigation options.
- Plugins are extensions that add extra features to your website.
- Users is the place for adding subscribers, editors, writers, or administrators to your site.
- Tools give you options for importing a site, troubleshooting your site, and removing user data from the database.
- Settings allow you to change the site name and tagline, default categories for posts, your homepage, image sizes, comments, permalinks, and more.
There’s a lot to digest in these menus, but, for now, let’s concentrate on getting the site ready for visitors.
How to find and install WordPress themes
One of the best things about WordPress is the tremendous collection of themes. The theme you choose will play the leading role in determining how your site looks.
There are thousands of themes available for WordPress, and you can find free themes at the official WordPress themes repository.
If you would like more features and design flexibility, you might need to widen your search to include the hundreds of theme shops selling premium themes.
Once you find the perfect theme, then installing it on your site is relatively easy:
- Go to the Appearance menu
- Select Themes
- Click Add New

The first thing you will notice is that you already have some themes. These default themes are pre-installed, and you can certainly use them if you’re happy with them.
However, if you’d like to see the free options, then cycle through the filters or enter the name of a theme in the search bar.

On the other hand, if you purchased a premium theme, click Upload Theme and upload the ZIP file from your computer.
After you have installed a theme, click Activate to make it operational.
Don’t worry if your site doesn’t look quite as expected. We’ll start adding content after we install some plugins.
If you’re not sure where to start, consider our free Neve theme. It’s multipurpose, which means you can use it to build everything from a blog to an eCommerce store. It also gives you lots of customization options, which will be relevant when we cover how to customize your theme later in our guide.
How to install plugins
While themes control your site’s appearance, plugins help you add features and functionality to your website. These features can be small, like a contact form. Or they can be very large, like turning WordPress into a functioning eCommerce platform with WooCommerce.
If you can think of something you’d like for your website, then there is a plugin to help you achieve it.
You can enhance your site with:
Like themes, you can add free and paid plugins from the WordPress dashboard.
You will again see the option to upload a zip file, or you can browse through the 55,000+ free plugins available from the WordPress plugin repository.

When you see a plugin you need, then click on Install Now and then Activate it.
You can find your plugins on the left-side menu.
If you can’t see a plugin in the menu, look for it in a related menu. For example, Optimole is an image optimization plugin, and it sits in the Media menu.

Plugins are a simple way to add extra features to your site. While some plugins have specific uses, there are some plugins that every site needs.
How to create pages
Now that you have a theme you like and the plugins you need, you can finally start building pages.
But first, what’s the difference between a page and a post?
- A WordPress Page is for static, evergreen content. There’s no publish date – it’s just always there.
- A WordPress Post is timely news or information about a specific topic. Basically, a blog post. It has a specific publish date and your site will list your recently published posts on the blog page.
When building a website, you should always have Home, About Us, Privacy, Terms and Conditions, and Contact pages.
While this might seem like a lot of pages to build, the WordPress Editor uses a straightforward block system that makes it easy.
We’re going to look at two methods for building pages: from scratch or with templates (called Block Patterns).
Building a page from scratch
To start building pages, hover over Pages and click Add New.

This will open the WordPress Editor and a blank page.
To add a title, type in the Add title box. If you would like to add body text, then click in the Start writing box and start typing.
For other content – like images, embedded social media feeds, or buttons, you can add “blocks.” Click the “+” sign to see the available blocks.

The WordPress block system gives you access to extensive design options with a few clicks. You can even add more blocks to WordPress if the text, design, embed, widgets, and media blocks aren’t enough for you.
When you find the block you need, you can click on it to add it to the page.
You can customize each block using the Block options in the right sidebar.

Once you’re happy with your page, you can click Publish to put your page on your website for your visitors.
Building a page using Block Patterns
If building pages from scratch isn’t for you, then try using Block Patterns. Block Patterns are pre-built layouts that combine multiple blocks into different page elements like pricing tables, headers, text columns, and more.
If the blank page seems a little intimidating, then you can find Block Patterns pre-installed in the Block Library:
- Click the “+” plus icon to open the Block Library
- Select Browse all
- Choose the Patterns tab

When you find a block pattern you like, click on it to add it to your page.
And, just like a standard block, you change the styles from the right sidebar.
Now, patterns might look complicated, after all, that’s part of their appeal. But since they are standard blocks grouped together, adding content is no different from any other block.
In this example, clicking the image brings up the option to change the image or use different styles. You can also change the text just by clicking and typing:

In other words, Block Patterns help you build pages quickly without losing the professional touch.
Better yet, the library of patterns and layouts is consistently growing. We recommend expanding your block layouts with these plugins.
Other resources to help you build pages:
How to write a blog post
Now that you know how to build a page, it is time to start blogging!
By now, a lot of these steps are going to feel familiar. Hover over the Posts menu and click Add New.
The WordPress Editor and the familiar blank page will appear.

Click and type to start writing your first post immediately. If you’d like to experiment with layouts, then search the block library with keywords. Once you add the block, you can click on it to make changes.
Resources to help you create a great blog:
Customizing your WordPress site
By now, you’ve noticed some options are missing from the WordPress editor.
Where are all the fonts? What about the colors and the layouts?
Generally, you will find these options in the WordPress Customizer. The customizer is the tool for making “big” changes without writing code.
You can access it by going to Appearance → Customize
Generally, you will be able to:
- Change your layouts
- Change your site title and tagline
- Add or remove your logo
- Make changes to colors and fonts

Better yet, the real-time preview of your changes gives you a chance to see how things will look. You’re the only one who will see the changes that you make. To make them live for everyone else, you can click the Publish button.
Your options will depend on the theme you have selected, so don’t worry if your options differ from mine.

You should see the Publish button, the list of options, and Device Preview options along the bottom row and at the top.
You can make changes using drop-down menus, sliders, and even text input.

When you’re ready to add your logo, then the Customizer is the place to look. Likewise, it is the most accessible place to change the site title and tagline.

You will find different options for customizing the layout for the most critical parts of your site.
Here, you can see the blog layouts in Neve.

Before you hit publish, take a moment to switch between desktop, tablet, and mobile previews to make sure you like how your changes look on all devices.

For example, when you click the mobile icon, the preview window will transform and show you how your website looks on mobile devices.

Conclusion
From there you can do anything with WordPress. Things like:
Who knows, if you work with WordPress enough then you might consider starting an online course.
Do you still have any questions about how to use WordPress? Ask away in the comments section!
Free guide
5 Essential Tips to Speed Up
Your WordPress Site
Reduce your loading time by even 50-80%
just by following simple tips.
* This post contains affiliate links, which means that if you click on one of the product links and then purchase the product, we’ll receive a commission. No worries though, you’ll still pay the standard amount so there’s no cost on your part.
Keep reading the article at ThemeIsle Blog. The article was originally written by Chris Fitzgerald on 2020-11-05 06:25:25.
The article was hand-picked and curated for you by the Editorial Team of WP Archives.