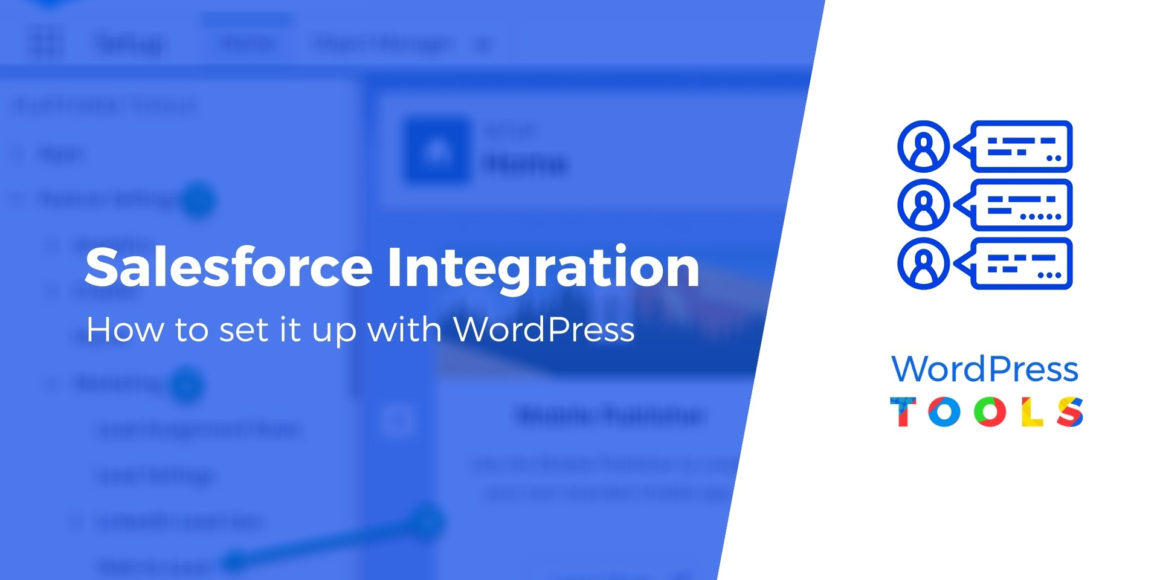When it comes to customer relationship management (CRM) software, no name is quite as relevant as Salesforce. The popular software works with a wide range of other software and platforms, including a few WordPress Salesforce integration options. It’s a powerhouse CRM for attracting and managing leads and customers, making it essential to have a form on your WordPress site that sends all data to Salesforce.
There are several methods available to integrate with Salesforce via a form on your WordPress site. Keep reading to learn about the main reasons to integrate WordPress with Salesforce, along with the best methods possible.
Main reasons for a WordPress Salesforce integration
If you have questions about the purpose of a WordPress Salesforce integration, take a look at the reasons and advantages below:
- You’re able to use WordPress for its advantages and Salesforce for its advantages – most notably, the fact that WordPress is great for running a website and it has excellent form design tools. Salesforce is best as a CRM, so we don’t want to try to use one or the other for both functions.
- An integration allows you to send form submissions to a more valuable location, as opposed to your WordPress user database or email inbox.
- All form submissions are automatically logged into Salesforce, instead of copying and pasting every contact into Salesforce from WordPress.
- Leaving customer contacts in your WordPress database (or email inbox) is a recipe for not replying in time and missing out on potential sales.
Now that you understand the reasoning behind a WordPress Salesforce integration, check out how to complete the process below.
How to set up a WordPress Salesforce integration
It’s possible you already have a contact form on your WordPress site. If that’s the case, you may be able to use that contact plugin to link to Salesforce.
Towards the end of this article, we’ll cover WordPress Salesforce integration methods by using some of the most popular form plugins. If you can’t find your form plugin in our list of suggestions, check with the developer of your plugin to see if a Salesforce integration is available. If not, we encourage you to switch to utilize the primary method below or consider one of the plugin alternatives.
Salesforce Web-to-Lead function (quickest, cheapest method)
Salesforce offers something called a Web-to-Lead function in its own software. It generates a form to place on any website, not just WordPress. In addition, the Web-to-Lead tools allow you to design the form inside Salesforce, cutting down on the work you would typically spend in a plugin.
However, we feel that the top contact form plugins for WordPress usually provide better design tools than the Salesforce Web-to-Lead option.
Basic option – use Salesforce’s embed code
If you’d like to only stick with the Web-to-Lead feature and simply paste the code into WordPress, you can find it by opening your Salesforce account and going to the Setup panel. On the setup menu, click on Feature Settings → Marketing → Web-to-Lead.
You’ll then see a page with a button that states Create Web-to-Lead Form.

Better option – use a Salesforce Web-to-Lead WordPress plugin
While you can just use the button from the screenshot above to generate an HTML embed code that you can add to WordPress, a more user-friendly option is to use a WordPress plugin that utilizes the Web-to-Lead function. This lets you control your form’s from your WordPress dashboard and more easily embed them.
The plugin is called Brilliant Web-to-Lead for Salesforce. Not only is it a reliable plugin, but it’s the only WordPress plugin recommended by Salesforce for integrating with the Web-to-Lead feature.
Start by installing the plugin and activating it on your WordPress site. Read our guide on installing a plugin if you have questions about this process.
Once you’ve activated the plugin, go to Settings → Salesforce in your WordPress dashboard.

Configure basic settings
You’ll need to configure the plugin’s settings before creating your actual form. The Brilliant Web-to-Lead plugin presents an error message indicating that you should fill out your settings. Click on the Settings link to do so.

In the Settings tab, locate the field asking for your Salesforce Organization ID. You can find your Organization ID in your Salesforce dashboard (instructions below).

Here’s how to find your Salesforce Organization ID…
On the Salesforce dashboard, click the settings icon (it looks like a gear).
Select the Setup option.

The Setup module has a long list of menu options. Scroll through the list to locate the Settings category.
Under that, choose Company Settings → Company Information.

You may have to log into your Salesforce account one more time since this area has sensitive information.
Look for the field titled Salesforce Organization ID.
The ID should be a mix of numbers and letters. Copy this ID to your clipboard.

Go back to the WordPress dashboard.
Inside the plugin’s Settings panel, paste that Salesforce Organization ID you just copied into the field asking for it.

There are quite a few other settings to configure on this page, but all of them are optional. The Organization ID is the only element that’s required to make the plugin run properly.
However, you’re more than welcome to sift through the settings and configure items like the messages that go out after form submission.

After you’ve made your choices, make sure you click the Save WordPress-to-Lead Settings button.

Create a new form (or customize the default one)
The WordPress Salesforce integration is now connected, but there’s still the matter of publishing a form to collect new leads that come to your site.
Luckily, the Brilliant Web-to-Lead for Salesforce plugin automatically generates a form for you. You can also add a new form if you’d like.
Click on the new lead form listed under the Forms tab.

The plugin already has a default form configured in the Form Editor.
However, you can customize all of these fields and set which specific information you’d like to collect from the form.

We also recommend going through the other form settings.
You’re able to change the success message, the form type, the button text, and much more.

Be sure to click the Save Form button prior to leaving the Form Editor.

Embed your form in WordPress
The Web-to-Lead plugin provides shortcodes to place your forms on pages and posts.
Each form has a unique shortcode based on the number assigned to it. To find the unique shortcode, look in the Form Editor section for that form.
Copy the shortcode.

In the WordPress dashboard, go to the Pages section. Either add a new page or consider opening an old page that was also used for a form.

Now it’s time to paste in the form’s shortcode.
If you’re using the classic WordPress TinyMCE editor, all you have to do is paste the shortcode into the editor’s content field.
If you’re using the new WordPress block editor, add a Shortcode block where you want your form to appear and paste your form’s shortcode into that block:

Then, publish or update your page.
Once published, visit that new page to see what the form looks like. The Brilliant Web-to-Lead plugin doesn’t have many unique customization tools, but it’s an amazing option for making a clean, simple form.

We also suggest testing out the form to see if your leads actually get placed into the Salesforce CRM.
Therefore, fill out the form and maybe type a quick message to see exactly what will happen if a new customer sends you a message.

All leads sent through the WordPress form are placed into the Leads section of Salesforce.
You may have to filter the Lead list to see the most recent or unread leads.
After filtering you should see a brand new lead in Salesforce!

Other options to link WordPress and Salesforce
The next best option for a clean WordPress Salesforce integration is by using a premium form plugin with a Salesforce add-on.
Most of them cost something, but they deliver excellent results:
Conclusion
For a free way to set up a WordPress Salesforce integration, you can use the free Brilliant Web-to-Lead for Salesforce plugin to tap into Salesforce’s built-in Web-to-Lead feature.
Or, for more flexibility, you can use your favorite WordPress form plugin, along with its associated Salesforce (or Zapier) integration.
For some other options to manage leads on WordPress, you also might want to check out our collection of the top five WordPress CRM plugins, which let you skip Salesforce and manage all of your leads right from WordPress.
Still have any questions about how to set up a WordPress Salesforce integration? Ask us in the comments!
Free guide
5 Essential Tips to Speed Up
Your WordPress Site
Reduce your loading time by even 50-80%
just by following simple tips.
Keep reading the article at ThemeIsle Blog. The article was originally written by Joe Warnimont on 2020-12-30 04:49:22.
The article was hand-picked and curated for you by the Editorial Team of WP Archives.