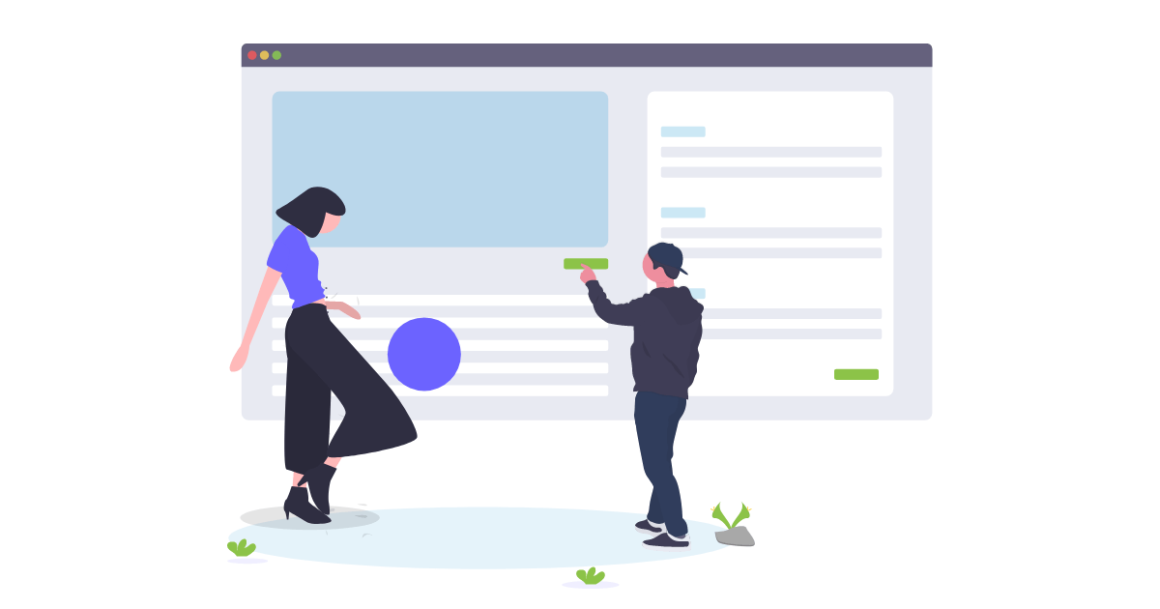BackupBuddy is the original 3-in-1 WordPress backup plugin. Not only can BackupBuddy handle complete backups of your WordPress website, it can also help you restore your website (or parts of it) with just a few clicks.
BackupBuddy recently introduced an all-new way of doing website restores, right from your WordPress admin dashboard. This way of restoring your website is great for reverting back to previous versions of individual files (like your style.css or functions.php file), or even entire theme or plugin versions, from a previous backup.
In this post, we’ll cover how to use BackupBuddy’s WordPress restore so you’ll always have some extra peace of mind when it comes to getting your site back if something ever goes wrong.
Ways You Can Restore a WordPress Site with BackupBuddy
Here’s a few ways the restore feature in BackupBuddy can be useful:
How to Restore a Backup from Your WordPress Dashboard with BackupBuddy
Note: In order to restore, you’ll need to have a recent backup! Make sure you are setting up your backup schedules to run automatically or perform a manual backup before you begin making changes or running updates on your website.
From the BackupBuddy > Backups page in your WordPress admin dashboard, navigate to the Restore tab.
Find the backup file that you will be using to restore.
You can click the Details link to reveal more information of the backup, including the status of the backup (Good/Bad). Depending on the type of backup, you’ll also see the BackupBuddy version, WordPress version, total files, backup size and backup type of the backup.

Back on the Restore tab, you can select either Restore Files or Restore depending on the type of restore you need to perform. Let’s move on to a few different types of restorations you may want to perform.
How to Restore Individual Files with BackupBuddy
Say you’re making changes to your theme’s design but you realize you need to revert back to a previous version of your stylesheet. Or maybe you made changes to the functions.php file and need to go back. Maybe you accidentally deleted an image file from your media library and need to get it back.
Thankfully, restoring individual files is possible with BackupBuddy.
From the Restore tab on the BackupBuddy > Backups page, select the backup that contains the file you wish to restore. Click the Restore Files button.
In this example, we’ll restore a Media Library file, but the process is similar for any type of individual file you want to restore.

Navigate through the file picker until you find the file you wish to restore. (And yes, this is a very important Ben Wyatt pic …)

Note: If you’re unsure about the file you wish to restore, you can always use the file previewer to take a look at the contents of a file contained in the backup.
On the Restore Files view, click the Preview icon on the right side of the file name in the list. This is handy way to compare the contents of the file you wish to restore. While this isn’t as helpful for a media file, it’s great for reviewing the contents of code-based files.

Exit out of this view, then select the file and click the blue Restore File button.
BackupBuddy will give you another notice before the file restoration begins.

Click Yes, Proceed to begin.
BackupBuddy will then get to work restoring the file.

Then you’ll see a “Success” message once the file finishes restoring.

How to Restore Plugins or Themes to a Previous Version With BackupBuddy
After running a theme or plugin update, you may quickly realize you need to revert back to an early version if the update breaks on your site. BackupBuddy makes it possible to restore individual plugins or themes to previous versions.
Note: In order to restore themes or plugins, you’ll need to have a recent backup! Make sure you are setting up your backup schedules to run automatically or perform a manual backup before you begin making changes or running updates on your website.
To get started, visit the BackupBuddy > Backups page and click the Restore tab. You’ll see a list of available backup files you can use to restore.

When it comes to restoring themes or plugins, you could use either a Plugins Only backup, Themes Only backup or Complete backup to perform the restore. Using a Complete backup will just mean that you will need to navigate through the file picker to the Plugins folder.
Once you are in the Plugins folder, click the Restore Files button next to the appropriate backup.

This view on the Restore Backup page is super helpful because it shows the backup version and current installed version of the theme or plugin on your site. This information is helpful for choosing the version you need to restore.
Just select the plugin you wish to restore, then click the Restore Folder button. This will restore all files within the plugin folder for the backed up version.

After verifying you wish to continue with the restore, BackupBuddy will get to work restoring the plugin or theme. You can watch it while it works.

Once BackupBuddy completes the process, you’ll see a Success message.

You can always click the View Restores button to see more details of the restore. This info is probably more than you need, but it verifies all the files that were restored.
Now, when visiting the Plugins page, the previous version of the plugin is showing with the available update to the latest version, confirming the plugin has been rolled back to the previous version.

How to Restore WordPress Core to a Previous Version with BackupBuddy
Another scenario for restoring may be the need to rollback to a previous version of WordPress. Since a Complete BackupBuddy backup contains all files related to your WordPress version, you can revert back using BackupBuddy’s Restore feature and a Complete backup.
Note: Downgrading your WordPress version isn’t recommended because running the latest version of WordPress is always a best practice for ensuring your site’s security. The latest version of WordPress will have the latest security patches, so your site won’t be exposed to known security vulnerabilities.
Note: This restore is a little more intensive, so be sure to run a fresh Complete backup before proceeding.
From the BackupBuddy > Backups page, visit the Restore tab. Locate a Complete backup.
By clicking the Details link for this Complete backup, you’ll see the WordPress version is 5.4.1, while the current version on the site is 5.4.2.

Click the Restore button next to the Complete backup with the prior version of WordPress.
Note: Restoring a Complete backup will restore the site back in its entirety to the version contained in the backup.
Restoring may take a few minutes, but you can watch BackupBuddy work.

BackupBuddy will let you know when the restore has finished.

Once this restore finishes, you site will be returned back to the state of its WordPress version when the backup was taken.
How to Restore Your Entire Site to a Previous Version with BackupBuddy
The last scenario is a complete site restore with BackupBuddy. This may mean you need to roll back to a version of your site at a specific point in time, maybe before a security breach.
Note: This approach to complete restore requires that you still have access to your WordPress admin dashboard. If you don’t, you’ll need to perform a traditional ImportBuddy restore. Read more: Restoring a Full Site Using ImportBuddy
From the BackupBuddy > Backups page, visit the Restore tab. Locate a Complete backup. Confirm this is the backup you wish to restore.

Click the Restore button next to the Complete backup with the prior version of WordPress.
Restoring may take a few minutes, but you can watch BackupBuddy work.

BackupBuddy will let you know when the restore has finished.

Once this restore finishes, you site will be returned back to the state of the backup you used to restore.
Get BackupBuddy, the 3-in-1 WordPress Backup Plugin
BackupBuddy, our WordPress backup plugin, can backup, restore and migrate your WordPress website to a new host or domain. You can then store you backups safely off-site with OneDrive, Dropbox and Google Drive integration, or use BackupBuddy Stash, our secure, remote backup storage destination (you get 1GB free with your BackupBuddy subscription!)
Not sure what you need for your website backups? Download our new guide for 10 features to look for when choosing a WordPress backup plugin.
Download the Ebook:
10 Features to Look For When Choosing a WordPress Backup Plugin
Get BackupBuddy now
nttnttttnnttttntttnttt”,
“redirect_after_formfill_enabled” : 0,
“redirect_after_formfill_url” : “”,
“exit_popup_enabled”: 1
};
Keep reading the article at WordPress News and Updates from iThemes – iThemes. The article was originally written by Kristen Wright on 2020-07-09 09:10:00.
The article was hand-picked and curated for you by the Editorial Team of WP Archives.