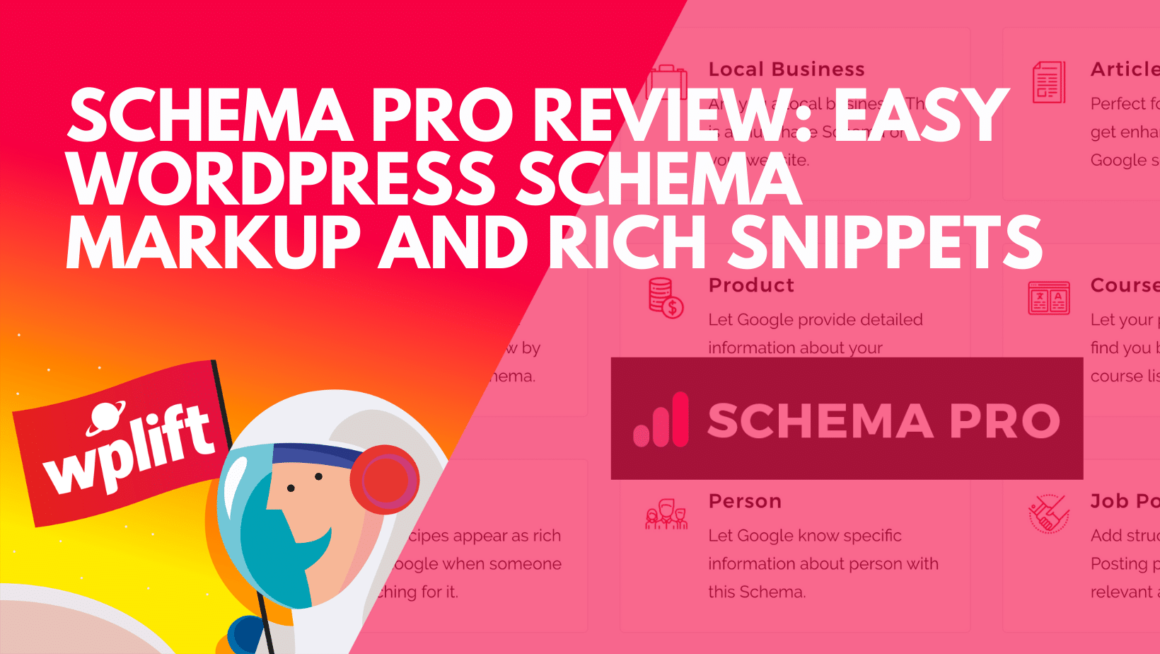If you want to optimize how Google processes your website’s content and get those eye-catching rich snippets in Google’s search results, you need to add structured data, or schema markup, to your WordPress site. WordPress doesn’t come with full built-in schema markup support, and many of the existing plugins are complicated to use or don’t implement schema in an optimal way. In our Schema Pro review, I’ll show you what I think is the best WordPress schema markup plugin out there.
Schema Pro helps you implement the Google-recommended JSON-LD schema markup and does so in a way that’s both flexible and automatic (as much as possible).
Keep reading our Schema Pro review to learn more about this plugin’s features and see a hands-on look at how it helps you add schema markup to your WordPress site.
Schema Pro Review: The Feature List
Schema Pro helps you add JSON-LD structured data/schema markup to your WordPress site. This is the exact implementation that Google recommends, and I’ll share more in a second about why I think this method is superior to a lot of the other schema markup plugins that you’ll find.
Schema Pro supports 13 different types of schema markup:
- Review
- Local business
- Article
- Service
- Product
- Course
- Recipe
- Person
- Job postings
- Software application
- Book
- Event
- Video object
What I really like about Schema Pro, though, is how it helps you implement your schema markup.
Basically, you get an interface where you can map individual pieces of schema markup information to:
- Standard WordPress information, like a post’s author or publish date.
- Custom fields that you’ve added with a plugin like Toolset, ACF, etc.
For content that you can’t automatically map, you can also add new custom fields to the WordPress editor where you can enter that information.
You can apply your automatic schema markup to entire post types (including custom post types). Or, you can target specific categories or tags.
For example, if you have a “Review” blog post category for posts that will have a star rating, you could automatically map the review schema markup type to all of the posts in that category.
If you’re still not sure how this all comes together, I think it will make a lot more sense when I show you how it works in the hands-on section.
Finally, Schema Pro can also help you implement some basic sitewide schema markup, like organization information and breadcrumbs. Many SEO plugins, including Yoast SEO, already implement this sitewide schema markup for you. If you’re using Yoast SEO, Schema Pro will automatically detect this and disable its own duplicate features to avoid a conflict.
Why JSON-LD is the Best Way to Add Schema Markup to WordPress
There are different methods that you can use to add structured data/schema markup to your WordPress site.
Google recommends a specific format called JSON-LD, which is what Schema Pro uses:
With JSON-LD, you can add one block of JavaScript notation at the top of your site. The big advantage here is that the schema markup is not mixed in with your regular HTML.
This means that you don’t need to add or change any front-end content to add structured data. Instead, everything happens behind the scenes.
If you’ve used some of the popular schema markup plugins at WordPress.org, you might’ve noticed that most of them work by adding a new front-end content box to your site. For example, if you create a recipe, the plugin will need to add a visible content box that visitors can see.
This isn’t ideal because you have to change the front-end experience of your site just to add structured data. With Schema Pro’s JSON-LD implementation, you don’t have to do that.
So beyond the fact that Google recommends the method that Schema Pro uses, that’s a big reason why I like how Schema Pro does things.
Schema Pro Review: Hands-on
Alright, now let’s go hands-on and I’ll show you how Schema Pro works.
When you first open the Schema Pro settings, it will prompt you to run the setup wizard:
This helps you set up basic sitewide structured data like:
- Breadcrumb
- SiteLinks
- Organization information
- Social profiles
Again, this part of Schema Pro’s functionality overlaps with some SEO plugins, so Schema Pro might deactivate some of these features if you’re already using one of those plugins to avoid a conflict.
Creating a New Schema
Once you set up the basics, you can create your first “schema”.
A schema is a set of structured data that you can apply to:
- Posts
- Pages
- Custom post types
For this example, I’ve created a “Job” custom post type with some custom fields to show off how Schema Pro can work with custom content types. You can apply the same principle to regular WordPress posts and pages, though.
When you create a new schema, you’ll first be asked to choose from the 13 available schema types. For this example, I’ll pick the Job Posting schema type:
Then, you can choose where to enable this schema type.
For this example, I’ll enable it on all job posts:
But you also have the option to enable it on specific pieces of content, categories, tags, etc.
And then, you’re ready to map the information from your WordPress site to the structured data type that you selected. This is where things get cool!
In this interface, you’ll see a list of all the potential information that you could include for that schema type. For a job posting, that’s things like:
- Education requirements
- Salary
- Industry
- Qualifications
- Employment type
- Etc.
To fill in this information, you can map it to content that’s already on your WordPress site. This could be:
- Built-in WordPress content
- Custom fields
For example, I added a custom field for Salary using ACF.
If I go down and find the Base Salary option, I can automatically insert that information from ACF:
Similarly, I can set the Date Posted equal to the WordPress publish date:
What About All the Other Information?
If you don’t already have information in the native WordPress details or custom fields, you also have the New Custom Field option that you saw above.
If you select that, Schema Pro will automatically add new custom fields to the WordPress editor when you’re working with a piece of content where the schema applies:
Again, this information will not appear to human visitors on the front-end (except in the case of your own custom fields, which you could display if you wanted to).
And that’s it! Schema Pro will automatically add all of this information to the front-end of your site using JSON-LD markup.
Schema Pro Review: Pricing
Schema Pro only comes in a premium version. All the licenses let you use it on unlimited sites. You have two options:
- One-year license – $79
- Lifetime license – $249
You can also get Schema Pro as part of the Brainstorm Force Agency Bundle, which includes other useful tools like:
The Agency Bundle costs $249 per year or $699 for lifetime access.
Schema Pro Review: Final Thoughts
Schema Pro is the best WordPress schema markup plugin that I’ve used.
It uses JSON-LD markup, which is the method that Google recommends.
Then, I think that the way it adds schema markup is really smart. You can automate as much of the process as possible by automatically mapping schema data to WordPress information or custom fields.
Then, for everything that you can’t automate, you can add new custom fields to manually input that information when you create a new piece of content.
All in all, if you’re looking for the best way to add schema markup to WordPress, I think this is it.
Get Schema Pro
Keep reading the article at Learn WordPress with WPLift. The article was originally written by Colin Newcomer on 2020-02-24 09:45:11.
The article was hand-picked and curated for you by the Editorial Team of WP Archives.