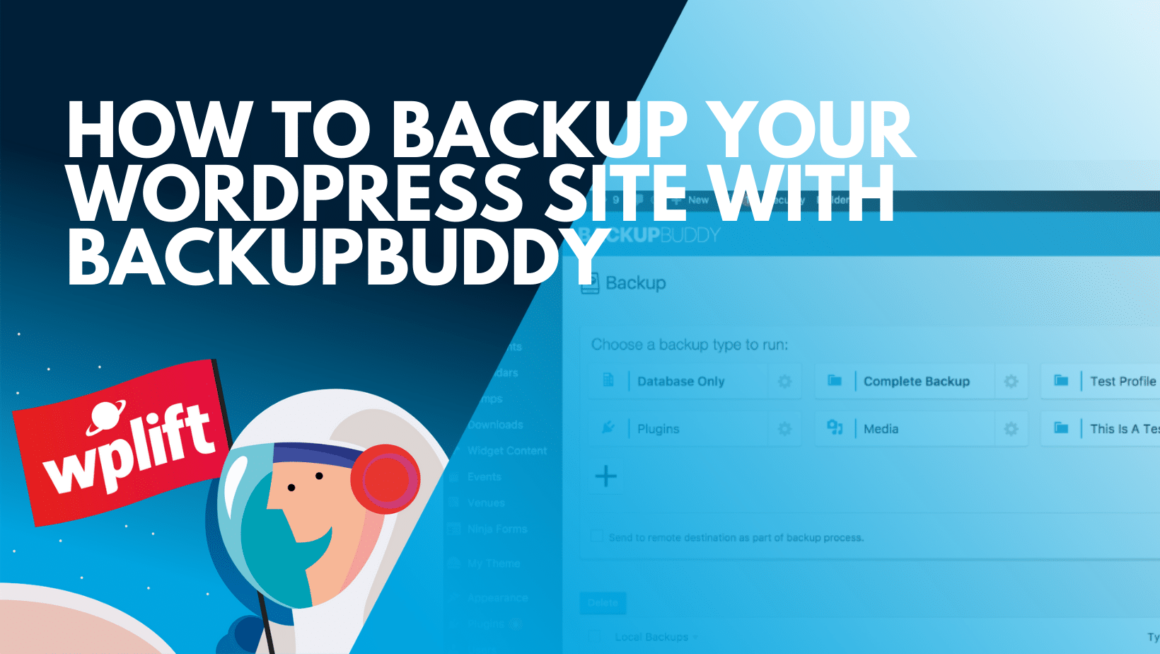Having a proper backup of your website is very crucial. Almost everyone knows that they should back up their websites and how crucial it is to regularly backup your website as it protects you from hacks, attacks, crashes, and even hosting failures. But how many of those actually do it?
With more than tens and thousands of customers, BackupBuddy is an allrounder solution for your data backup needs. You can use this tool to backup, restore, or migrate easily without any technical help. You can backup your data to your server, Amazon S3, direct FTP accounts, or just send backups via email. Moreover, you can use the backups to quickly restore your website to any point. No matter if you are a developer or the end-user, BackupBuddy will help you backup and restore your data in an event of data loss. The product is made with the goal of keeping the backups, restoration, and migration process fast, easy, and, reliable.
Manually backing up your website daily without missing a day is not an easy task, and with the options available today, it is not advised as well. If you are not using an automated tool, I doubt if you are actually backing up your website. With the options available today, it is wise to leave the backing up process to automation as there will be no room for error that way.
In this guide, we will see how to setup BackupBuddy for daily backups. First, make sure you have a licensed copy of the BackupBuddy plugin. You can get it here.
Let’s start by setting up the plugin.
Install the BackupBuddy Plugin
Once you have made the purchase and have the plugin with you, you can install it on the website you want to create backups for.
Log in to your WordPress Admin Dashboard and then go to Plugins > Add New. Now upload the plugin’s zip file and install the plugin. Once the installation is done successfully, go ahead, and activate the plugin.
Activating the BackupBuddy plugin
Once you click on the activate button, you will be redirected to the plugins page. Look for the BackupBuddy option in the left panel. Once you click on the option, you will see the Quick setup wizard.
This setup wizard will help you in setting up your backups and how you want your backups to get saved.
This setup wizard is optional, and you can skip this, but I recommend you go through this wizard. Now enter the email ID and create a password for restoring backups.
Now comes the part where you select where your backup files will go. There are loads of backup tools options to choose from here. You can have your data backed up in BackupBuddy Stash or in your Dropbox. You can even have a local directory copy, or you can have your data backed up in Amazon S3 servers. Just select the option from the list and complete the form that pops up, and you are good to go.
I am going to back up my data in BackupBuddy Stash (v2), which is the recommended option in the list. Complete the setup and now enter your ithemes username and password for backing up your data.
To set the frequency, select the option from the next dropdown. You can go with the Starter or Active Blogger option from the list, depending on how often you want your website’s data to be backed up.
Once completed, click on the Save Settings button.
Backing Up your Data
Now you will be redirected to the backups window. If you do not see this window, just go to BackupBuddy > Backups.
Now, click on the Create Backups tab. Here you will see multiple profiles that can backup your data.
Complete Backup
As the name suggests, this will back up all the data of your website in a single go. You can go in further and see how you want your database to be backed up and how files and directories should be backed up. You can include or exclude themes or plugin directories from getting backed up.
Database Only
This backup profile backups the data of the database only. You can choose the base tables to backup for the profile, and you can go with global defaults to backup your data.
You get a few more advanced options in this backup profile. If you want, you can access these settings by clicking on the wheel icon.
Themes Only
This profile backs all the data related to the themes only. No database or any other data is backed up in this case. You can choose the themes directory to back up and whether to use global exclusion defaults or not.
Plugins Only
This profile only backs up the data of the plugins installed on the website. For this as well, you can set the destination path and can choose if you want to backup only the active plugins on the website.
Media Only
This profile backups all the media data on your website, like images, photos, audio, etc. You can select the media directory and can change the media exclusion defaults as well.
Custom Profile
You can create your own custom backup profile by clicking on the “+ Create New Profile” button. You can give it a custom name and can define what data it backs up.
Restoring a Backup
Restoring a backup is very easy with BackupBuddy. Go to BackupBuddy > Backups. Now click on the restore backup tab. Now look for the backup you wish to restore and click on the restore button on the right.
The backup will restore and will overwrite your current database.
Schedules
Now coming to the schedules, you can check your current backup schedules and add new schedules as well. Go to BackupBuddy>Schedules and check the schedules you have currently active, and if you wish to add a new schedule, you can do that from the “Add Schedule” tab. Fill in the details and click on the Add Schedule button to add a new backup schedule.
BackupBuddy Conclusion
Backing up your data with the BackupBuddy plugin is really easy. The plugin is really reliable in terms of backup, and overall, it is very assuring that all your work is in a secure place. You get loads of options for a backup destination that you can choose depending on your preferences.
BackupBuddy plugin is one of the best in the industry, and you should definitely give it a try. The price range for this powerful tool ranges from $48 to $120, which depends on the number of sites you can backup with this tool. The price is $48 for one site and $120 for unlimited websites.
Do give this plugin a try and let me know if you have any questions regarding this plugin, and I will get back to you.
Keep reading the article at Learn WordPress with WPLift. The article was originally written by Team WPLift on 2020-03-30 09:57:03.
The article was hand-picked and curated for you by the Editorial Team of WP Archives.