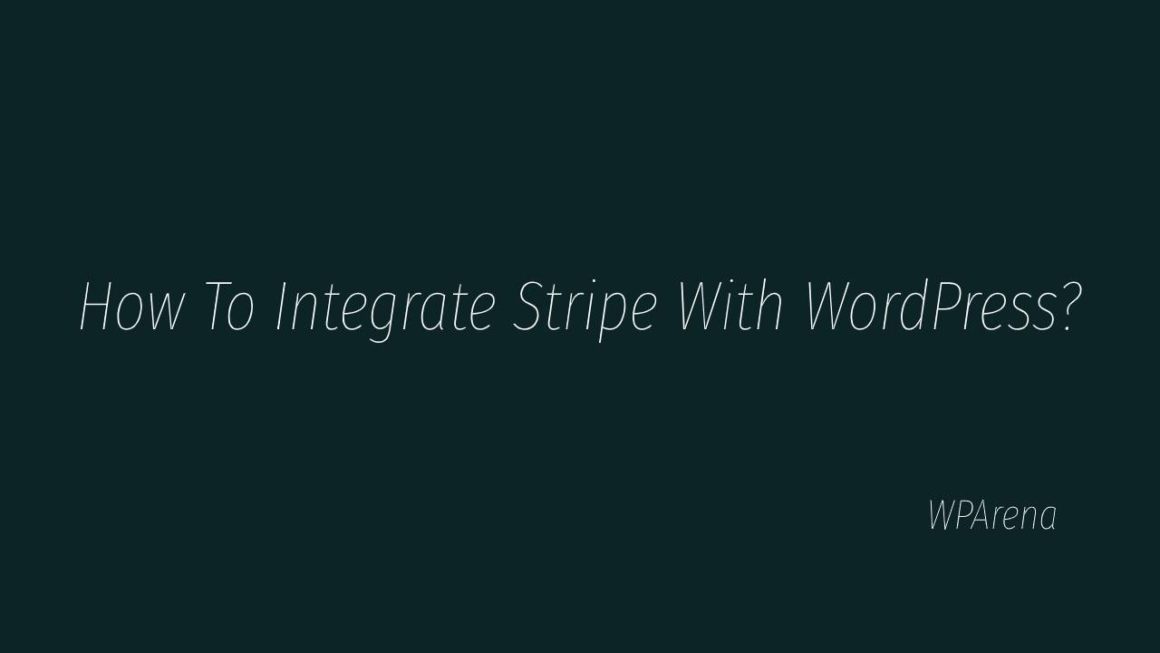WordPress is an easy to use CMS for creating blogs, websites, online shops, etc. For selling products or digital services through WordPress, all you need is the WooCommerce or Easy Digital Downloads plugin. Anyway, while you need to collect payments through your blog, you might want to integrate a payment gateway.
Typically, there are two main payment gateways available.
PayPal is a widely used payment gateway by businesses and professionals. On the other hand, Stripe is used for processing credit cards. And if you need to integrate Stripe with WordPress, we have got you covered. In this article, we are going to show you how you can integrate Stripe with your WordPress blog and collect payments!
This is a simple guide for all beginners.
How To Integrate Stripe With WordPress?
As you know, WPForms is a freemium WordPress plugin. Means, there is a free version available with limited features and a premium version with more advanced features, integrations, etc.
For connecting Stripe with your WordPress blog, you might want to choose the premium plan.
Once you got purchased any premium plan, log in to your WPForms account, download the plugin files. The license key also can be retrieved from your account dashboard.
After downloading the files, install the plugin on your WordPress blog, activate it, and verify the license key. So you are good to go and ready to use all the available addons.
Now, you are ready to create payment forms.
Go to the addons section and search for Stripe. There, you could see the Stripe addon. Just click on the install now button, and the addon will get installed. Under WPForms settings, you could see a payment settings tab.

Choose the currency you need to use. This currency will be used globally. If you are targeting any specific country, you can choose the money from the dropdown. For example, let’s say that you are accepting donations only from India. So, you can select INR as a currency.
While you are planning to collect payments from international visitors, feel free to use USD as the currency.
Anyway, after we activated the Stripe addon, the Stripe setting would be active.
Under the currency section, you could see the Stripe configuration option.

On the next step, you need to connect your blog with an active Stripe account.

If the connection were successful, you would see the success message.

We have successfully integrated Stripe with our WordPress blog.
Go to the forms plugin settings and create a new form.
Thankfully, WPForms comes with the form templated feature. Means, they do have some pre-made forms which you could import to your forms builder.
Or you can create a new form from scratch.
Adding Stripe To Form
Anyway, you need to have a minimum name field and a Stripe credit card field.

You can also see a payment tab in the WPForms form builder settings. Select Stripe from there and enable it.

You can also add a description to the settings.

Plus, WPForms comes with a feature called Conditional Logic.

You can make your forms even more potent with this impressive feature. Also, you can mark the payment as recurring if you are configuring a membership option.

That’s it. You are ready to publish the form. You can insert the form to a page or post using the Gutenberg block or shortcode. And you can check it from the frontend; the form would be visible.
When someone sends you a payment, it will reflect on your Stripe account! Almost instantly. With the WPForms entries feature, you can also see the stats.

The payment will be marked as completed with the transaction ID, etc.

Under the entries, after selecting the form, you could see all the payments, including recurring ones.

The subscriptions can be managed in the Stripe account.

Simple!
This is how you can integrate Stripe with WordPress. With WPForms premium, this is so much simple!
Get WPForms
You can get the premium version of WPForms from below.
Get Started With WPForms
We hope you found this article helpful and enjoyed the read. If you did, please consider sharing this post with your friends and fellow bloggers on social media. For more related articles, feel free to check out our blog.
Keep reading the article at WPArena. The article was originally written by Christina on 2020-03-01 09:39:03.
The article was hand-picked and curated for you by the Editorial Team of WP Archives.