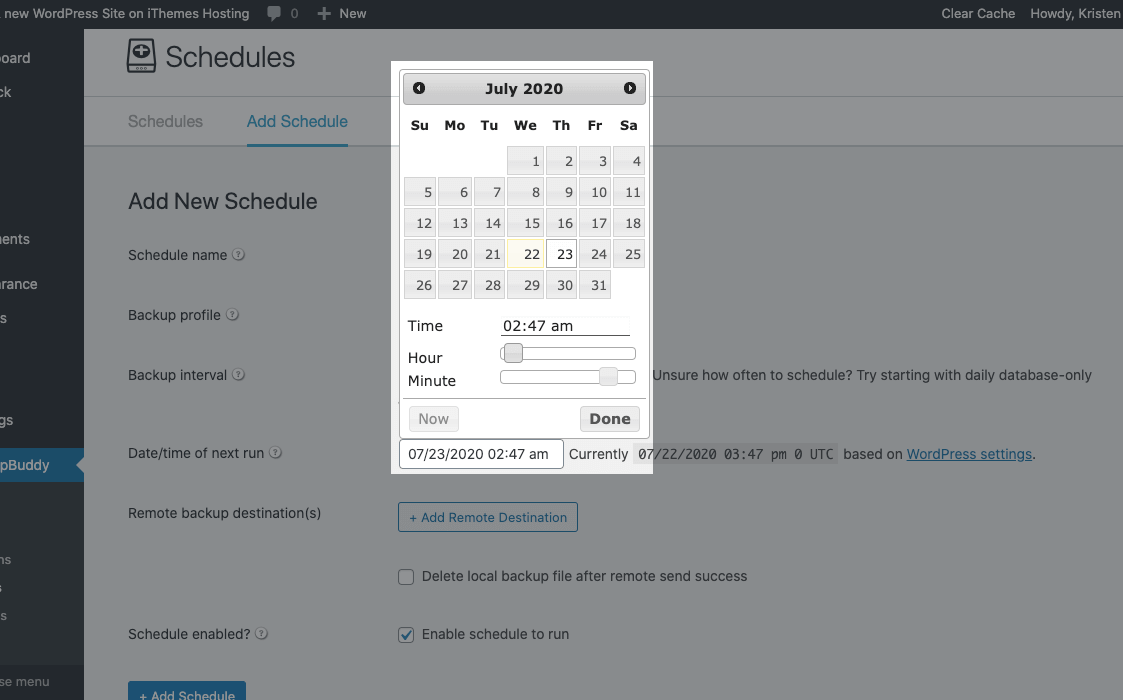BackupBuddy’s WordPress backup schedules are a powerful way to let BackupBuddy handle your website backups for you. Once backup schedules are set up, you won’t have to do anything else—BackupBuddy will just run your backups automatically on the schedule you need.
Combined with BackupBuddy’s 5 types of WordPress backups and remote destinations options, backup schedules give you a ton of flexibility for backing up your site. So if you’re just getting started with BackupBuddy or haven’t taken full advantage of scheduling backups, this post will cover 10 tips for WordPress backup schedules.
First Things First: 2 Recommended Backup Schedules
New BackupBuddy users often ask “how often should I back up my site?” To help, we pre-built two recommended schedule options to get you started. Both of these schedule options are available in the Quick Setup portion of the plugin.
Here are the two recommended backup schedules available from Quick Setup:
- Starter: Monthly Complete Backup + Weekly Database Backup – Selecting this option will automatically create two separate schedules for a monthly Complete backup and a weekly Database backup of your website. This option will cover websites that get updated once a week or less.
- Active Blogger: Weekly Complete Backup + Daily Database Backup – This backup schedule is designed for more frequently-updated sites, such as bloggers who publish new content each day. This backup schedule would also work well for small ecommerce shops with daily to weekly sales.
(Note: If you’ve already skipped the Quick Setup, you can always get it back by visiting the BackupBuddy > Backups page. Click the “Quick Start” link on the top right of the page.
Now, onto some tips for your backup schedules …
1. Backup Schedules Should Reflect How Often Your Website Changes
The whole point of website backups is to avoid data loss. For your website, that means always having a “copy” of your site as it changes.
A few examples of changes to your website include:
- Adding/editing content (like adding new posts/pages)
- New transactions (if you run an ecommerce website or online store)
- Running version updates to your plugins, themes or WordPress core
- Uploading new plugins or themes
- New user registrations
- New comments
- Changes to settings
As you already know, not all websites get updated or changed that often. You may have a brochure or portfolio website that only gets updates every few months or more. More active websites, however, will have daily—or even hourly—changes.

Thankfully, BackupBuddy lets you match the frequency of changes to your website to your backup schedules with these backup schedule intervals:
- Once Hourly
- Every Six Hours
- Twice Daily
- Once Daily
- Every Other Day
- Twice Weekly
- Once Weekly
- Twice Monthly
- Once Monthly
- Every Three Months
- Twice Yearly
- Once Yearly
2. Use the 5 Backup Types For More Granular Backup Schedules
BackupBuddy includes 5 types of WordPress backups, or Backup Profiles. You’ll see these backup profiles from the BackupBuddy > Backups page, on the Create Backup tab.

Here’s what each backup type includes:
- Complete Backup – This type of backup is the “whole enchilada.” A Complete backup contains everything related to your WordPress installation, so it’s important to run this type of backup after you first install BackupBuddy.
- Database Backup – This type of backup backs up your website’s database, where most of the important components of your website are stored, including the content of your posts, users, comments, categories and tags, settings, links, etc.
- Themes Only Backup – A Plugins Only type of backup backs up all the plugin files for each plugin installed on your site, regardless if a plugin is active or not.
- Plugins Only Backup – A Themes Only type of backup backs up all theme files installed on your site, regardless if a theme is active or not.
- Media Only Backup – A Media Only type of backup is a backup of all the media files you’ve uploaded to your website via the WordPress Media Library.
The cool thing is that your backup schedules can be set to use any of these 5 backup types for more granular backup control.
Here are a few examples of how the backup types can be useful:
- Schedule Complete backups less frequently than Database backups. Complete backups are usually larger files, depending on the size of your site, and take a lot more server resources to complete. A Database backup can run more frequently as it will be a much smaller file and will cover changes related to all things stored in your database.
- Create a Plugins Only or Themes Only backup each week due to automatic plugin or theme updates. This type of backup will capture the version of the plugin or theme before updates run either automatically or manually.
3. Schedule Backups to Be Sent Off-Site to a Remote Destination
Your backup files should be stored safely off-site in a secure, remote, off-site storage destination like Google Drive, Dropbox or BackupBuddy Stash. Why? If your website’s server goes down, any backups stored on your website won’t be lost as well.
So make sure to set up your Remote Destinations so you can use Backup schedules to automatically send them off-site. BackupBuddy will handle transferring the files for you to your Remote Destination.
If you don’t have a Remote Destination set up before you add a backup schedule, don’t worry. BackupBuddy will help you set one up.

Here are a few of the Remote Destinations BackupBuddy supports:
- BackupBuddy Stash Our personal fave!
- Amazon S3
- Dropbox
- OneDrive
- Google Drive
- sFTP
Not sure which Remote Destination to use? Your BackupBuddy subscription includes 1GB of free BackupBuddy Stash space to store your backups.
4. Set Schedules to Run Overnight
Another tip for scheduling backups is to schedule your backups for times when the traffic on your site is light, like overnight.
Why? BackupBuddy uses some of your server resources to complete and zip up a backup, so you don’t want to add additional load to your server at times when you have lots of visitors or customers.
Since BackupBuddy lets you select the time and date of the scheduled backup, you can pick a time at the wee hours of the morning … like 2:47 a.m.

5. Delete Local Backup File After Remote Send Success
It’s a good idea to select the “Delete local backup file after remote send success” option for each of your backup schedules. You’ll see this option near the bottom of the schedule setup page.

This setting means BackupBuddy won’t keep an additional copy of the backup stored on your server after it has been successfully sent to your Remote Destination. There’s really no need to keep the extra backup copy if it has been delivered off-site, so you might as well let BackupBuddy handle cleaning up the extra copy for you.
6. Add Uptime Monitoring to Your Site to Make Sure Backups Schedules Always Run
Due to the way WordPress triggers scheduled events (like your backups), your website must be visited (either on the frontend or by logging in to the admin area) for scheduled backups to occur. Basically, if your website gets no traffic, scheduled backups won’t happen on time.
A workaround for sites with little to no traffic is using a free website uptime service or iThemes Sync Pro’s Uptime Monitoring. Uptime monitoring services automatically access your site regularly to help trigger crons in cases of low site activity, with the added perk of keeping track of your site uptime.

Note: WordPress scheduled events are called “Crons.” BackupBuddy actually lets you view Cron activity and run Crons manually for testing from the BackupBuddy > Diagnostics page, on the Cron tab. While this info is extremely technical, it can be helpful to see all the time-based activity that’s happening on your site.

7. Control Backup Schedules Remotely From iThemes Sync
iThemes Sync, our remote dashboard to help you manage multiple WordPress sites, has some great BackupBuddy integrations, including the ability to add or edit your backup schedules for any site you’ve added to Sync.
This can be a super handy way to manage backup schedules for all your client sites, for example. To view or add new backup schedules from iThemes Sync, click on the individual site view for a site that has BackupBuddy installed.

Click the BackupBuddy tab to show all the BackupBuddy options you can do from Sync, including managing backup schedules for the site.
Check out iThemes Sync to see all the ways you can perform BackupBuddy actions remotely for multiple sites. We hear all the time that iThemes Sync is such a huge time saver!
8. Manually Run Any Backup Schedule Anytime
Instead of waiting for a backup schedule to run at its next scheduled date/time, you can manually run it at any time.
Once you have a few backup schedules set up, you can view them from the BackupBuddy > Schedules page. Hover over any backup schedule in the list to reveal the “Run Now” option. Clicking the Run Now link will manually run the backup.

BackupBuddy will work on completing the Backup in the background while you do other things.
9. Schedule a Plugins Only or Themes Only Backup Each Week to Cover Automatic Theme or Plugin Updates
We mentioned this idea briefly before, but it’s a tip that’s worth expounding on. By scheduling a Plugins Only or Themes Only backup each week, you can make sure you’re getting a backup to capture version updates of plugins or themes that happen either automatically or manually on your site.
Note: You can always use a Plugins Only or Themes Only backup to “roll back” to a previous version of a theme or plugin either manually or using BackupBuddy in-dashboard Restore.
- Manual method of “rolling back” a theme/plugin version with your BackupBuddy backup: Just expand the backup zip file and compress the individual theme or plugin folder contained in the backup. Upload the theme/plugin zip via your WordPress admin Theme/Plugin > Add New or via your server/sFTP file manager.

- Automatic method of “rolling back” a theme/plugin version with a BackupBuddy backup: From the BackupBuddy > Backups page, visit the Restore tab to select the backup with the theme/plugin version you wish to restore. You can actually view the version numbers by exploring the files in the backup.

10. Quickly Use Your Scheduled Backups to Restore Files & More
BackupBuddy recently introduced an all-new way of doing website restores, right from your WordPress admin dashboard. This way of restoring your website is great for reverting back to previous versions of individual files (like your style.css or functions.php file), or even entire theme or plugin versions, from a previous backup. Here’s more on how to Restore Plugins, Themes, WordPress Version and Individual Files with BackupBuddy.
You can easily use your scheduled backups to restore. Visit the BackupBuddy > Remote Destinations page to select your Remote Destination. File the backup file in this list and select “Copy to Local.” This will add the backup file to your server so BackupBuddy can use it to restore.

Now, from the Restore tab on the BackupBuddy > Backups tab, select the backup. Depending on the backup type, you can either Restore Files or Restore the entire backup.
Based on your selection, BackupBuddy will then get to work restoring the backup file, and you can watch it work.

Learn More About Getting the Most Out of BackupBuddy, the 3-in-1 WordPress Backup Plugin
BackupBuddy, our WordPress backup plugin, can backup, restore and migrate your WordPress website to a new host or domain. You can then store you backups safely off-site with OneDrive, Dropbox and Google Drive integration, or use BackupBuddy Stash, our secure, remote backup storage destination (you get 1GB free with your BackupBuddy subscription!)
Next up, we’ll be covering the importance remote destinations in more detail as part of your WordPress backup strategy.
Get BackupBuddy now
Keep reading the article at WordPress News and Updates from iThemes – iThemes. The article was originally written by Kristen Wright on 2020-07-23 09:33:29.
The article was hand-picked and curated for you by the Editorial Team of WP Archives.