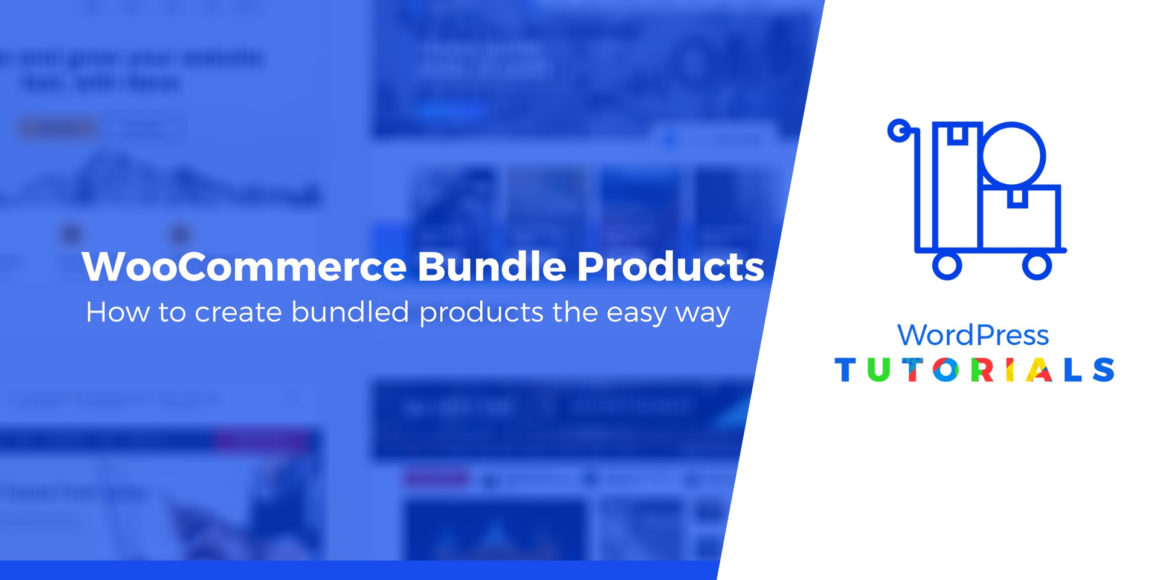Grouped, bundled, packaged, paired. Quite a few names are assigned to the idea of wrapping several products together in one sale. The purpose is often to provide a slight discount, while convincing the customer to spend more money on one visit. In this guide, we’ll discuss how to make WooCommerce bundle products with built-in WooCommerce features.
Several methods are available for bundling products, so the tips and steps will attempt to cover the most effective. Furthermore, we’ll look into free and premium plugins and extensions that add advanced product bundling features.
How to create WooCommerce bundle products with the built-in feature
For this tutorial, we’ll assume two things:
- You have a working WooCommerce store already – if you haven’t set up your store yet, read our guide on launching a WooCommerce store.
- You’ve already added the individual products that you want to include in your bundles – if you haven’t added those, you can follow our tutorial on adding products.
Once you’ve done that, here’s how to create your bundled products:
1. Create a new product
To make WooCommerce bundle products, start by going to the WordPress dashboard and clicking on Products > Add New.
You’ll make a new product, outside of the current items already in your store. Keep in mind, however, that a bundled product requires other products to be linked to it. So, you must already have some items in the store that you want to “bundle together”.
Make a name and description for the bundle. The title should have a relevant name and include some sort of wording like “bundle” or “value pack.”
In the description, outline the purpose of bundling those products together and explain each item with a little detail. It’s also not a bad idea to explain if any discounts are included if they decide to purchase the entire bundle over the individual products.

2. Edit product data
Scroll down to the Product data box. Select the Grouped product option in the dropdown.

Click on the Linked Products tab.
The Grouped products field is where you add the products that will make up the entire bundle. For this example, I’m bundling a cap, sunglasses, belt, and shirt, marketing it as a “Summer Wardrobe Bundle.”
The Grouped products field lets you type in the name of an existing product. As long as the product already exists in your store, it comes up as a suggestion to choose from.
You can leave all of the other settings as the defaults.

3. Upload images and choose categories
To finish things out, perform a few more housekeeping steps like choosing a product image for your bundle and assigning it a product category.
Look at the Product image box on the right side of the page.
It’s prudent to create an image that includes all the bundled items. For instance, I grabbed screenshots of each product and combined them together in Photoshop. Feel free to get creative with your bundle photos. Many online stores show the bundles in action, like with a model wearing all of the four products in this bundle.

Add a category for your bundled products (e.g. “Bundles”) and place this product in that category:

Then, Publish or Update your bundled product to make your changes live:

4. Test your bundled product
To make sure your product is working, navigate to the frontend of your store. Find the bundled product and view the product page.

The screenshot below demonstrates what WooCommerce bundle products look like.
Each item in the bundle is listed, with the title and pricing available. The customer then has the option to adjust quantities or get rid of something in the bundle.

After adding the bundle to the cart, each product is tallied as an individual item.
The benefit is that the customer speeds up the shopping process and there are potential savings, as we’ll discuss below.

How to give a discount for WooCommerce bundle products
By default, the WooCommerce tools aren’t that user-friendly for discounting a bundled product. We generally recommend premium plugins for improved functionality.
However, there is one workaround that’s worth considering, which is using the built-in WooCommerce coupon functionality.
Go to WooCommerce > Coupons.

Select the Add coupon button.

Create a coupon code that your customers will type in if they’re buying that specific bundle.
You can also include a description for your own reference.

Scroll down to the Coupon data box. Under the General tab, use the drop-down to select the Fixed cart discount as the Discount type.
Decide on a discount. For our tutorial, I’m adding a $10 discount for the bundle. You also have options for expiration dates and free shipping.

Select the Usage restriction tab and add every product in that bundle for the Products field. This indicates that the discount is provided whenever any of these products are in the shopping cart.
However, you might not want to give away a $10 coupon for someone who’s only buying a few of the products from the bundle.
If you want to avoid that, you can set a Minimum spend. The total price for the example bundle is $173, so you could set the minimum spend at $172. This way, the coupon doesn’t work if a customer removes one of the products in the bundle.

As a demonstration of the bundle discount in action, the $10 discount registers when every bundled product is included in the cart. By default, that means the minimum spend requirement is met.

An error shows up if a shopper were to remove one of the products and still attempt to utilize that coupon. Sure, all of those products are marked to receive the discount, but that minimum spend threshold is missing.

This isn’t the perfect system for discounting bundles, but it does the trick for those not interested in buying premium plugins. The main downside is that the discount isn’t implemented automatically in the cart. Instead, you must inform your customers that they need to type in the coupon code after the bundle is added to the cart.
How to automatically give discounts for WooCommerce bundle products
You can find lots of different product bundle plugins, but the most straightforward solution is the WooCommerce Product Bundles extension. It sells for $49 per year, but that cost is covered after a few sales.
The plugin adds a few elements to the Product data box when you edit a product. First off, you’ll get a new Product bundle type.
Choose that, then go to the Bundled Products tab. The plugin adds tons of settings, but the simplest is to ensure that the Priced Individually box is unchecked. This retains each linked product in the bundle, without separating them as their own items like the previous method does:

With a simple change like this, adding a bundled product to the shopping cart consolidates all of those linked products under the one bundle. Sure, the customer still receives an itemized list of what’s included, but the system only recognizes the cart as checking out with the one bundled product.

With that, it’s possible to target the bundle for a discount, automatically registering the discount in the shopping cart, without the need to paste in a coupon code.

Premium plugins and extensions for bundling variations
If you need other features, you might want to consider a different plugin.
From offering composite products to quantity-based discounts, the plugins below all provide tools for getting creative with your bundles and making them fit your store strategy:
- Product Bundles – Bulk discounts, assembled products, and bundle discounts.
- Composite Products – Let your customers assemble bundles for things like computers and skateboards–anything that requires multiple pieces to make a full product.
- Mix and Match Products – Offer bulk containers where the user chooses to fill their own bundle with products from your store (like selecting 10 wines from a collection of 100).
- Chained Products – Automatically add other products when someone selects a “main” product.
- WPC Product Bundles for WooCommerce – Organize your bundles and preset discounts.
- Discount Rules for WooCommerce – Set deals for bundles and other dynamic pricing rules.
- Custom Product Boxes – Customers make their own bundles from a selection of items you decide on.
Start selling bundled products today
Hopefully, this guide helps you establish a profitable bundling strategy.
For some other ways that you can improve your WooCommerce store, check out our guides to:
Still have any questions about bundled WooCommerce products? Ask us in the comments!
Free guide
5 Essential Tips to Speed Up
Your WordPress Site
Reduce your loading time by even 50-80%
just by following simple tips.
Keep reading the article at ThemeIsle Blog. The article was originally written by Joe Warnimont on 2020-08-20 04:40:38.
The article was hand-picked and curated for you by the Editorial Team of WP Archives.