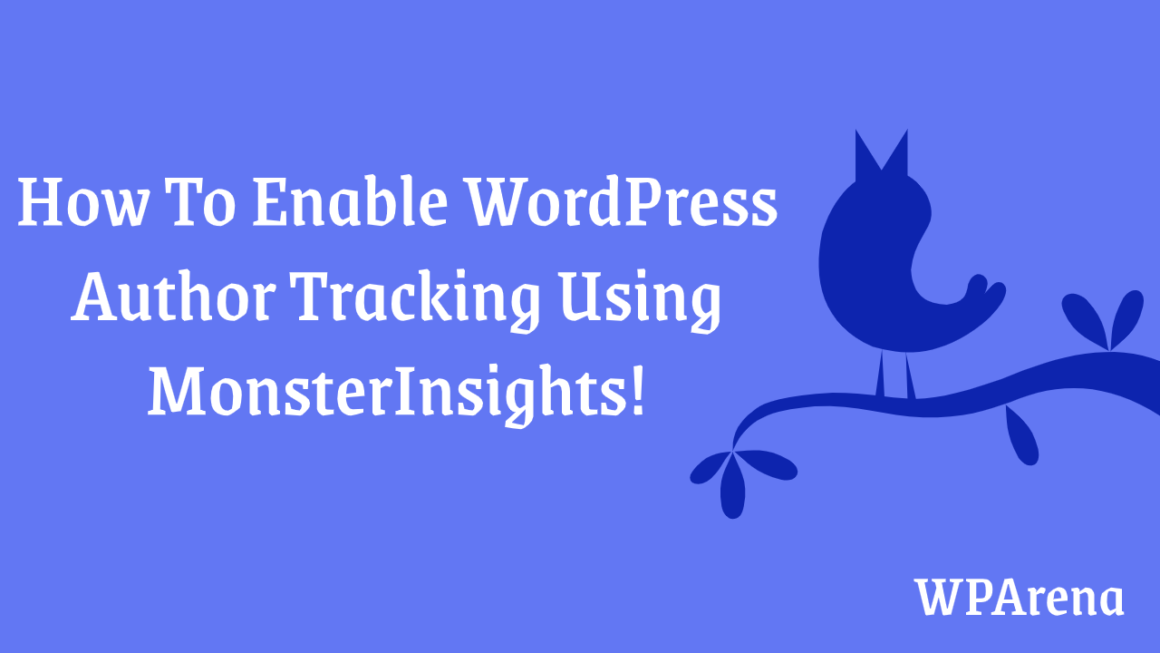Are you ready to track your’s author’s posts performance on search engines?
Typically, with Google Analytics, we will be able to see the top-performing posts, countries, and related stats in our Google Analytics account. But, if we are running a multi-author blog, it is a great practice to track the author’s performance on search engines.
Google Analytics needs some additional configuration for that. Well, in this post, we are going to show you how can you enable WordPress author tracking using the MonsterInsights WordPress plugin!
How To Enable WordPress Author Tracking?
You might want to get your hands on the premium version of MonsterInsights. MonsterInsights is a freemium WordPress plugin. The free version plugin got only limited features, and the premium one will unlock more advanced features. For the author tracking feature, you need to get the premium plan.
Head over to MonsterInsights, choose a plan according to your use.
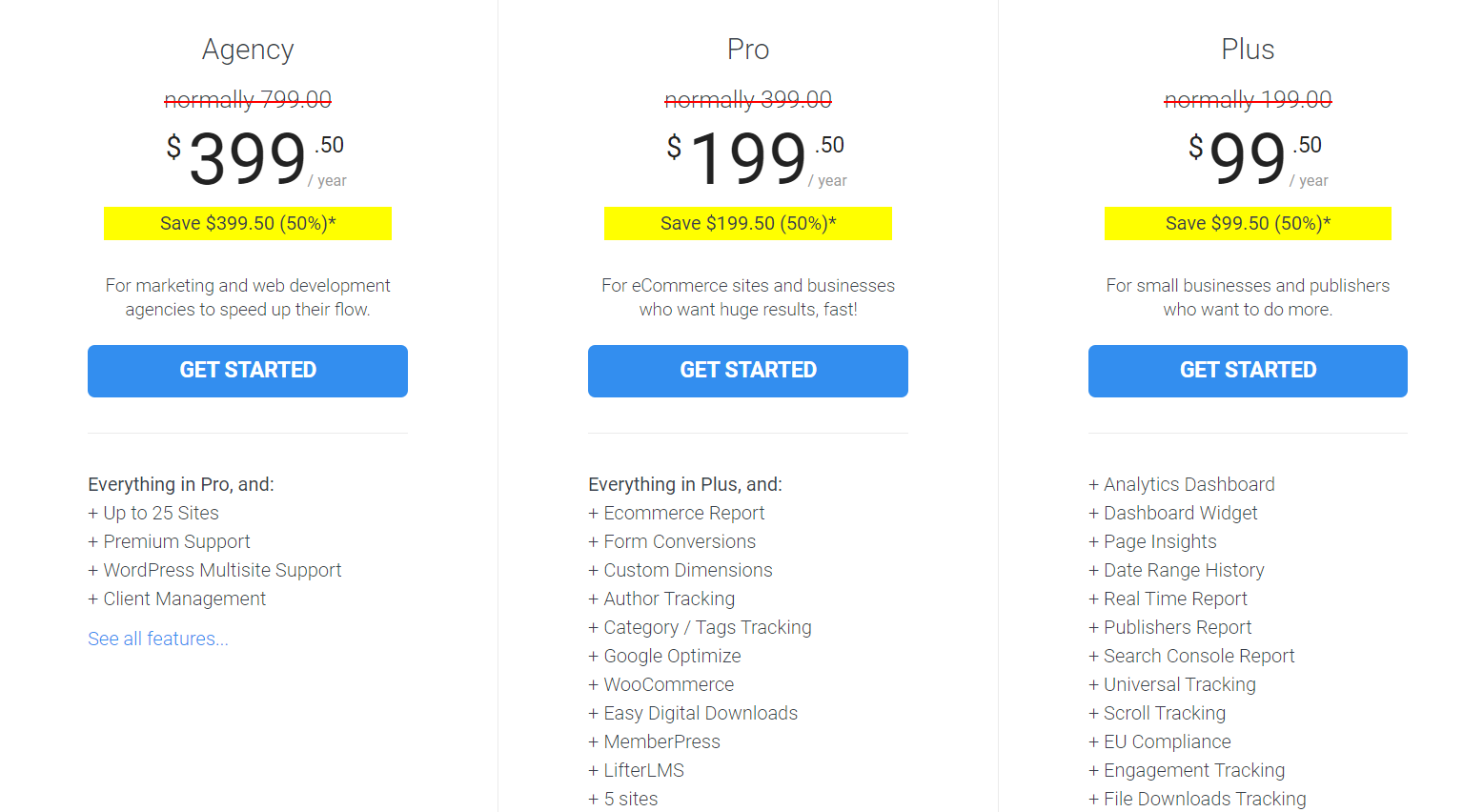
You need the pro or agency plan for the feature. Complete the purchase using your Credit Card or PayPal account. Once you got completed the purchase, you will be able to log in to your MonsterInsights account, download the latest version of the plugin.
Now, log in to your WordPress blog, install and activate the plugin on your blog. Plus, you will get a license key in your MonsterInsights account. Copy the key and paste it in your MonsterInsights settings.
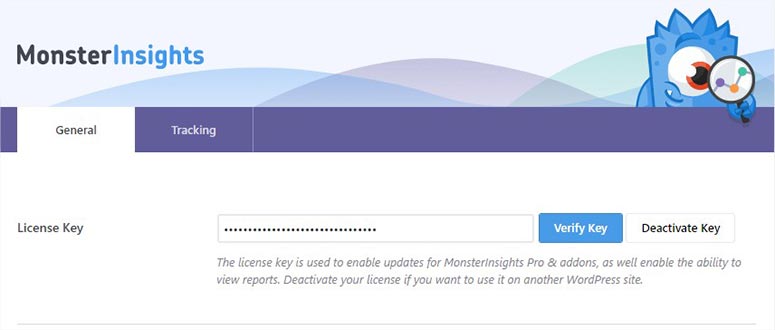
A valid and working license key is required for receiving plugin updates and for accessing the premium addons. After verifying the license, go to the addons section. There, you can see an addon called Dimensions. Install and activate it.
Go to the tracking section. You will see the custom dimensions, go there.
![]()
You have no custom dimensions there. All you need to do is, click on the add new custom dimension. Another form will be opened up.
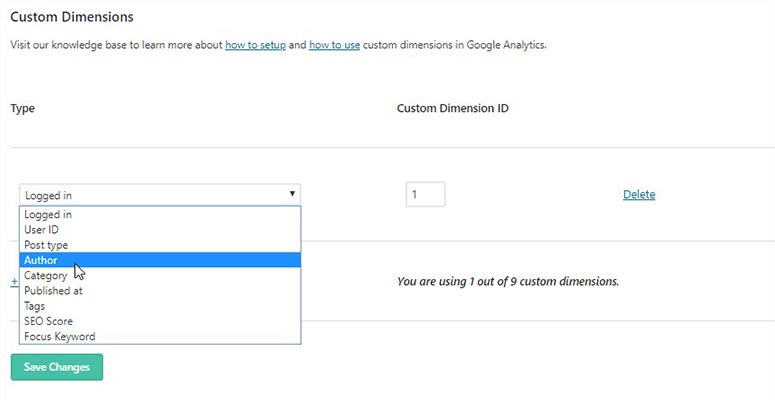
From the dropdown, choose the author as the type. You can skip the custom dimension ID part. We will change it later. You need to save the changes.
The next thing we need to do is, add the custom dimension to our Google Analytics property. Log in to your Google Analytics account, go to your analytics property.
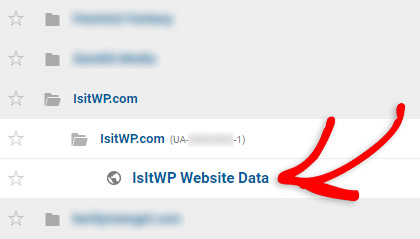
After opening the property, go to the admin section. There, you could see a section for adding custom dimensions.
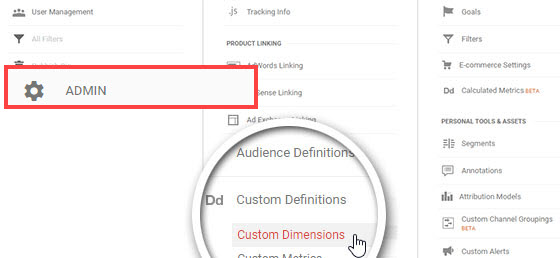
Select that option.
From there, you can add new custom dimensions.
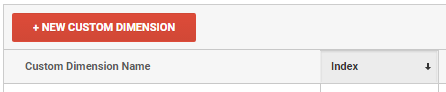
You will see a new form in the next page load. There, in the name field, add Author. Then click on the create button. The custom dimension will be created almost instantly. You don’t want to make changes to any other configuration.
Now, Google Analytics will give you a custom dimension ID for your Author type.

You might want to copy the custom ID from there. Go back to your MonsterInsights settings, to the custom dimensions section we just created for the author type.
In the ID field, paste the custom dimension ID Google Analytics gave.
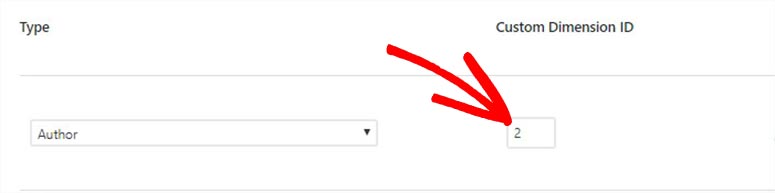
Save the changes again.
Now, we need to go to the Google Analytics property dashboard, create a custom report. Under customization, you can see a section for pulling custom reports. Select that option.
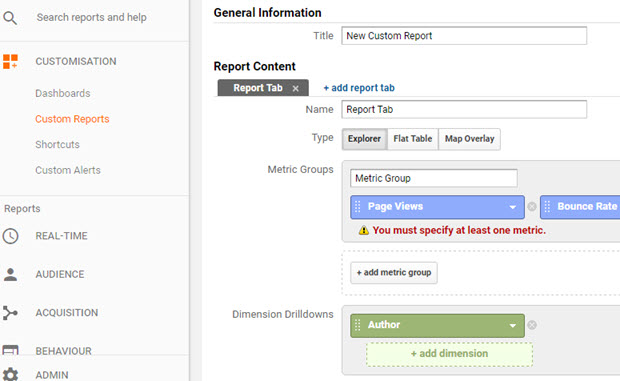
Give a name for your custom report/ And in the report content choose Metric Group. As you can see in the above image, select the dimension drilldowns as Author.
Simple! Click on the Save button.
The page will display a complete custom report with your blog authors, page views received by them, bounce rate, etc.
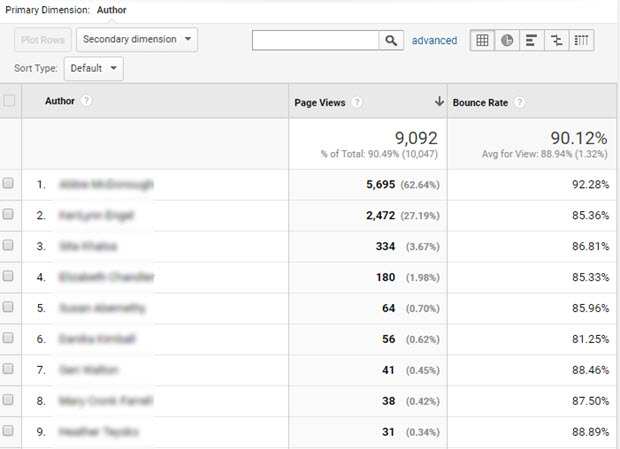
For more detailed reports, choose Author as the secondary dimension.
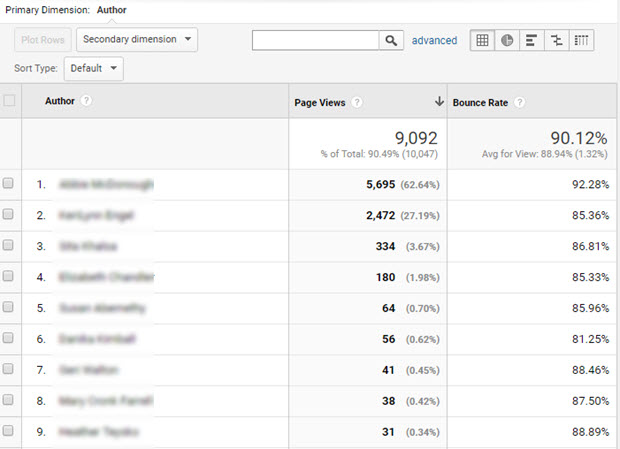
The page will now pull a completely new report with the popular posts, author of it, page views, unique page views, average time on page, etc.
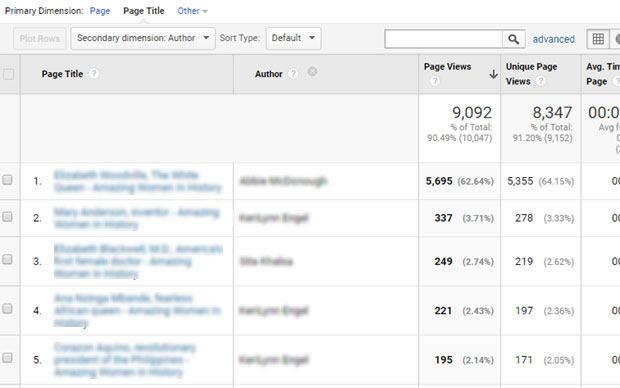
This is how you can enable WordPress author tracking using MonsterInsights WordPress plugin. As you can see, we don’t want to write a single line of code for enabling this feature!
Download MonsterInsights Premium
You can visit the official plugin site and download the premium version of it from below.
Get Started With MonsterInsights
Every MonsterInsights plans come with a 14-days money-back guarantee. So, if you think the plugin is not working as you expected, you can contact the support team via tickets, get a full refund.
I hope you found this post helpful and enjoyed the read. If you did, please consider sharing this post with your friends and fellow bloggers on social media. It will help someone to configure the author tracking properly.
Keep reading the article at WPArena. The article was originally written by Christina on 2019-12-26 08:48:50.
The article was hand-picked and curated for you by the Editorial Team of WP Archives.