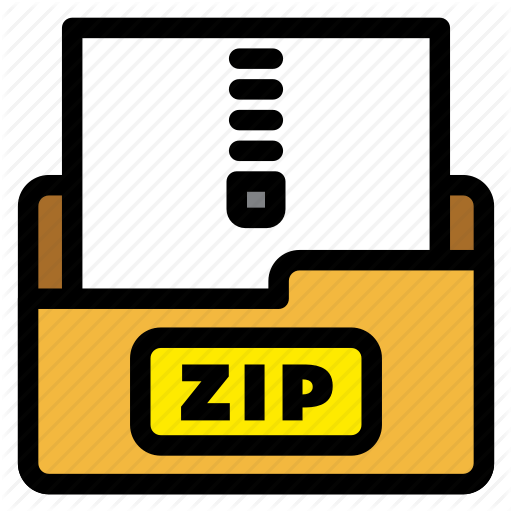While using BackupBuddy, you may sometimes experience errors. These errors can frequently lead to headaches, so understanding what this error means will help you in your troubleshooting process. Each error has its specified number, so make sure to remember this number as it often indicates what exactly went wrong during the backup process. You can typically find the error from the Overview tab or at the bottom of the Status Log tab. In this article, we’ll look over the most common error users receive during a backup and how to address the error.
Error #4001
On the Overview tab, you may see this error:
Error #4001 Unable to successfully generate ZIP archive. Backup FAILED. See logs above for more information. Click to view error details in the Knowledge Base
The Status Log tab may show this:
Error #4001: Unable to successfully generate ZIP archive. Backup FAILED. See logs above for more information.
The Status Log entries just prior to the final indication of the 4001 error will provide further detail of the site/server/hosting problem that has caused BackupBuddy to halt the backup because it’s either unsafe or impossible to continue with the rest of the process. For example, it might be unsafe because the web server cannot access a file or files requested to be added to the backup, or it might be impossible because the server is out of available disk space. The main thing to look for is the Zip process exit code: ##. Most Zip errors can be fixed within the ZIP settings. (Wp-Admin -> BackupBuddy -> Settings -> Advanced Settings / Troubleshooting -> Zip):

NOTE: The 4001 error in BackupBuddy v5+ and the 3382 error in BackupBuddy pre-v5 are synonymous
Here are the most common types of exit codes generated during the 4001 error:
Exit codes 10, -10, -1, and 14: indicate a lack of disk space available on the server. You might consider freeing up some space on the site (try deleting old backups stored locally) and/or have your hosting provider increase the disk quota. Consider storing backups offsite using a remote destination such as Stash or on your local machine.
Exit code 4: “Zip process exit code: 4” is returned by your server, and it means that your problem is most likely due to the server’s ZIP utility being unable to allocate memory for one or more buffers during the start of the backup. You might need to refer to your hosting provider for assistance.
In the meantime, go to BackupBuddy -> Settings -> Zip -> Zip method strategy and change to “Force Compatibility” and see if that makes a difference, as it will more than likely use PclZip (PHP’s ZIP utility). Make sure to change it back to “Best Available” if that still doesn’t help alleviate the problem.
If adjusting the Zip method strategy didn’t help, you could try using the Alternative ZIP System with its default settings. To enable the Alternative ZIP System, navigate to BackupBuddy -> Settings -> Advanced Settings / Troubleshooting -> Zip and enable the Alternative Zip System.
If none of those settings worked, then you’ll need to refer to your hosting provider about the “zip process exit code of 4”.
Exit code 5: (Internal Logic Error) – The “Zip process exit code” of the integer 5 is returned directly by your server, and it means there is an internal logic error. The exit code 5 should never happen as it indicates a programming error of some sort on the server. In other words, it means something is broken on the server. It’s possible that it is being caused by a standard-issue such as lack of disk space, but it’s normally represented by a different exit code. You might try deleting some old backups and/or increase the disk quota.
Another possibility, which again would normally show up as a different exit code, is that the hosting provider has a fixed cap on maximum file size (of any file, not just this type of file). Perhaps your hosting provider limits the creation size of files to 64 MB as the error might appear right before it hits that mark.
The standard thing to do would be to try again and see whether you get the same behavior or different behavior that might indicate the above as being some transient server failure condition. But if it does persist, then you will need to refer to your hosting support as the issue is arising in the operation of the host provided command-line ZIP utility.
Exit code 9 and 127: indicate several different possible errors, but they all revolve around your hosting provider prematurely killing off the process. Here are different potential solutions:
- At the settings page, uncheck zip compression and see if this makes a difference. Zip compression can be disabled under BackupBuddy -> Settings -> Advanced Settings / Troubleshooting -> Zip -> Enable zip compression.
- At the settings page, change the Zip method strategy to “Force compatibility”, and see if that alleviates the problem. It’s best to try this with ZIP compression still disabled. If it works, try again with ZIP compression checked. The setting can be found under BackupBuddy -> Settings -> Advanced Settings / Troubleshooting -> Zip -> Zip method strategy
- Try temporarily adding additional exclusions in BackupBuddy’s Settings page to gauge what the limit might be. Start by going to BackupBuddy -> Server Tools -> Site Size Maps -> Display Directory Size Listing Then you can exclude them here: BackupBuddy -> Settings -> General Settings -> File & Directory Defaults -> Other things you might be able to exclude are any directories in the root of your install like a /stats/, /logs/, /errors/, /cache/, or anything else that is not part of a standard WordPress install.
- Also, it might help if you manually do the housekeeping that BackupBuddy does at intervals. Just go here: BackupBuddy -> Settings -> Other -> Housekeeping -> Cleanup old/temp data & perform housekeeping. Click that button and it will remove any temp files.
- Your host might be able to increase or remove whatever timeout constraint is kicking in.
- It could be related to the PHP max execution time, so increasing that may help as well.
- Finally, try enabling the “Alternative zip system” with it set to “Multi-Burst/Single-Step”. The setting is found under BackupBuddy -> Settings -> Advanced Settings/Troubleshooting -> Zip.
Select Alternative Zip System
Set Zip Build Strategy to “Multi-Burst/Single-Step” if not already. Leave the rest of its options at their defaults, save settings then try again.
Exit Code 12: The Zip process exit code 12 and the associated zip error reported by your server indicates that the host provided command-line zip utility was unable to scan the site installation to build up the list of files for inclusion. The error implies that the host web server process under which the host command-line zip utility was running did not have sufficient access rights to be able to access the site installation directory and be able to list the contents and do a recursive look into the sub-directories.
You will need to refer to your host support for them to advise on how their command-line zip utility running under the webserver process can be enabled to allow you to access your site installation directory.
In the meantime, you might try setting this option to “Force Compatibility”:
BackupBuddy -> Settings -> Advanced Settings/Troubleshooting -> Zip -> Zip method strategy ->
Then save settings.
The setting will force BackupBuddy to use WordPress’ PclZip utility instead of your server’s command line zip utility.
Exit Code 18: indicates that there is a file that the backup process found to be unreadable. The error could indicate a number of things from a corrupted file to one with improper permissions or a locked file put in place by the hosting provider. The easiest way to get the backup to complete is to exclude that file BackupBuddy -> Settings -> General Settings -> File & Directory Defaults. You can also work with your hosting provider to determine why that file is unreadable.
Exit Code: 24 and 152: indicates that your CPU time limit (cap) was reached. You might try disabling zip compression here:
BackupBuddy -> Settings -> Advanced Settings/Troubleshooting -> Zip -> Enable zip compression.
Just uncheck that box and save the settings then see if it will make a Complete Backup.
If the backup doesn’t complete, then it means most likely that your host has set a cap on your CPU allocation and you may want to contact them to see if there’s anything they can do for you.
Exit Code 126: The “Zip process exit code” of 126 is returned by your server and it means that the server is failing to run the server’s command line zip utility for some reason. You would need to refer this to your host’s support for them to investigate as to why the server is failing this way.
In the meantime, you could try setting the zip method to PclZip. You can change the zip method by navigating to “Force Compatibility”:
BackupBuddy -> Settings -> Advanced Settings/Troubleshooting -> Zip -> Zip method strategy -> Force Compatibility.
That way it will use WordPress’ PclZip utility instead of your server’s command line zip utility.
Exit Code 153 and 159: indicates that your problem is most likely due to a hosting file size creation constraint. You will need to check with your host to find out what the file size creation limitation is. Your host may be willing to increase the limit.
Exit Code: 255: indicates that your server’s command line zip utility is not working correctly and the host would need to investigate why. When contacting your host, you can show them the zip process exit code that your server is reporting.
Or you could change this from the default of “Best Available” to “Force Compatibility” to just use the PclZip utility instead. PclZip can be enabled by navigating to BackupBuddy -> Settings -> Advanced Settings/Troubleshooting -> Zip -> Zip method strategy
Conclusion
As you can see, multiple factors can contribute to errors during the backup process. In this case, the 4001 error indicates the zip archive could not be created. Most of the time, this revolves around the server not being to handle the ZIP operation properly. Tweaking the Zip settings will frequently help address any problems that the backup may have during the zip process. Remember, the errors are there to help you with your troubleshooting.
Keep reading the article at WordPress News and Updates from iThemes – iThemes. The article was originally written by Tyler Gilbert on 2020-03-30 10:00:00.
The article was hand-picked and curated for you by the Editorial Team of WP Archives.