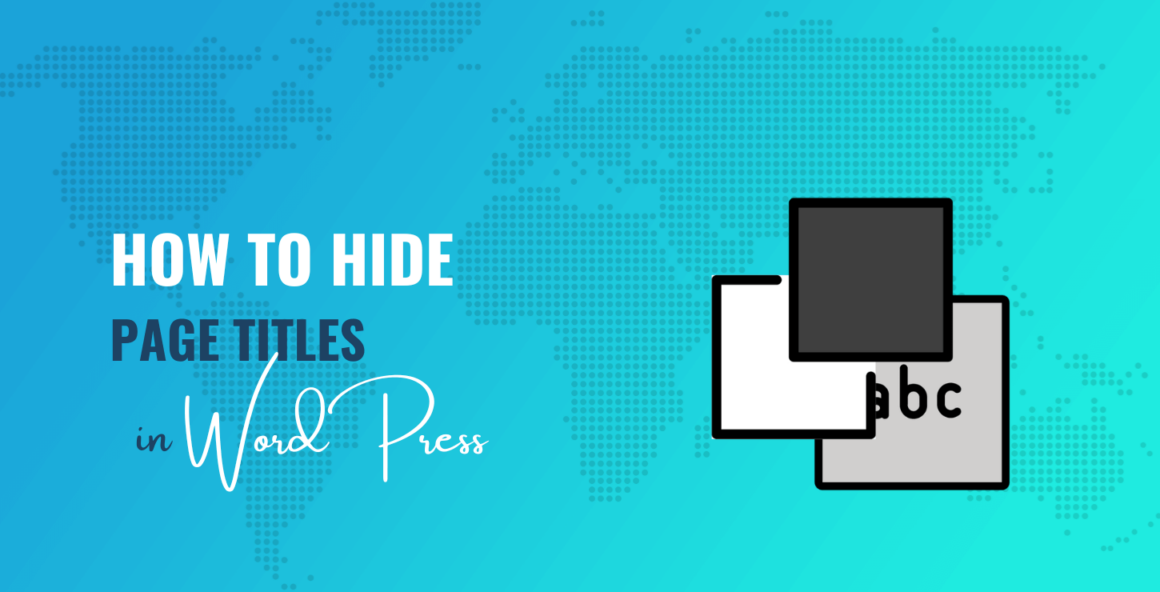- A free plugin 🔌 – just check a box in the WordPress editor
- Your theme’s built 🎨 – in options, if your theme supports it
- Some simple custom CSS 👨💻 – if you feel comfortable adding some code
- The Elementor plugin 🏗️ – if you’re already using Elementor on your site
Let’s get started.
Pros and cons of hiding titles on WordPress sites
Before we show you how to hide page titles in WordPress, let’s take a quick look at the positive and negative effects of hiding titles on a WordPress website.
It might be necessary to remove titles from certain pages, like the home page, about, features, and service pages, as the title makes the page design look unprofessional.
Moreover, some pages contain header elements with an existing title, making it unnecessary to have another title on the top of the page.

In such cases, removing the title improves the design of the page and helps make it look professional.
On the flip side, removing titles can negatively affect your site’s SEO.
The title is an important on-page SEO element that provides a concise summary of the content of a page for readers and search engines.
Removing the title will make it harder for search engines to understand what the post or page is about and how to rank it in the search engine. As for readers, they are so used to page titles that pages without titles will seem odd and untrustworthy.
These are the pros and cons of removing page titles from your WordPress website. Despite knowing the negative impacts of removing titles, if you still want to go ahead and do it, then proceed to the next section.
How to hide page titles in WordPress
In this section, we have covered four tutorials for how to hide page titles in WordPress:
- Hide posts and page titles using a free plugin
- Hide posts and page titles using your current theme (if your theme offers this feature)
- Use custom CSS to hide all posts & page titles or single post & page title
- Hide single post and page title using Elementor
1. Hide posts and page titles using a free plugin 🔌
If your theme doesn’t offer a built-in feature to hide page titles (more on that next), the simplest solution for how to hide page titles in WordPress is to use a free plugin.
The most popular plugins for hiding titles from WordPress websites are WP 4 Me Title Remover, Title Remover, and Hide Page And Post Title. You can select any one of these plugins, they are all super easy to use.
For this example, we’ll use the free WP 4 Me Title Remover plugin, but most of these plugins work in the same way.
Here’s all you need to do:
- Install and activate the plugin on your website – it’s listed for free at WordPress.org.
- Open the WordPress editor for the post or page where you want to hide the title.
- Look for the new Hide the title for this item checkbox in the Post sidebar.
- Check the box and update your post.
You’ll still see the post title in the WordPress editor and in your backend WordPress dashboard, but the title will be hidden on the frontend of your site.

The only drawback of using plugins is that they don’t offer bulk title removal options.
If you want to remove titles from all your posts or pages, you will need to open an individual post and page, select the hide title option, update the post or page, and proceed to do the same for all your posts or pages.
It’s a time-consuming task.
Alternatively, you can use one of the other options on this list, such as the custom CSS snippets that we’ll cover later on.
2. Hide posts and page titles using your current theme 🎨
Some of the best WordPress themes offer features to hide posts and page titles.
In this section, we are going to use Neve to demonstrate how to hide titles using a theme. However, many other popular themes offer similar options, including Astra, GeneratePress, OceanWP, Kadence Theme, and so on.

If you’re not sure whether or not your theme supports these options, you can consult your theme developer’s documentation.
How to hide the title for an individual post or page
If you only want to hide the post or page title for an individual piece of content, you can use Neve’s page-level controls (or your theme’s page-level controls):
- Open the WordPress editor for the piece of content where you want to hide the title. We’ll use a post for this first example, but the basic approach is the same for a page.
- Click on the Neve icon in the top-right corner.
- Click the eyeball icon next to Post Title in the Elements list.

Your post title will still be visible in the WordPress editor. However, it will be hidden on the frontend of your site.
If you’re editing a page (instead of a post), the interface will be a little different. Instead of seeing the Elements list, you’ll just see an option to Disable Title in the Neve Options area.

How to hide post or page title for entire site
If you’d rather hide titles across your entire site, Neve also gives you options to do that.
To start, go to Appearance → Customize → Layout → Pages and toggle the Disable Title option. This will remove all page titles (not posts) from your WordPress site.

To remove all your post titles, open the theme’s Customizer and go to Layout → Single Posts → Elements Order and deselect the eye symbol that appears adjacent to the Title & Meta option. This will remove the title from all your posts along with their meta information like published date, author name, category, and the number of comments.

3. How to hide page titles in WordPress using CSS 👨💻
If you feel comfortable working with custom CSS, CSS offers another solution for how to hide page titles in WordPress.
We will show you how to hide posts and page titles by adding a CSS code to your site.
But first, we recommend you take a backup of your entire WordPress website. Adding CSS code can impact your site negatively which means you could end up with a broken website.
The backup will be your safety net. If things go south, the backup copy will help revert your website to its normal state.
So, take a backup before you proceed with the tutorials below.
How to hide all post or page titles using CSS
The CSS code you need to add to hide post titles is different from the code you need to hide page titles.
To hide all post titles, open your dashboard and go to Appearance → Customize → Additional CSS and paste the following code at the end of the CSS box:
Code language: CSS (css)
.post .entry-title { display: none; }
And to hide all your page titles, you need the following CSS code:
Code language: CSS (css)
.page .entry-title { display: none; }
Hit the Publish button and check your posts and pages.

⚠️ IMPORTANT: In case the titles are still showing as the codes did not work on your site, you will need to modify them. Here’s how:
Open a page or a post. Right-click on the title and select the Inspect option.
A new panel will open from below or sides of the page showing the title class name. For instance, the class name of our page title looks like this:
<h1 class="entry-title">Hello world!</h1>

But for you, the code may show “post-title,” “page-title,” or something completely different to “entry-title.”
Open the Additional CSS in your customizer and swap the “entry-title” in the CSS code with your own class name.
Let’s say that your class name is “page-title,” then your CSS code should look like this:
Code language: CSS (css)
.page .page-title { display: none; }
Hit the Publish button, and that’s it.
How to hide individual post or page titles using CSS
To hide the title for a single post or page, here’s what you need to do:
Go to Pages → All Pages or Posts → All Posts.
Then hover your cursor over the post or page title.
Next, look at the left bottom of the screen. You should see a link containing an ID. To identify the ID, look for the “post=” section:

Another way to identify the ID is to select the Edit button underneath the post or page. Next, look at the URL in your browser’s address bar. You will find a “post=” section. This contains the ID.
As you can see from the image below, our page ID is 947. Your page ID will most likely be different.
Be sure to make a note of your ID.

Then go to Appearance → Customize → Additional CSS and add the following code for hiding a specific post title:
Code language: CSS (css)
.postid-947 .entry-title { display: none; }
Add the following code for hiding a specific page title:
.page-id-947 .entry-title { display: none; {
Replace our IDs with your own ID and hit the Publish button.
What if the CSS code doesn’t work?
If the CSS code doesn’t work, then that just means that the ID you used in the code was not the correct ID.
You can find the correct ID by using the browser’s developer console.
Open the post or page whose title you want to hide, right-click anywhere on the screen, and select the Inspect button.

The browser’s developer console will instantly slide in from the bottom of the screen.
Navigate to the right side of the console, select the three-dotted icon, and then hit the Search button.

A search bar will appear at the bottom of the screen. In that, type “<body class” and hit Enter.
As soon as you do this, a line of code will appear containing your correct ID. Make a note of the ID.

Then go back to the Additional CSS option and replace your previous ID with the new one. Hit the Publish button and the title from that particular page will become invisible.
4. Hide a single post and page title using Elementor 🏗️
If you are already using Elementor on your site, then it makes another great option for how to hide page titles in WordPress. Here’s how:
Go to Pages → All Pages or Posts → All Posts and select Edit with Elementor.

On the next page, select the Settings icon appearing in the bottom left corner of the screen.
See the Hide Title toggle button still? Toggle the button to Yes and hit the Update or Publish button.
Elementor will remove the title of that particular post or page.
And with that, we have come to the end of this tutorial on how to hide page titles in WordPress.
That’s how to hide page titles in WordPress! 🎯
Hiding titles from certain posts and pages is a necessary step that helps improve the design of the post or page.
Simply deleting the title is not a solution because WordPress will show your post in menus and blogs as having no title.
For the simplest solutions for how to hide page titles in WordPress, you can use a free plugin like WP 4 Me Title Remover. Or, if you’re using a flexible theme like Neve, you can hide titles using your theme’s built-in options.
For more advanced users, you can also hide WordPress post or page titles using CSS. Or, if you’re using Elementor, remember it includes a dedicated feature for that. ⚙️
That’s it for this one. If you have any questions about how to hide page titles in WordPress, let us know in the comment section below.
Keep reading the article at CodeinWP. The article was originally written by Sufia Banu on 2023-07-17 07:00:00.
The article was hand-picked and curated for you by the Editorial Team of WP Archives.