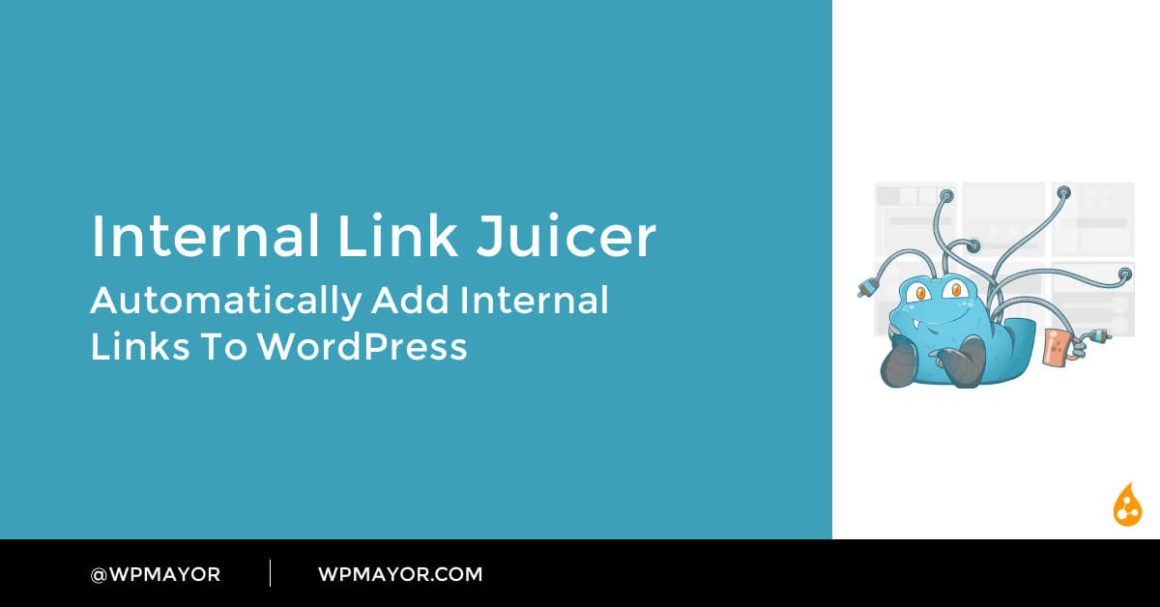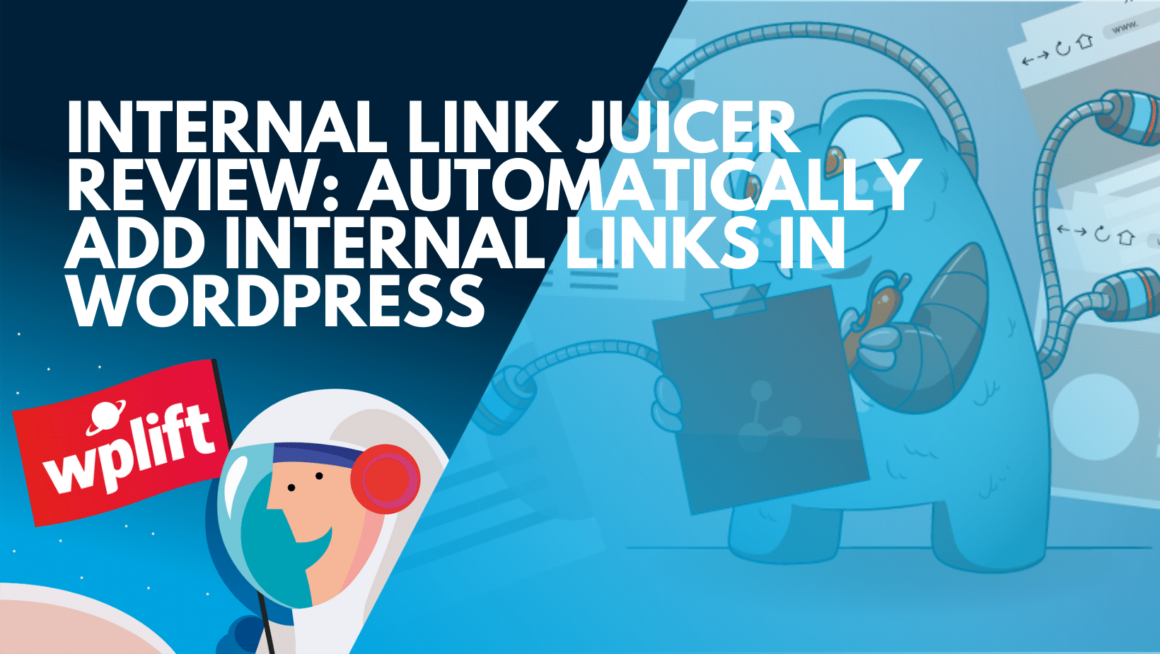Adding internal links to your content pays dividends when it comes to both engaging your human visitors and boosting your rankings in Google and other search engines.
However, as your WordPress site grows, it can be hard to manage your internal linking strategy. Finding internal link opportunities is difficult, and it’s easy to miss out on good spots for internal links.
In this Internal Link Juicer review, I’m going to share more about how this WordPress plugin helps you automatically insert internal links in your content…but in a smart way that ensures varied anchor texts and keeps Google happy.
Keep reading to learn more about its features, as well as see a hands-on look at how it works.
Internal Link Juicer Review: The Feature List
The high-level feature is that Internal Link Juicer helps you automatically insert internal links in your content. You can associate your posts, pages, etc. with certain key phrases and then Internal Link Juicer will use those phrases to add internal links in other posts.
The most notable feature, though, is that Internal Link Juicer gives you tools to automatically vary the anchor text. Some other automatic internal link plugins just repeat the same anchor text(s) over and over, which looks shady to Google and can be awkward for human visitors.
The way that Internal Link Juicer approaches things helps you avoid that pitfall, while also giving you lots of other options to control where/when you add internal links.
Beyond that, it also comes with other useful features like:
- Adding your own custom internal or external links to use for automatic linking.
- Detailed link analytics to analyze inbound links, outbound links, and anchor text distribution.
Internal Link Juicer Pricing
Internal Link Juicer comes in both a free version at WordPress.org as well as a premium version with more features.
The free version offers most of the core features that I discussed above. Most sites will probably be fine with just the free version, at least to start.
Then, the premium version lets you:
- Create your own custom link targets (internal or external).
- View the full analytics reporting dashboard (the free version only lets you see the top 10 in any category)
- Factor in URLs that you’ve already manually linked to. For example, if you’ve already added a manual internal link, Internal Link Juicer won’t add another automatic one.
- Control which user roles can access internal link settings.
- Access more options for controlling where/when internal links should be added
Here are the pricing plans:
- 1 site – $69.99 annually or $249.99 lifetime
- 5 sites – $149.99 annually or $349.99 lifetime
- 10 sites – $189.99 annually or $669.99 lifetime
How Internal Link Juicer Works On a Live Site
For reference, I’m using the premium version on my test site. But again, most of the core features are also available in the free version at WordPress.org.
Once you install and activate the plugin, it gives you a welcome wizard to help you quickly get up and running:

The plugin isn’t super complex, but it’s a nice bit of onboarding and it helps explain some of the key features.
Associate Keywords With Content
The basic idea with Internal Link Juicer is that:
- You associate keywords with a piece of content in the editor. You have some smart options here.
- Internal Link Juicer uses those keywords to link to that piece of content in other posts, pages, etc.
So to get started, you’ll first want to assign keywords to the post that you want to link to.
To do that, open the WordPress editor. Then, look for the new Internal Links option in the Document sidebar:

The most notable and important feature here is the Insert gaps between keywords option. This is what lets you ensure varied anchor text distribution, which is a problem with a lot of other internal linking plugins.
A “gap” is the number of words between the other words in your chosen key phrase. You get three options:
- Minimum – {+X} – there must be at least this number of words between the words in your phrase. This helps you absolutely enforce anchor text distribution because your exact match will never trigger if you set the minimum above zero.
- Exact – {X} – there must be exactly this number of words between. No more or less.
- Maximum – {-2} – there cannot be more than this number of words between.
You can use the tool to generate the right code and you include the code between the key phrases where you want to make the gap:

Let’s look at an example to illustrate why this feature is so useful. I’ll show an example phrase using the gap tool, as well as some real-world phrases that would or would not trigger an internal link.
Speed {+2} WordPress
Two-word minimum gap:
- Speed up WordPress – NO LINK – only one word gap (“up”)
- Speed up your WordPress site – LINK – two word gap (“up your”)
- “Enhance the speed of your self-hosted WordPress site” – LINK – three word gap (“of your self-hosted”)
Again, the benefit is that, by using these gaps, you’ll be able to ensure keyword diversity without lifting a finger.
Whenever possible, I would recommend using gaps instead of exact match keywords.
Internal Link Juicer Automatically Inserts Keywords
Now, Internal Link Juicer will use those keywords (and the associated gaps) to add internal links to this post in other content.
Here’s a real example…
Here’s what my test post looks like in the editor – you can see that I didn’t insert any links yet, but I did include a phrase that would meet my keyword gap requirements:

And here’s what it looks like on the front-end – you can see that Internal Link Juicer correctly added the link:

Success!
Now, let’s look at some of the other settings that you get to control how your internal links function.
Internal Link Juicer Settings
To access additional settings, you can go to Internal Links → Settings.
In the General tab, you can:
- Choose which user roles can edit keywords.
- Select the index generation mode (this feature is currently under development – it mainly affects performance).

In the Content tab, you get a lot of options to control where/when to insert links.
At the top, you can whitelist or blacklist certain terms or types of content:

Below that, you can configure several important settings:
- Order for configured keywords – if multiple phrases could trigger the same internal link, you can choose which to give priority. For example, you could prioritize the longest phrase or the first phrase.
- Maximum amount of links per post – the maximum number of internal links to include in this post.
- Maximum frequency – the maximum number of internal links for a specific piece of content. For example, if you set it to “1”, each post will get at most one internal link.
- Exclude HTML areas from linking – for example, exclude headlines, bolded text, tables, image captions, blockquotes, and more.
- Consider manually created links – factor in internal links that you’ve manually added. For example, if you already manually linked to a post, Internal Link Juicer would not add its own link if you set the maximum frequency to “1”.

Finally, the Links tab lets you set up the template for your regular links and custom links (more on those in a second).
For example, if you wanted to open links in a new tab, you could set that up here:

Custom Links
Custom links are a useful feature that lets you set up custom internal or external links to automatically insert in your content.
For example, you could link to a landing page that you created with Leadpages.
You can also include external links – for example, affiliate links.
To create a custom link, you go to Internal Links → Custom Links → Add link.
Then, you can add any URL that you want to link to, configure a few basic settings, and add keywords just like I showed you before:

Link Analytics
To analyze how effective your internal link efforts are, Internal Link Juicer comes with its own analytics tool that lets you see:
- The number of incoming and outgoing links in each piece of content.
- Anchor text distribution.
You can view the analytics by going to Internal Links → Dashboard.
The Link statistics tab shows you the incoming and outgoing link numbers:

If you click on one of the numbers, you can see the exact posts and anchor texts. For example, here are the two outgoing links in one of my posts:

If you go to the Anchor text statistics tab, you can see the anchor text distribution. If you click on the number, you’ll also be able to see each post where that anchor text is used:

Final Thoughts on Internal Link Juicer
Being able to automatically insert internal links in your content is incredibly useful. However, many of the automatic internal link plugins suffer from the flaw of repetitive anchor text, which isn’t ideal.
The feature that I most like about Internal Link Juicer is that it lets you avoid that with its keyword gaps tool. Beyond that, you can also prioritize diversity by telling the plugin to always use the phrase with the most words.
By taking advantage of these features, you can ensure anchor text diversity without any manual effort on your part, which is pretty neat.
If you want to test it out, you can get started with the free version at WordPress.org.
Then, consider upgrading to the premium version to access all of the features.
About Colin Newcomer
Colin Newcomer is a freelance blogger for hire with a background in SEO and affiliate marketing. He helps clients grow their web visibility by writing primarily about digital marketing, WordPress, and B2B topics.
Related Articles
-

Internal linking may not seem all that important, but it can help your site grow significantly if you’re smart about it. That said, as you add content to your site…
-

In this video I show you how to create links that reference areas on the same page. This type of link is known as a jump link as it lets…
-

Many bloggers use affiliate links as one of their sources of income. As time passes it starts to become more difficult to keep tabs on all the affiliate links within…
-

There’s a good deal of competing information regarding the effect paginating WordPress content has on SEO. Some articles claim that paginating long pages and posts helps SEO while others suggest it’s…
Keep reading the article at WP Mayor. The article was originally written by Colin Newcomer on 2020-05-27 07:00:04.
The article was hand-picked and curated for you by the Editorial Team of WP Archives.