All of us have, at one point in our lives, opened a closet, cupboard, and/or storage room we’ve been neglecting for some time just to find it disorganized and cluttered to the brim. Transferring directly to our software usage, most of us don’t have documents and downloads folders neatly segmented so that we can access anything we need in seconds. Instead, we just pile everything in like it’s an endless hole, often even forgetting the names of our files.
Doing these things on a local drive with virtually unlimited space, at least when we’re talking about these types of files, won’t have long-reaching consequences. However, if we apply the same method (or lack thereof), to web management where resources are limited we’ll most certainly run into problems sooner or later.
The worst part about organizing your files is the start, especially if everything works. We all know the drill – we’ll delay it for days, weeks, even months, often with the mantra that “you’ll do it over the weekend”. Don’t be dismayed, most of us react in this way because it isn’t a small feat – sorting out months or even years of neglect never is, that’s why we procrastinate. If you do let it sit until you’ve run into problems, unfortunately, you’ll then have a much harder time putting everything to work again.
This somewhat long windup is only to emphasize the significance of order and organization, most importantly, within folders you upload to directly. That’s where FileBird – WordPress media library folders plugin comes in.
FileBird is a plugin that lets you quickly and simply organize your libraries in a way that keeps everything in its place and keeps your site running optimally.
Organizing for everybody
Since sorting and organizing is a frowned-upon activity you need to make it extra accessible to anyone who actually wants to go through with it. FileBird does this splendidly.
The user interface is very similar to the File Explorer we use within Windows daily. Your screen will be dived into two sections – one on the left that shows a folder tree and one on the right that shows the files within those folders. From that starting point, you’re off to work.
 It’s important to note, before we go any further, that the changes you’re doing are only visual i.e. all the media files will remain in their original location. This is essential because if the locations are changed, all the addresses/links will also have to be redone for all your pages. Just imagine how much work that would be.
It’s important to note, before we go any further, that the changes you’re doing are only visual i.e. all the media files will remain in their original location. This is essential because if the locations are changed, all the addresses/links will also have to be redone for all your pages. Just imagine how much work that would be.
So to emphasize, all these folders you’re creating are for your benefit and to help you organize, as far as WordPress is concerned, it’s business as usual. With that out of the way, let’s take a closer look at how it all works once you start.
Folders, folders everywhere
After you access the plugin for the first time it disheartening, we have to admit. Your only two folders are “All Files” and “Uncategorized”. However, once you start sorting it’s surprising just how fast everything moves forward.
To add a new folder, you literally only need to click on the “New Folder” button and just like that, you have yourself a new folder.
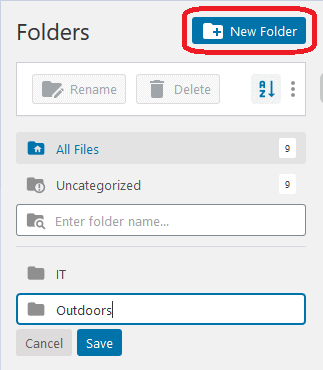
Once the folder is created you’ll need to fill it up with your files. As we’ve already mentioned, these will be located on the right side.
Just like everything else, this process is also really simple – just drag and drop the files you want to the folder you want. You can move them one at a time, or in bulk. If you’re looking to move several files in bulk, all that’s required is marking them.
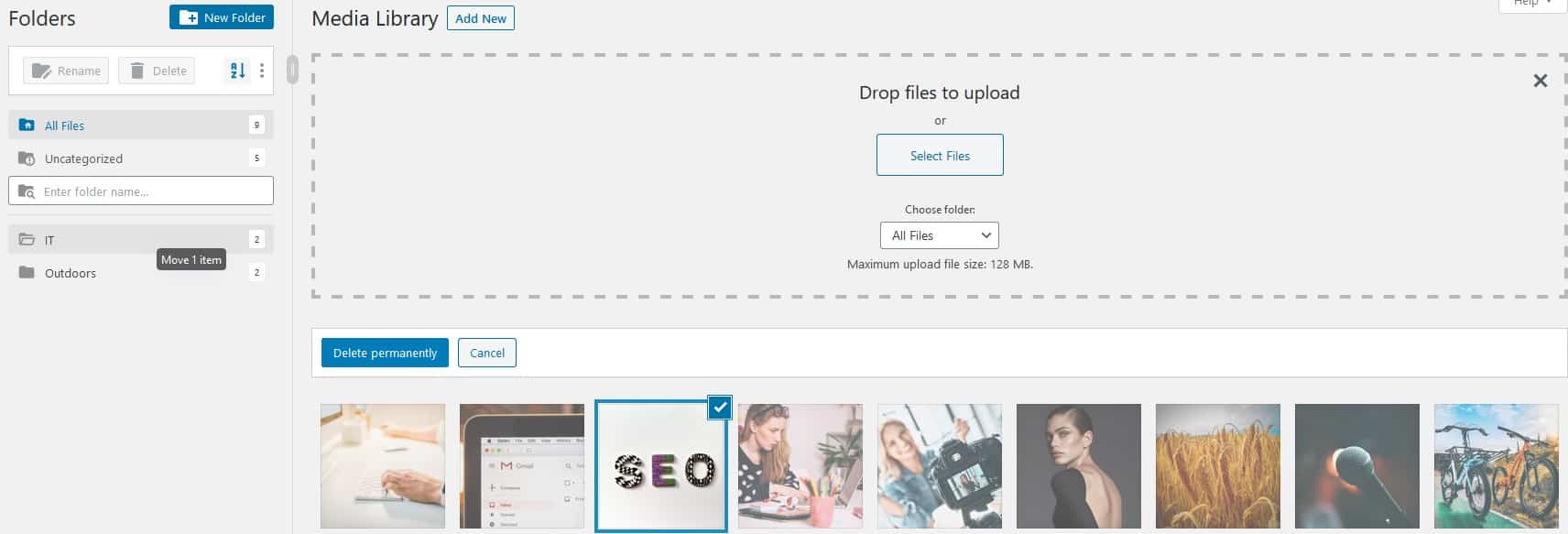 Files can be redirected from the media library or uploaded directly from your local disk. In case you’ve already created some folders beforehand and now want to redirect the files, you don’t have to go through all the files in the root folder. Instead, just choose the folder you want, this makes things a lot quicker, especially with large libraries. If you want to keep the files in multiple locations, don’t worry, because that’s also a possibility.
Files can be redirected from the media library or uploaded directly from your local disk. In case you’ve already created some folders beforehand and now want to redirect the files, you don’t have to go through all the files in the root folder. Instead, just choose the folder you want, this makes things a lot quicker, especially with large libraries. If you want to keep the files in multiple locations, don’t worry, because that’s also a possibility.
When you want to create more folders the process is exactly the same every time. In the same menu, these folders can be renamed and deleted as well, with just a click.
Also, by separating the actions you can do with your folder from the ones you can do with your files the plugin gives you added clarity that ensures you’ll never mix the two up.
Subfolders
Just like when organizing files on your local disk, creating just folders won’t be enough by a long shot. You’ll need to create several levels of folders i.e. subfolders. This is where you need a good plan.
The process of creating a subfolder is simple, creating them with a meaning and a plan is the hard part.
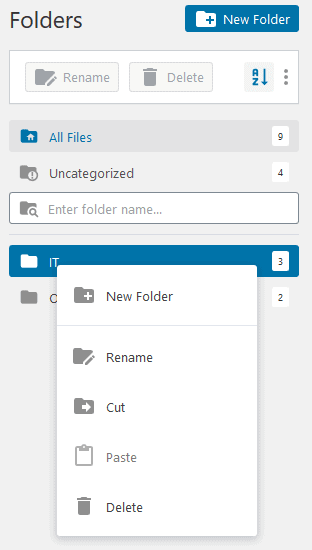
To create a subfolder all you need is to right-click on the root, or parent folder and then click on “New Folder”. A new subfolder is created within and the process of naming it and adding files is the same as with all other folders that we’ve already gone through.
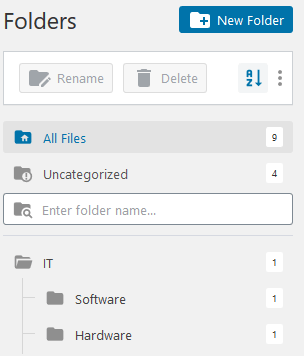
However, as we’ve said, this is the time to take extra care of how you’ll set up the structure. Essentially, it has to be based on logic, for example, clothes>sports>Nike>footwear>cleats. Not only will this type of structure make it easy for you to quickly move through all your files, but will also help with your SEO rating.
Namely, it’s been shown that search engines (Google among them), rate pages better if they can follow a clear path to search results. So at the same time, you’ll be making your life easier and improving the status of your site on the market.
Sorting and filtering
Over time you’ll have more and more files that will be housed in an increasing number of folders. It will come naturally that you’ll need to sort and filter through all that data. Luckily, FileBird presents us all with an easy solution.
Just above your folder tree, are a search field and a sorting button for both files and folders.
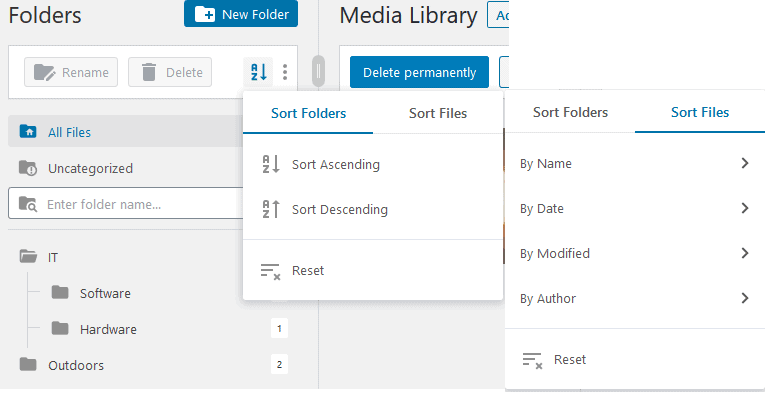
If you’ve done a good job planning out your structure, simply sorting it the right way will be enough in most cases when you’re digging for something specific in a large database. On the other hand, if your structure isn’t clear enough, or you want to get straight to your target you can always use the search options that will get you directly to your folder.
Practical use and integrations
Let’s fast forward. You’ve organized your files as best you could – you’ll most likely never get lost searching for a file ever again. By now you’re probably wondering is there a next step, more precisely can you use the plugin to make it easier to publish content. The answer is – yes.
While the first job FileBird aims to accomplish is the organization of your media library and things that are already uploaded (and in most cases published), it also makes it easier for you to publish content in the future. What we really mean is that all these folders you’ve created are also present when adding content to new posts and/or pages.
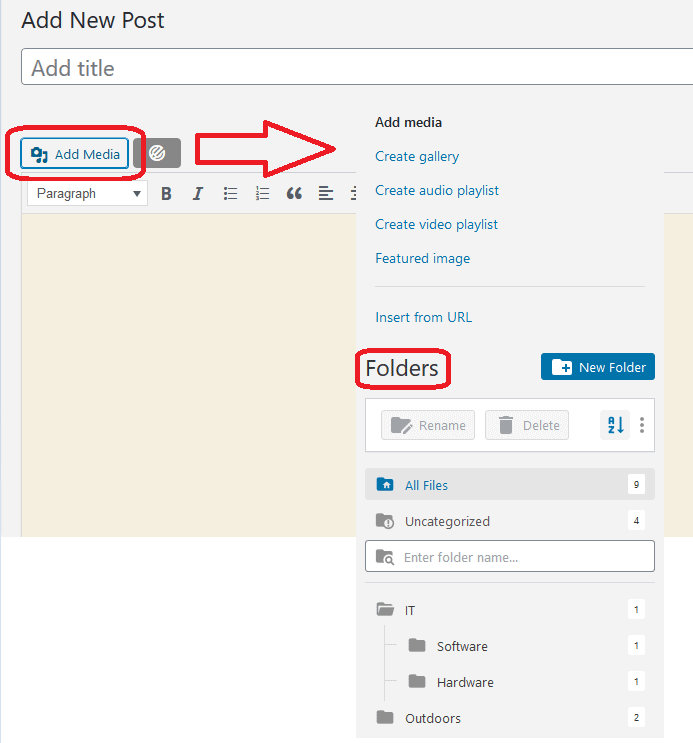
If you’re using either the Gutenberg box editor or the classic WordPress editor, after going to “Add media” and when prompted with the media library box, you’ll see that the files are all sorted in the folders you’ve previously made. Not only that, but all other features are available from this interface as well – adding, renaming, deleting, sorting, or searching for folders, it’s all there. You can even drag and drop uncategorized (and otherwise sorted) files to folders if there are any left over.
While we’re on the subject of compatibility, it’s worth highlighting all it encompasses when speaking about FileBird. As we’ve said, it works with the two most commonly used default WordPress editors, but if you’re in favor of the increasingly popular page builders like Elementor or Brizy, you won’t have any compatibility problems.
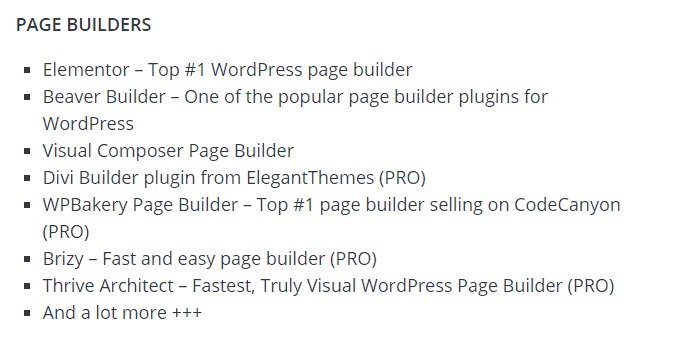
The same can be said about themes, from Avada to Enfold and everything in between, you’ll be hard-pressed to find a theme that conflicts with FileBird.
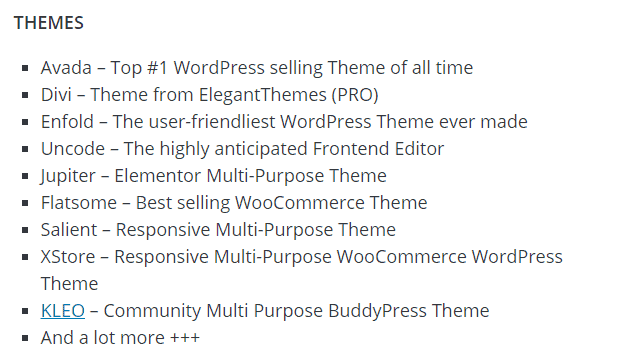
Also, because of the open-source nature of WordPress, chances are you’re using a plethora of other plugins and want to be sure nothing will go awry. Don’t fret, FileBird is compatible with all but the most obscure, if not experimental plugins, that are on the market, even those that directly affect files in your media library. If it is at least somewhat established, you can use it with FileBird.
Conclusion
Running a site that features even a moderately large media library can’t be left to the default “all in one” folder WordPress comes equipped with. Over time you’re bound to become overburdened and lose yourself in the sheer mass of it. As such FileBird represents the perfect tool that will make any and all potential organizational problems disappear before they even arise.
We haven’t mentioned it until now, but FileBird comes in two versions – free and premium. Both share the same features, with the only limitation coming in the form of the number of folders you can create with the free version. This represents the perfect opportunity to test out the plugin if you’re unsure about anything and the easiest upgrade once you’re satisfied.
Used to write about games and gaming in general, but has since switched to testing and writing about web development software. Still plays a lot of games, just for the fun of it.
Latest posts by Matej Milohnoja (see all)
Where Should We Send
Your WordPress Deals & Discounts?
Subscribe to Our Newsletter and Get Your First Deal Delivered Instant to Your Email Inbox.
Thank you for subscribing.
Something went wrong.
Keep reading the article at WP Newsify. The article was originally written by Matej Milohnoja on 2020-09-29 05:52:03.
The article was hand-picked and curated for you by the Editorial Team of WP Archives.

