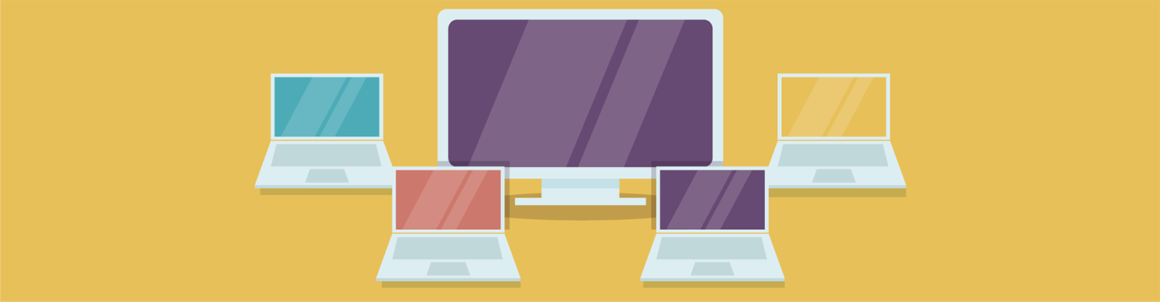Creating child pages in WordPress is simple to do. The only problem is, creating a child page doesn’t do anything for the front end of your blog and your viewers. You can’t just easily check a box or two and display child pages automatically on the parent page. This leaves your homepage, well… childless. Read on for the simple solution.
Parental Guidance Recommended
This article is rated PG, meaning that — like a parent — I’ll be offering some guidance on how you can better index your child pages with the help of some free WordPress plugins.
More specifically, showing you how to get a list of Child Pages to appear both on a Parent Page, and also in your sidebar.
By the time you read this article, you’ll have a nice idea of several options to set up your WordPress site and child pages.
From there you’ll be able to make a grown-up decision on what works best.
Having an option to showcase your child pages on your website is important if you have some vital information that you want prominently displayed.
Why?
If you don’t, many viewers might not realize a lot of what you want them to see is accessible.
If child pages are in the future for you, your life, er — website — is about to change.
Good Parenting Means Good Plugins
Like a good parent, a good plugin can raise your child pages to be well-displayed.
Not only that, but they can also simplify the process, assist with customization, and – as you’ll see – much more.
These free child page plugins each have various features and benefits. I’ll be going over all of them in detail.
Plus, I have a “bonus” plugin that I’ll mention that deals with a child of a different magnitude.

CC Child Pages by Caterham Computing is a simple plugin that can display child pages on your homepage with a shortcode.
It’s so easy to use, even a child can add child pages to their WordPress website.
Everything is achieved by using a shortcode. The shortcode is relatively simple and can be used wherever you’d like the child pages to appear (e.g. the homepage).

 Example of child pages shortcode.
Example of child pages shortcode.The child pages are displayed in responsive boxes, which include a page title, excerpt, and even a “Read more…” link.
I like how you can choose your layout with this plugin. It can be 1, 2, 3 or 4 columns.
If you choose to go with a three or four-column layout, it will resize to two columns on mobile devices, which makes them easy to read when viewing on the go.

 Example of a one-column layout.
Example of a one-column layout.You can also choose the depth of pages to be displayed. All of this can be configured as a widget in the Sidebar area.

 As you can see, there are a lot of options. This is where you can add the shortcode, exclude pages, show siblings pages, and choose the depth.
As you can see, there are a lot of options. This is where you can add the shortcode, exclude pages, show siblings pages, and choose the depth.Once you have edited it how you’d like, it’s ready to go! You just paste the shortcode wherever you want to display it on your site.

 Another example of what it can look like on your website.
Another example of what it can look like on your website.Though there’s not a ton of customization options, the simplicity of this plugin makes it efficient and does the job.
With over 10,000 downloads and a solid 5-star review, this plugin has what it takes to add your child pages to your WordPress site.

Advanced Sidebar Menu by OnPoint Plugins is another basic and easy to use free plugin for child pages on your site.
It uses the parent and child relationship of your WordPress pages or categories and generates menus in specific areas.
You just assign a page or category to a parent and the plugin does the rest for you.
This plugin has solid reviews along with good support.
Let’s check it out!
To set it up, it’s all located in the widgets area from your dashboard.

 Advanced categories menu.
Advanced categories menu.Here you can add a title, display the highest level parent category, display menu, and use built-in styling.
Everything is located here and there are no additional places to customize.
Once you have configured it the way you want, it’s ready to go.

 Example of what the child pages on your website can look like.
Example of what the child pages on your website can look like.It is as simple as that.
There’s not much when it comes to additional customization, but like our previous plugin, it might not be necessary to suit your needs.
They have an option to Go Pro, which features advanced styling, priority support, custom link text, excluding pages, and more.
However, for just the basics, the free version does the trick.
Though there are not many advanced options, if you have some CSS knowledge, you can customize as much as you’d like in your theme’s style sheet.
This plugin is great when it comes to including a clean and usable menu for child pages.
It’s nice to be able to feature only what you want and have full control over your options. Plus, the ease of use makes for a quick fix when adjusting your website.

The Content Views – Post Grid & List for WordPress by Content Views is a fantastic option for anyone looking for an extremely easy fix for adding child pages or grids for posts.
It’s a well-updated plugin that’s 100% responsive and mobile-friendly. I love how you can customize almost every aspect of the pages; including arranging by keyword, images, recent pages, and more.
The layout of this plugin in your dashboard is a breeze to figure out.
It gives you an option for either a page or post right in the dashboard under Content Type.
Everything is clearly labeled and you can quickly set up your child pages however you’d like.
From the dashboard, you can choose what to include, exclude, and limit. There are also more advanced options for sorting and display.

 The dashboard for adding a new view for a child page or post.
The dashboard for adding a new view for a child page or post.The Display Settings has all the options you need for setting it up the way you want it to look.
You have options for layout, format, and field settings. It also goes as far as allowing you to set up excerpts, HTML tags, pagination, opening child pages in the current tab or a new tab, and more.

 The display settings area.
The display settings area.Once you have your child pages display all set up — you’re all set!
There’s a simple shortcode to embed it into your website. You can use it in a widget or for a theme file. They give you both options.

 Code options.
Code options.When you save your new view, it’s listed on the dashboard. You can easily retrieve the code from there, too.

 Views from the dashboard.
Views from the dashboard.Want to see it in action? Here is a quick set up I created from a basic WordPress website.

 The child pages featured below the parent page.
The child pages featured below the parent page.Like a lot of the other plugins, there is a Pro option. If you upgrade, you can get advanced customization options, more layouts, and options for Google Adsense.
I found the free version suitable as-is. The clean layout, design, and ease of functionality make this a pretty amazing free plugin for child pages.

I told you I had a “bonus” — and this is it.
The Child Theme Configurator by Lilaea Media is something else to consider. It goes beyond just pages and tackles child themes.
I think it’s worth including because sometimes users want to edit a child theme. Or, you might not even be aware that this is an option for your WordPress site.
And since we’re talking about child stuff, well…why not include it?
Let’s dive in and take a look.
Once uploaded into your dashboard, you have four options to choose from:
- Creating a new child theme.
- Configuring an existing child theme.
- Duplicating an existing child theme.
- Resetting an existing child theme.

 The child theme configurator.
The child theme configurator.One great quality of this plugin is how it’s step-by-step. There’s no overly complicated language or confusion, making configuring very simple.

 The next step is setting up a theme.
The next step is setting up a theme.You can customize however you’d like.


This includes where to save the stylesheet, ensuring plugins work with specific themes, and verifying the theme directory.

 Selecting parent theme stylesheet handling.
Selecting parent theme stylesheet handling.This plugin has a lot to offer and it’s worth exploring for yourself if you’re interested in child themes.

 The child theme example I set up.
The child theme example I set up.There is an upgrade option that includes customizable plugin stylesheets, quick preview, color palettes, new styles, adding child theme files, and tutorials.
Depending on your skill level, it might be worth the upgrade. The free version is quite impressive as is.
Prefer To Take The Coding Route?
Now even though we’re mostly talking plugins in this article, with a little bit of coding knowledge, you don’t need a plugin to create child pages that are displayed on your homepage.
An example of this is adding the below code to your theme’s sidebar.php file.
Code for setting up child pages.
From there, you can edit accordingly by resizing, adding fonts, colors, etc.
Of course, if this is a bit too complicated and CSS isn’t your thing (by the way, we can help you with that), a plugin is the easiest way to go.
Plus, a plugin can give you more options for functionality, displays, and features.
(No) Problem Child
To avoid problems with your site’s viewers seeing your content, a great child page plugin will do the trick. As you can see, you have a lot of options.
Each plugin is uniquely different, but they all make setting up child pages on a parent page much easier than, let’s say, parenting.
And if you need babysitting, we have 24/7 support, hosting, and security to keep your WordPress site and child plugins in good hands.
1.6 million WordPress Superheroes read and trust our blog. Join them and get daily posts delivered to your inbox – free!
Keep reading the article at WPMU DEV Blog. The article was originally written by Nathanael Fakes on 2020-03-17 22:09:56.
The article was hand-picked and curated for you by the Editorial Team of WP Archives.