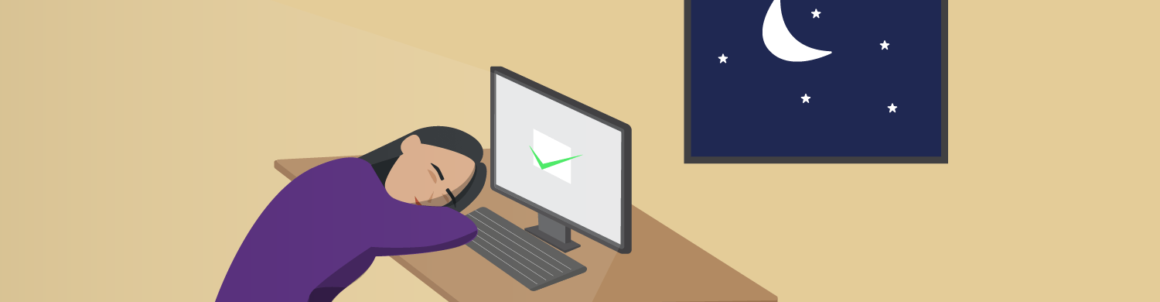Allow users to save a partially filled WordPress form as a draft so they can complete it later before submitting it with our Forminator plugin.
Sometimes, form-filling takes time – especially multipage or lengthy forms. With Forminator’s Save and Continue option, users can save a form as a draft and complete a form at a later time via a custom link.
This highly requested feature is available and easy as ever to implement. You’ll be able to customize your form’s settings to allow draft retention periods, allow drafts of forms sent to an email address, edit messages, and more!
This brief article takes you through all the features and how to implement them.
We’ll cover:
You can begin using this feature immediately, so let’s…
Get Started
The Save as Draft feature can be applied to a new, draft, or published form. To begin, choose a form from Forminator’s Dashboard or create a new one.
If you’re new to Forminator and need a detailed look at creating a form from scratch, be sure to check out our article about How to Get the Most Out of Using Forminator.
 Pick a previously created form or start a new one from scratch.
Pick a previously created form or start a new one from scratch.If you’d like to add this to a previously created form, simply click the Gear Icon and then Edit.
 The Edit button will get you started!
The Edit button will get you started!And for a new form, the process will be the same. Once you get your form started, you’ll click Behavior to begin. When you scroll down a bit, you’ll see Save and Continue.
Ready for launch? Click Enable Save and Continue to activate.
 One click is all it takes to get started.
One click is all it takes to get started.When enabled, a dropdown menu will appear with customizable options. There is a Configuration and Permissions area.
 Once enabled, you’ll have two options.
Once enabled, you’ll have two options.We’ll start with all of the options in the Configuration tab.
Draft Retention Period
Choose the days a form’s draft will be stored on your server. Then, once the time expires, they’ll be automatically deleted.
By default, it’s set at 30-days.
 Set any amount of days you’d like.
Set any amount of days you’d like.Set whatever time frame suits your needs.
Save Form Link Text
You can also customize the text when it comes to saving the form. This is what users will see.
 Whatever you want to include in your messaging, do so here.
Whatever you want to include in your messaging, do so here.Additionally, when a form is successfully submitted, the user will get a message. Customize the message to anything you’d like.
 It even shows what form fields will not be saved.
It even shows what form fields will not be saved.Your message can include links, form data, and more – to make them as clear, personalized, and precise as possible.
Enabling Draft to Email
When a user wants to save and continue at a later date, there’s no better way to remind them than by having an email sent to their account. By activating this feature, a link to the draft will be sent directly to them with the option to resume.
 It’s as easy as ever to let users’ send the incomplete form to their email.
It’s as easy as ever to let users’ send the incomplete form to their email.As soon as you have your Save and Continue features set up – click Update on the form.
The Permission Area
Decide whether every user can save their format as a draft – or just registered users. That’s all done from the Permission tab.
 There are two options to choose from.
There are two options to choose from.Just choose your option – and it’s all set.
User Experience
So, now that you know how to set up the Save and Continue feature, what does it look like from the users’ perspective?
Of course, every form is different. Unlimited style options, fields, etc., can be used (which we cover in numerous articles, like this one). For this article, we’ll keep it simple and have a look at what happens when a user saves the form we just created.
First, they’ll see the Save as Draft Option on every page (if you have multiple pages) of the form as they complete it.
 Here, it’s on page three.
Here, it’s on page three.When clicked, it will bring up the custom (or default) message to let them know their form was saved. Plus, the user will get a link that they can copy and paste so that they can get back to the form at any time.
 As you can see, the text that we created in the admin is clearly visible.
As you can see, the text that we created in the admin is clearly visible.Since we incorporated the Send Draft Link, this option is available. All the user has to do is enter their email address and hit – in this case – the ‘Send Draft Link’ button (which, as we talked about, can be edited to say something else).
Instantly, an email will go to the user’s email address. It contains the name of the form, website, link, and expiration date of the link.
 A short and sweet reminder for the user to complete the form.
A short and sweet reminder for the user to complete the form.All a user has to do is click the link to return to the form and complete it!
Good Save
With Forminator’s new Save and Continue feature, forms will be saved and not forgotten by users who, for whatever reason, can’t complete a form in one session. As you can see, it’s simple to set up in just a few clicks and highly customizable. Plus, this feature is entirely free to use.
This feature is a welcome addition to Forminator, as it was a top request from our users. And so, we’re happy to now include it.
After all, a good form deserves a good save.
Keep reading the article at WPMU DEV Blog. The article was originally written by N. Fakes on 2022-07-04 20:29:30.
The article was hand-picked and curated for you by the Editorial Team of WP Archives.