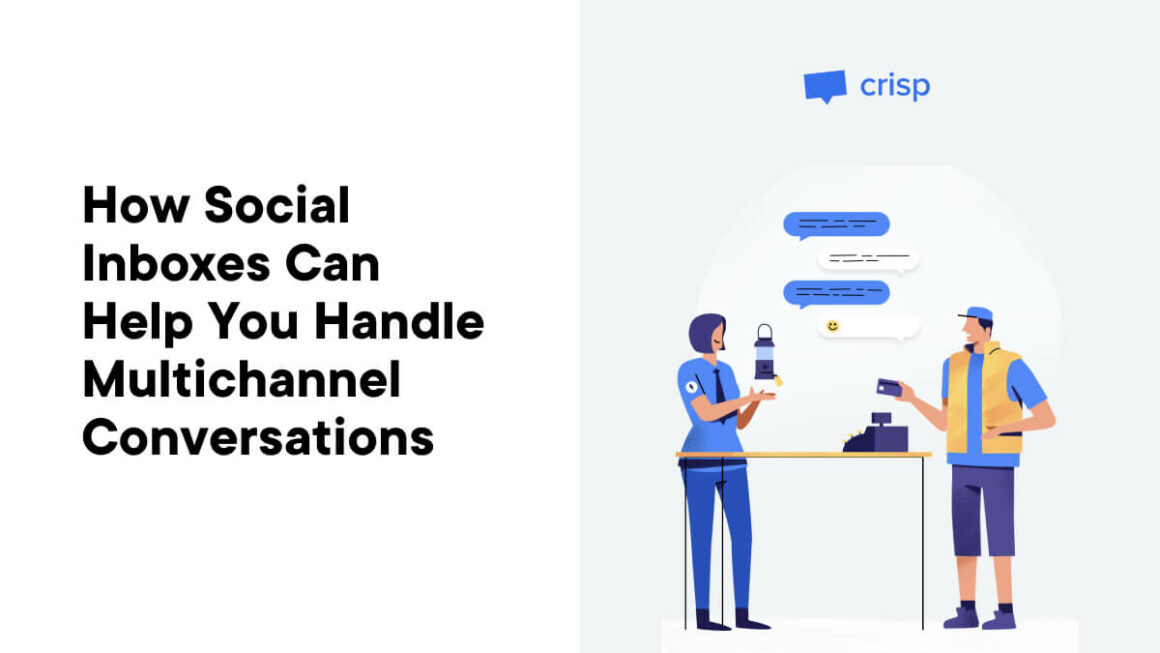When it comes to business messaging, Crisp is a market leading app. Everyone knows about its chat box functionality, but Crisp offers plenty more. In fact, the app includes a wealth of functionality to set up a full-featured business messaging solution. Social inboxes are one of the ways you can ‘tune up’ your support provision.
For this post, we’ll look at how Crisp uses social inboxes for multichannel messaging. First, we’ll talk about the more prominent features, then get onto social messaging.
A Primer on Crisp: Beyond Its Chatbox
Crisp’s biggest hit is its chat box functionality. This is something we look at in our dedicated review of the app, and it gets the plaudits it deserves.
After all, setup time is mega fast, and customizing the chat box is straightforward. Even so, Crisp also brings the ‘deep cuts’ thanks to its other features and functionality:
- Connectivity with a selection of social media and communication channels.
- Shared social inboxes to help collate and combine those chats together, and give the whole team access.
- The collaborative nature of these inboxes will let you improve teamwork, and by extension, your level of support.
In fact, ]these features are just the tip of the iceberg. Still, we’re going to focus on inboxes in particular, as they are a literal centre of the experience. Let’s discuss this next.
What Social Inboxes Are
Crisp’s centralized inbox system makes handing communications a breeze. Part of this is down to one of its core facets: collaboration.

Without these inboxes, you’d have several windows and apps open, with no connectivity. Crisp lets you view, reply, and otherwise manage all these communications from a central inbox. As such, your business messaging will rely on social inboxes.
This is where you merge many elements together to form the whole:
- A full-featured live chat solution.
- Mobile notifications.
- The option to chat at the user’s leisure (‘persistent’ messaging), or in real-time.
- The ability to switch between real-time conversations and those with lesser priority for the user.
In real terms, this means you can connect all your social media channels to Crisp to manage them within the app. Also, you have other tools to help enhance the experience. This can be a Customer Relationship Manager (CRM), device agnostic presentation, and much more.
Of course, Crisp gives you the tools to set up social inboxes.
How to Handle Multichannel Conversations Using Crisp’s Social Inboxes
Across the rest of this article, we’ll discuss how to set up multichannel conversations within Crisp. This will include plenty of digging into social inboxes, so let’s start there!
1. Set Up Your Social Inboxes Within Crisp
Without inboxes, you can’t create a multichannel messaging solution. We cover the basics of how to do this in our guide on setting up a Crisp helpdesk.
The post also discusses how to install the chat box on your site and customize it. As such, you’ll want to reference that piece, set everything up, then come back here.
You’ll notice that our guide also discusses the option to set up social media channels. You can do this from the Plugins > Messaging screen:

The channels you can integrate depends on the Crisp plan you choose. For instance, Facebook Messenger, Telegram, and X (Twitter) DMs are on the Pro plan. Everything else is available on the Unlimited plan.
2. Connect and Integrate Your Social Media Channels
As you’d expect, there will also be different setup instructions for each channel. The Crisp documentation covers them all, but we’ll focus on Discord here. It’s a popular way to receive and reply to messages.
In general, you’ll want to first make sure you have an account with the social media channel you want to connect to. From there, head to the Plugins > Messaging screen and click to install your chosen integration:

This will take you through a verification process to connect to Discord…

…then confirm the connection:

One way to check this works is to take a look at a Discord channel (usually #general). This should show Crisp within a new message:

If you head back to the Plugins screen within Crisp, you can customize the linked channel and more. For Discord, it’s necessary to set a channel.

Of course, each social media channel will have its own settings to play with too. With everything set up, you can view incoming messages from your site’s chat box in both the Crisp inbox and Discord:

This gives you flexibility in how you respond, while documenting the entire conversation within Crisp.
From there, you can begin to segment your incoming messages. This is a vital way to organize your inbox, but you can even route conversations to specific team members. We’ll cover this in part next.
3. Receive and Reply to Emails Within Your Social Inboxes
Social media is at the forefront of business messaging and support. Even so, there is still lots of room for email communications. It’s vital to ensure you can handle email support through Crisp too.
Crisp’s Help Center is a treasure trove of guidance for all sorts of tasks – including email setup. Its own knowledge base article is excellent in this regard, and we’d defer to it in the first instance.
The method involves forwarding your third-party emails through Crisp’s own internal address. You begin this from the Website Settings > Integrations screen for your site. Next, choose the Email integration option:

Depending on your third-party email provider, you’ll have different setup options. Again, we recommend you look at the Crisp documentation for your specific provider.
Routing Emails and Conversations
Once you have email integration in place, you can look to automate some of the process. Routing emails – or any incoming conversation – is one of the best ways to optimize your support.
Once again, Crisp has a detailed guide on how to route messages to your team. In summary, you can enter routing mode through the icon within the shared inbox:

To automate this, head to the Message routing rules section of your site’s Crisp settings:

This powerful set of options gives you the ability to tailor the automation to your own needs:

In short, a Simple Condition lets you assign an operator to a particular conversation. The Advanced Condition opens this functionality up. It lets you assign conversations through myriad conditions, such as location, email address, and more.
Frequently Asked Questions (FAQs)
Crisp is much more than a chat box, and this article shows off some of the app’s other functionality. Here’s quick summary of some of the key questions from our post!
Which Social Channels Can I Connect to Crisp?
You have a multitude of platforms to connect to your social inboxes. There’s Facebook Messenger, Twitter DMs, WhatsApp, Telegram, Instagram, Viber, Discord, and Line. You can also connect SMS messages to an inbox using Twilio SMS.
Which Plan Includes the Greatest Number of Social Integrations?
That would be the Unlimited Plan. As you’d expect, this gives you access to Crisp’s entire feature set, which includes social messaging integration.
What Crisp Plan Includes Email Integration?
The Pro plan includes email integration, but also includes Facebook Messenger integration too.
What Else Does Crisp’s Unlimited Plan Include to Help Run Social Inboxes?
The top-tier plan gives you access to everything Crisp offers. As such, you can connect to all social media channels, email, and SMS. What’s more, you can segment your audiences, run analytics, and even integrate Aircall. This lets you take inbound calls within your social inboxes, and make them too.
Can Crisp Connect to My WordPress Site as Well as Social Media Channels?
Of course! We cover the basics of using Crisp with WordPress in our complete guide to helpdesk setup. If you want to connect to WordPress, this post will make for essential reading.
That’s a Wrap!
Crisp’s marquee feature is its chat box, and for good reason. It’s simple to set up, and delivers high-quality results almost immediately. Yet, Crisp offers plenty more. Its social inboxes let you segment all your channels, centralize your chats, and optimize your support provision. Also, you can still use the other features of Crisp alongside to create a near-perfect business messaging platform.
How would Crisp’s social inboxes fit into your workflow and support? Let us know in the comments section below!
Keep reading the article at WP Mayor. The article was originally written by Tom Rankin on 2023-11-29 07:00:00.
The article was hand-picked and curated for you by the Editorial Team of WP Archives.