What is the WordPress White Screen of Death?
For many WordPress errors, the browser provides some sort of information about their cause (and potentially how to fix them). For instance, the typical 404 error will display on screen, as will many others. We cover the 503 Service Unavailable error on the blog in detail. It looks like this:
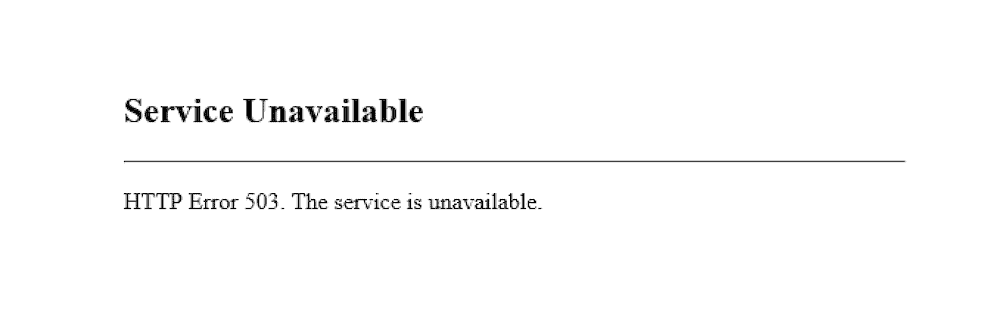
This is helpful because you have an indication of what has caused the error. It means you can work on a fix immediately and get your site back online quickly. WordPress will also display its errors if you enable the correct mode (more on that later).
However, there’s one error – the WordPress White Screen of Death – that gives you no help at all:

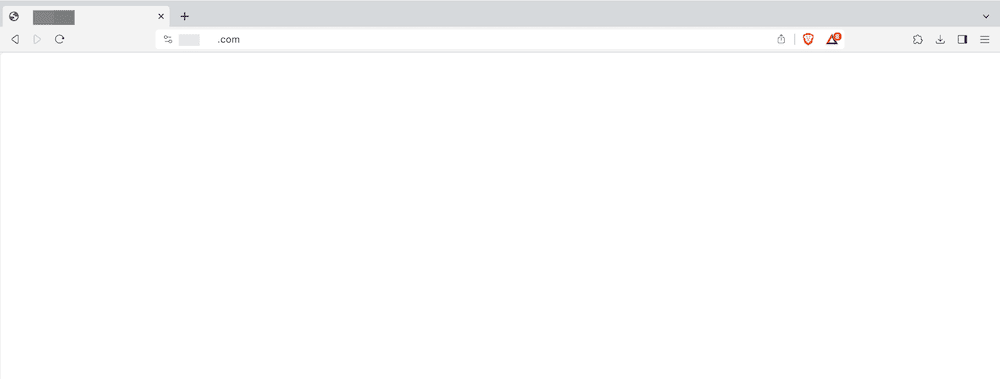
Yes, the WSoD is a blank screen, and it can be infuriating. The screen offers no clear error message and no troubleshooting tips.
To make things even more confusing, the WSoD may actually show itself as an error in the browser, usually when you’re running WordPress in Debug Mode or Recovery Mode (both of which can help troubleshoot the WSoD).
For example, while in WordPress’ Recovery Mode, a WSoD actually triggers an on-screen error when it detects PHP issues:

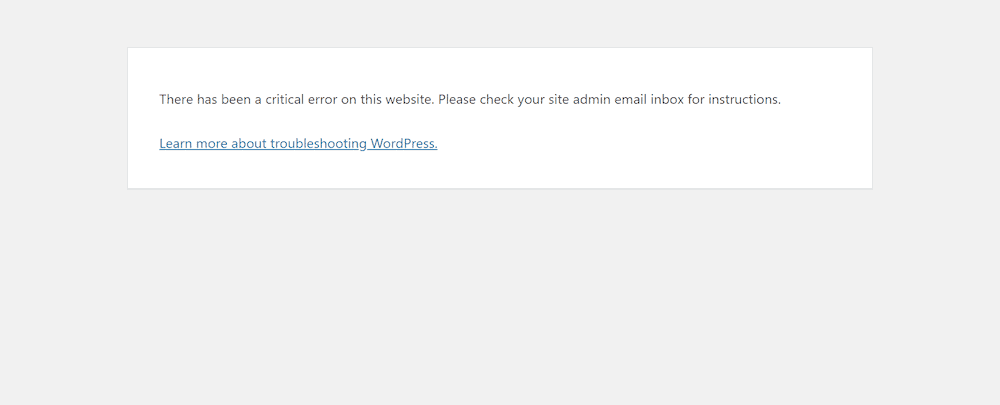
If you suspect the WordPress White Screen of Death (due to an actual white screen or an error like the one shown above), we’ve got you covered with tips on how to fix it. But before anything, you must learn why you’d see a WSoD in the first place.
Why the WordPress WSoD occurs
Although it’s tough to figure out what causes the WSoD to appear, there are some common root issues that bring about the error:
- PHP code errors (Very Common): There are different ways to find out if PHP is causing the error screen (as we’ll discuss throughout the post).
- WordPress’ memory limits (very common): This can often cause a WSoD if a WordPress script runs and hits the maximum memory limit.
- Plugin or theme issues (less common): Plugins and themes (usually only the poorly coded ones) may cause the WSoD, especially when they go through updates.
- Web hosting problems (rare): It’s still worth checking with your web host if there are any server issues that may cause the white screen of death.
Now that you understand all the potential causes of a WSoD, let’s get to fixing the problem and making sure it doesn’t happen again.
5 ways to resolve the WordPress White Screen of Death
There are a few methods we recommend, listed from easiest to hardest. Here are the quick links to each section:
Throughout this tutorial, we’ll also look at what to do in certain situations if you can’t resolve the WSoD error. Let’s take a look!
1. Clear the WordPress cache 🧹
Our first method involves examining and clearing your site’s caching. It’s the easiest method to fix the WSoD if you still have access to the WordPress back end. This is where Recovery Mode can be helpful, as it will often let you get into the WordPress dashboard.
A caching plugin is one that almost every site will install for performance improvements. Each caching plugin gives you a different way to clear the cache. In general, this option will be visible somewhere within your settings or on the WordPress toolbar. For instance, WP Super Cache gives you a clear button to “Delete Cache” wherever you are on the dashboard.

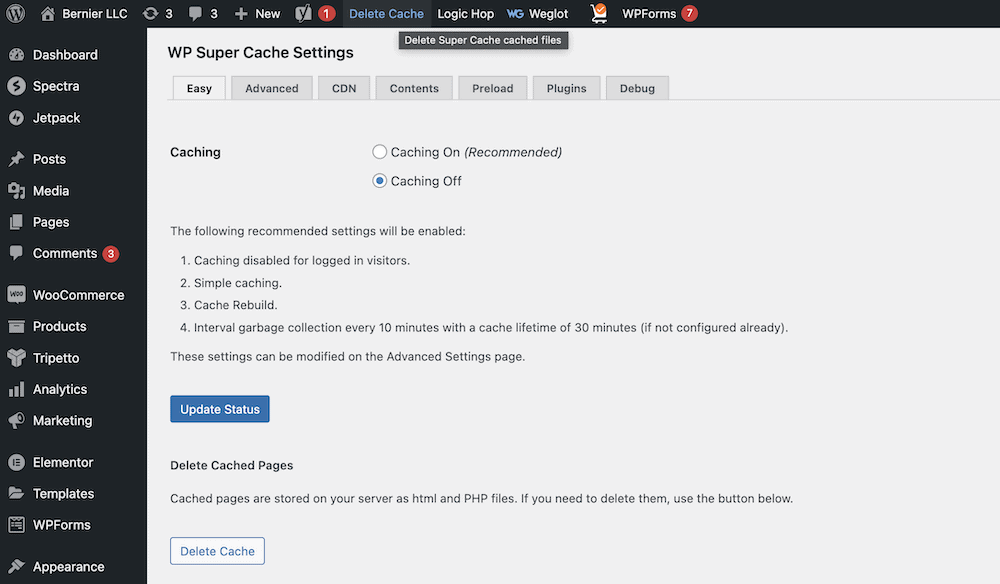
In some cases, you might have to log into your cache provider’s dashboard. Cloudflare is one site where you can purge the cache, and this might help fix a WSoD issue. In smaller edge cases, a browser cache purge may help. Some hosts, like Kinsta, have caching buttons on their own dashboards (so you wouldn’t clear the cache from your WordPress dashboard).

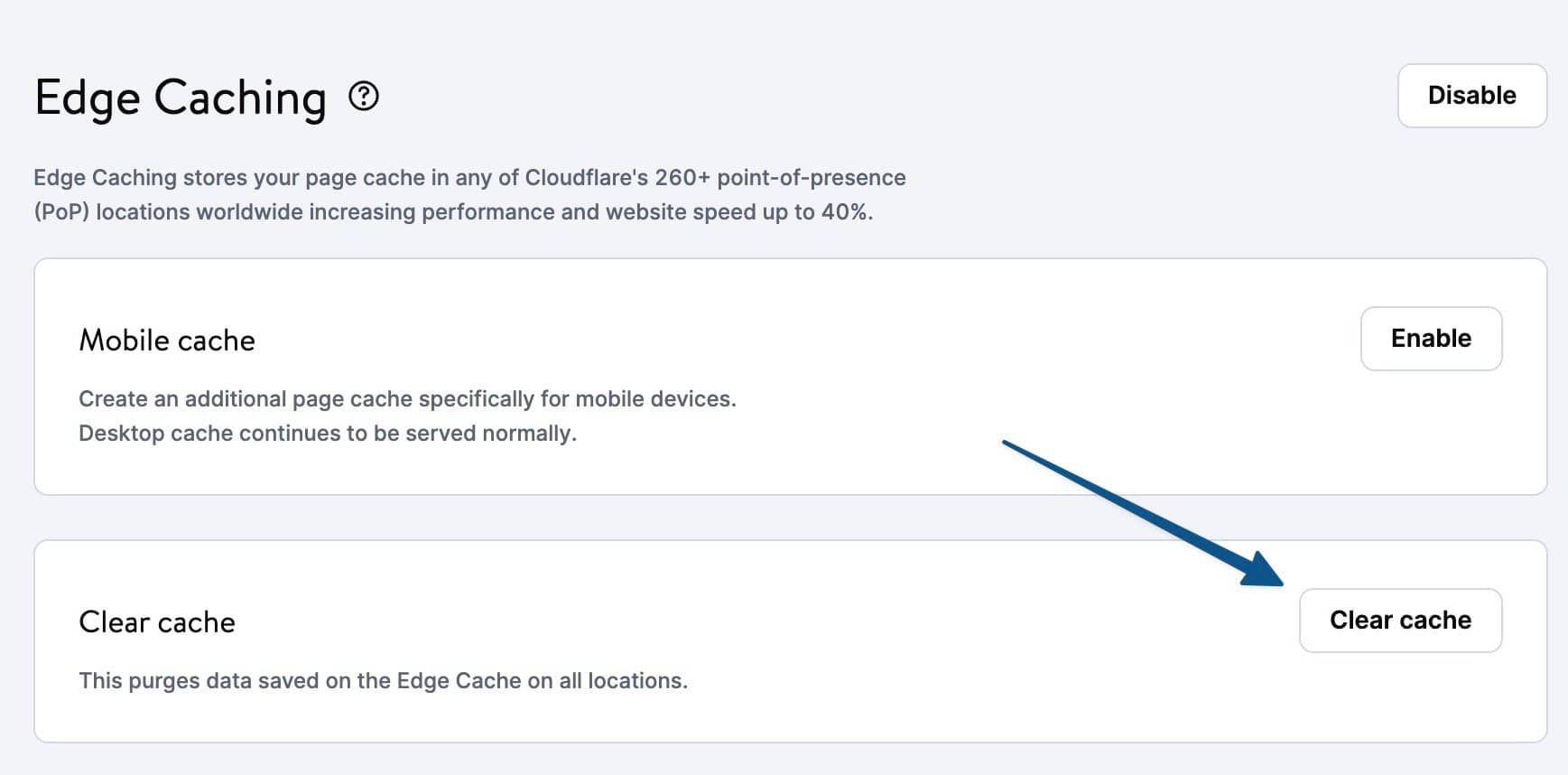
The goal is to figure out how to clear, purge, or delete your WordPress cache based on which host or caching plugin you use. Once you find the right button, you can successfully clear the cache and check to see if that solved the White Screen of Death.
2. Check whether a WordPress update has failed ⛔
WordPress’ update process could potentially cause your server to time out. This means you may see the WSoD due to an error during updates.
Usually, WordPress fixes this problem automatically. If, however, you see the WSoD, you’ll have to help the process along. The easiest route is to access the WordPress root directory using your host’s File Manager or a Secure File Transfer Protocol (SFTP) client. If considering the SFTP method, log into your site using one of our recommended FTP clients.
Once you’re in, head to your WordPress root directory. This may use the name of your site, public_html, www, or even wordpress.
Look for a maintenance file.

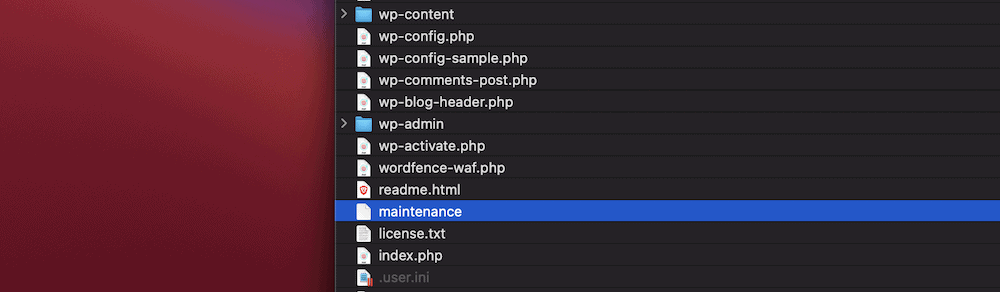
Delete the maintenance file, then refresh your site and see what happens.
Ideally, your site will load up as if nothing was ever wrong (since WordPress simply failed to delete that maintenance file during its update, which is required). Other times, you’ll need to reapply any updates you tried to make. However, your site should come back online at this point. In the worst-case scenario, you may even need to update WordPress manually.
3. Deal with plugin conflicts 🔌
The next couple of tips are standard when you have a WordPress error you can’t resolve. Given how plugins inject additional code into your installation, it makes sense that there could be a conflict. As you’d expect, this can also cause a WordPress White Screen of Death.
To test out whether this is the case, it’s a good idea to disable all of your plugins temporarily, then narrow down the culprit. The only way to do this if you don’t have direct access to your WordPress dashboard is to log into your server using SFTP. Here, head to the wp-content/plugins directory and pull all the folders out into a temporary one.

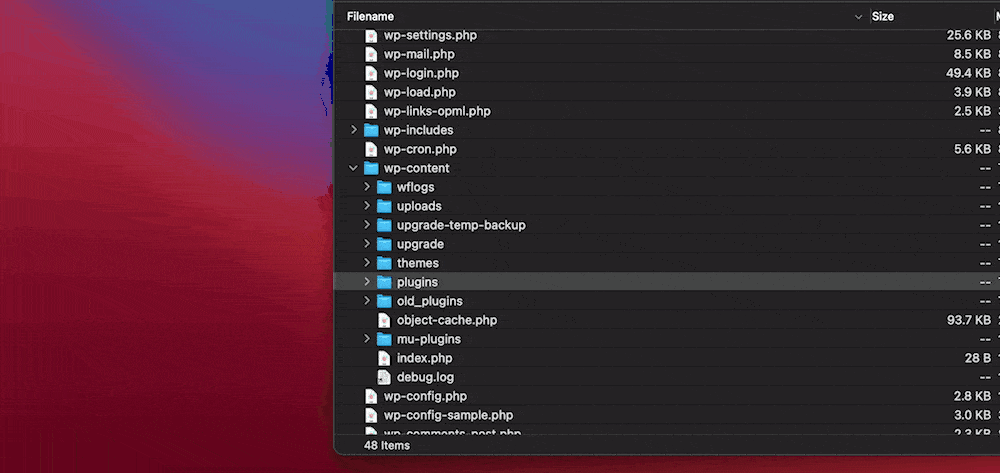
If you do have access to WordPress, you can disable all the active plugins on your site at once to see if this makes a difference. You’ll do this through the Plugins → Installed Plugins screen. Choose Deactivate for all plugins.

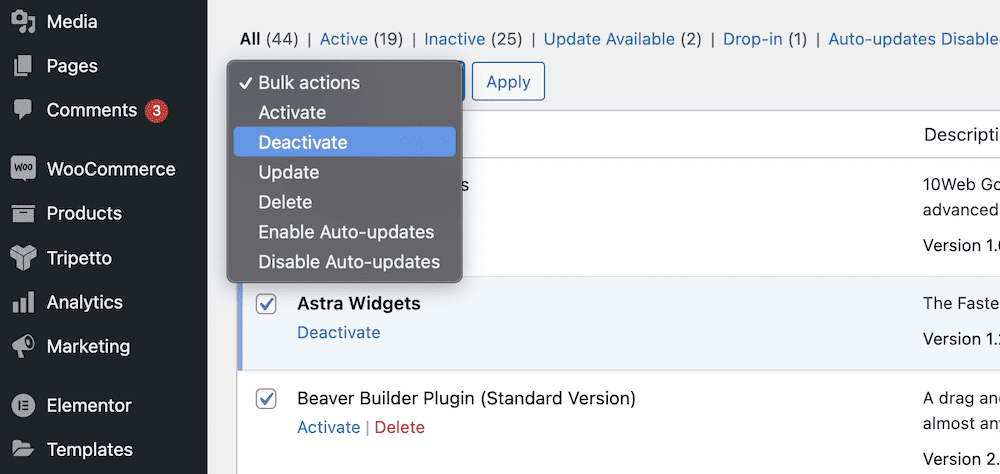
There’s also a handy plugin that can help you here – Meks Quick Plugin Disabler. This adds a link to the Installed Plugins page that toggles any active plugins on and off at the touch of a button.
If the White Screen of Death goes away, you know a plugin was the cause.
With all plugins disabled, reactivate each plugin one by one to narrow down the source of the WSoD. Once you find it, we’d suggest you contact the developer to let them know about the issue. Also, you may need to find an alternative plugin in the meantime if the functionality it provides is important to you.
Address issues with themes
You can carry out the same basic procedure to troubleshoot themes, since they can cause conflicts just like plugins. However, there’s one extra step we’d recommend cutting down on your potential workload: switch to a default theme first from the Appearance > Themes screen (something like Twenty Twenty-Two or Twenty Twenty).

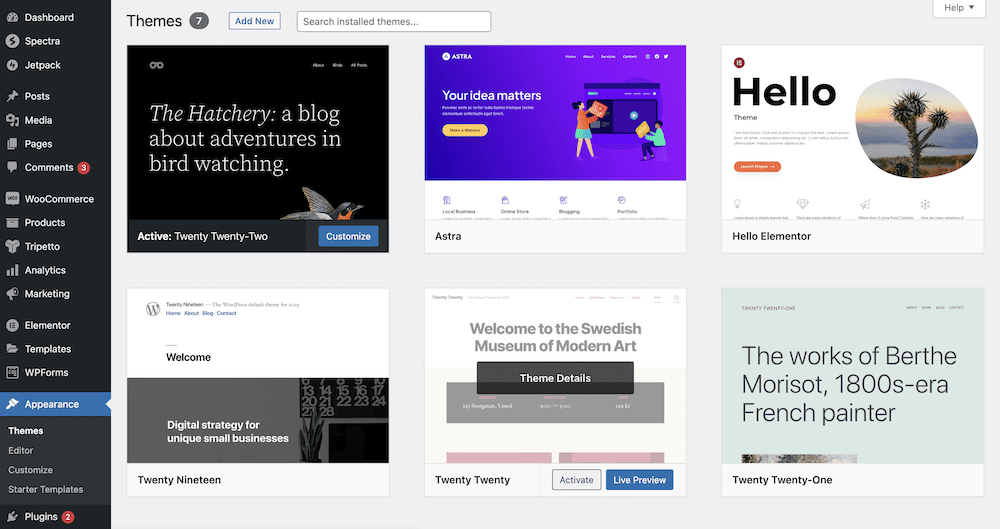
Default themes shouldn’t cause a WSoD, so this switch may bring your site back online. If this is the case, you know a third-party theme is the culprit (so you should seek a different theme). If not, it may be another cause with a solution on this list.
As an aside, if you don’t have a default theme available, you can download one from WordPress.org, then upload it using SFTP to the wp-content/themes folder. It should activate without your input, at which point you can check your site again.
4. Manage any incorrect file permission issues ⚠️
It’s a rare occurrence, but sometimes your WordPress file permissions can change due to the actions of a plugin or theme. Most of the time, this will be something related to an update, although you’ll want to ensure it’s not malicious through good security practices.
However, correcting a file permission issue is not something we’d recommend if you don’t have technical knowledge, or you’re otherwise unsure about what you’re doing. If you change the permissions of WordPress’ core files to something you don’t understand, it can make your site vulnerable to attacks and hacking attempts.
If you do think your White Screen of Death is caused by file permissions, and you don’t feel comfortable about fixing it, we’d encourage you to contact your hosting provider. If you give them the details of what’s happened, they can look into the problem and confirm your suspicions.
To manage permissions yourself, use our comprehensive guide on changing those file permissions. You’ll need some understanding of how permissions work, and it will require SFTP to achieve, too.
5. Tweak memory limits 💾
The wp-config file is one of the most important for WordPress. This contains almost every configuration setting for your site, and as such, it can also be the cause of sorts for a WSoD. The primary problem that wp-config helps to fix is with memory issues related to PHP. In short, the PHP code on your sites needs memory to run. Without it, your site will fall flat – often with a White Screen of Death.
Note that you may also get an explicit error about memory in some cases. The approach we offer here works for both scenarios. As with some of the other methods on this list, you’ll want to use SFTP to access your site’s files, or use your host’s File Manager. The wp-config file should be within the root directory.
Once you open it, our guide on how to speed up WordPress’ backend will give you the basic instructions. In summary, add the following line to the bottom of the file, with “X” being a number between 2 and 256 with a factor of 2 (2, 4, 6, 8, 16, 32, 64, 128, 256):
Code language: JavaScript (javascript)
define('WP_MEMORY_LIMIT', 'XM');
Be sure to keep the “M” in the code. Usually, increasing your memory to 64M should be sufficient.
There are other ways to increase your memory limit, but if you run an Nginx server, you may not have access to the required files. In cases like this – in fact, any time you can’t resolve the WordPress White Screen of Death – it’s a good idea to contact your hosting provider for further support.
Conclusion 🧐
Most WordPress errors give you some idea of what has gone wrong. That’s not the case with the WordPress White Screen of Death. This blank page error is one you have to fix fast, or you’ll risk losing traffic, reputation, and income. The good news is there are lots of ways to find out why you have a WSoD – and ways to make a fix.
We’d argue that the majority of WSoD issues relate to PHP code or memory limitations. Even so, there are other factors to consider, such as your caching. The likelihood of resolving a White Screen of Death sooner rather than later is high. In some cases, though, you’ll need to dig deeper into WordPress to look at memory settings and file permissions. Regardless, the WordPress White Screen of Death is fixable, and you should be able to get your site back online in no time.
Is there something you can add to our discussion on the WordPress White Screen of Death? Let us know your thoughts in the comments section below!
Keep reading the article at CodeinWP. The article was originally written by Tom Rankin on 2023-11-30 07:00:00.
The article was hand-picked and curated for you by the Editorial Team of WP Archives.

