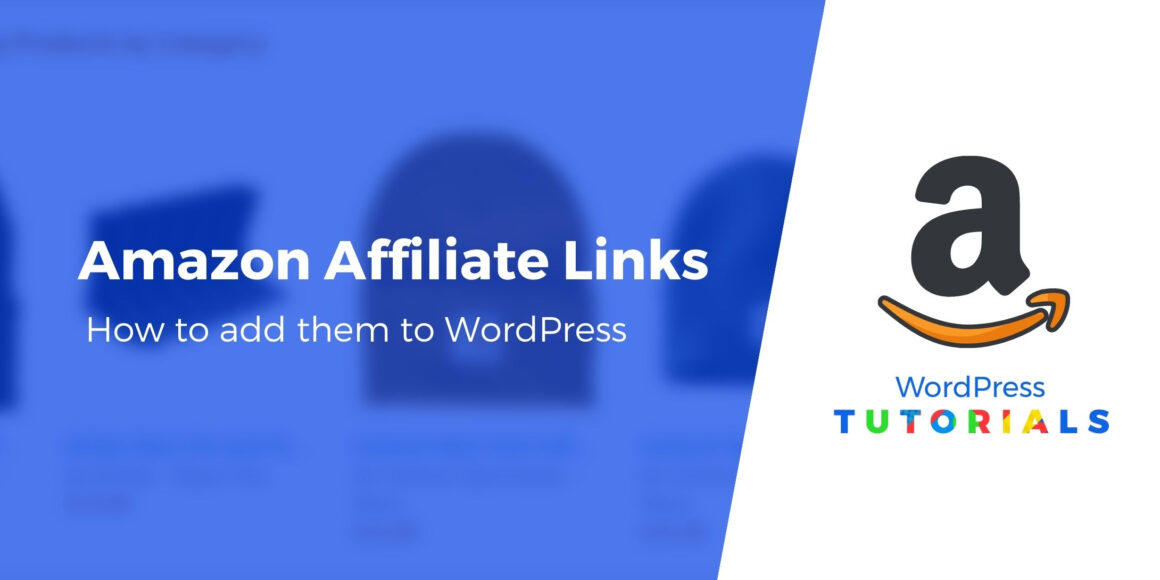Using the Amazon Associates program is one of the best ways to make money online from referral sales. However, there are some strict guidelines for how to add an Amazon affiliate link to WordPress posts and pages. If you don’t set up the URLs correctly, you might be removed from the program.
Fortunately, there are some clear guidelines you can follow to avoid that scenario. Furthermore, you can insert Amazon affiliate links on your site manually or with a WordPress plugin. Both methods enable you to achieve compliance and market products to your readers more effectively.
In this guide, we’ll explain how to add an Amazon affiliate link to WordPress posts and pages. We’ll explore setting up the URLs manually and using a dedicated plugin. Let’s get started!
How to add Amazon affiliate links to WordPress manually
First, we’ll look at how to insert Amazon affiliate URLs manually by generating the links in the Amazon Associates dashboard and then adding them to your WordPress site.
Before getting started, you’ll need to sign up for the Amazon Associates program. Once your profile is active, you can log in and start looking for links to use.
Step 1: Find product links
First, open the Product Linking drop-down menu in your Amazon Associates dashboard. Click on Product Links, and your browser will direct you to a new page:
You can look for any product by typing relevant keywords into the search bar and clicking on Go. Alternatively, you can scroll down and explore the best-selling products in different categories:

Once you’ve found a product you’d like to promote, click on the Get link button next to it. Doing this will take you to a new page where you can choose your URL type and customize its appearance:

You’ll notice there are three different link options:
- Text only. This will give you anchor text that links directly to the product. You may want to use this URL when you’ll be introducing the product in a longer piece of text-based content.
- Image only. This selection will insert an image into your WordPress post or page. If users click on the picture, they will be directed to the product page. You may want to use this structure to break up large walls of text with promotional images.
- Text and image. This option combines the anchor text and linking picture.
Furthermore, you can choose the colors for your link and its associated image. You can also decide if the URL will open in a new window and if a border will be displayed around the product picture.
Once you’ve chosen your desired affiliate link type, scroll down to Get HTML Code for This Product Link:

Alternatively, you can enter the URL as anchor text. You can do this by choosing the Standard link option and copying the URL.
Then navigate back to your WordPress dashboard.
Step 2: Insert product links
At this point, you can open up the WordPress post or page where you want to add the Amazon affiliate link. For this tutorial, we’ll show you how to insert a text/image link placement (but the process is similar for all three link options).
To begin, add a Custom HTML block in the editor where you want your link and/or image to appear. Then, paste the code from the Amazon Associates dashboard into the Custom HTML block like so:

To see what your link will look like, you can select the Preview option on the Custom HTML block’s toolbar:

If you choose the standard link format, you can use it as you would any other URL in WordPress. However, be mindful that you cannot cloak Amazon affiliate links. Doing this goes against the Amazon Associates program’s terms of service.
How to add Amazon affiliate links to WordPress with a plugin
Using an Amazon affiliate links plugin can simplify the process of inserting URLs on your site. You won’t need to manually bring data back and forth from the Amazon Associates dashboard. As such, it can be an excellent time-saving technique.
We’ll be working with the Auto Amazon Links plugin in this part of the tutorial. This free tool provides a diverse range of settings that enables you to insert URLs into your posts and pages automatically.
To get started, install and activate the plugin. Then navigate to Auto Amazon Links → Settings in your WordPress dashboard. There you’ll want to input and save your Amazon Associates ID:

Then head to Auto Amazon Links → Add Unit by Category. Choose your desired settings and click on Proceed:

Here, you can find affiliate products according to different categories. You’ll want to save the relevant ones for your business by clicking on Add Category and choosing the Amazon department and sub-department. For example, you might select Apps & Games.
Next, jump over to Auto Amazon Links → Manage Units. This page will show the shortcode that automatically displays affiliate products from your chosen categories:

You can add this shortcode to any relevant post or page. This enables you to promote multiple products simultaneously and save time on choosing products and adding links individually.
Start adding Amazon affiliate links today
The Amazon Associates program enables you to generate profits from referral sales. However, working with the program isn’t as simple as pasting product URLs into your content. You’ll need to insert the affiliate links correctly in order to maintain compliance and get paid for your conversions.
To recap, you can add an Amazon affiliate link to WordPress using the following methods:
- Manually retrieve links from the Amazon Associates dashboard, and insert them as anchor text or using the Custom HTML block.
- Use the Auto Amazon Links plugin to automate the process.
We also have some other posts that you might want to check out on working with Amazon Associates on WordPress:
Do you have any questions about adding Amazon affiliate links to WordPress posts and pages? Let us know in the comments section below!
Free guide
5 Essential Tips to Speed Up
Your WordPress Site
Reduce your loading time by even 50-80%
just by following simple tips.
Keep reading the article at ThemeIsle Blog. The article was originally written by John Hughes on 2021-11-16 09:02:10.
The article was hand-picked and curated for you by the Editorial Team of WP Archives.