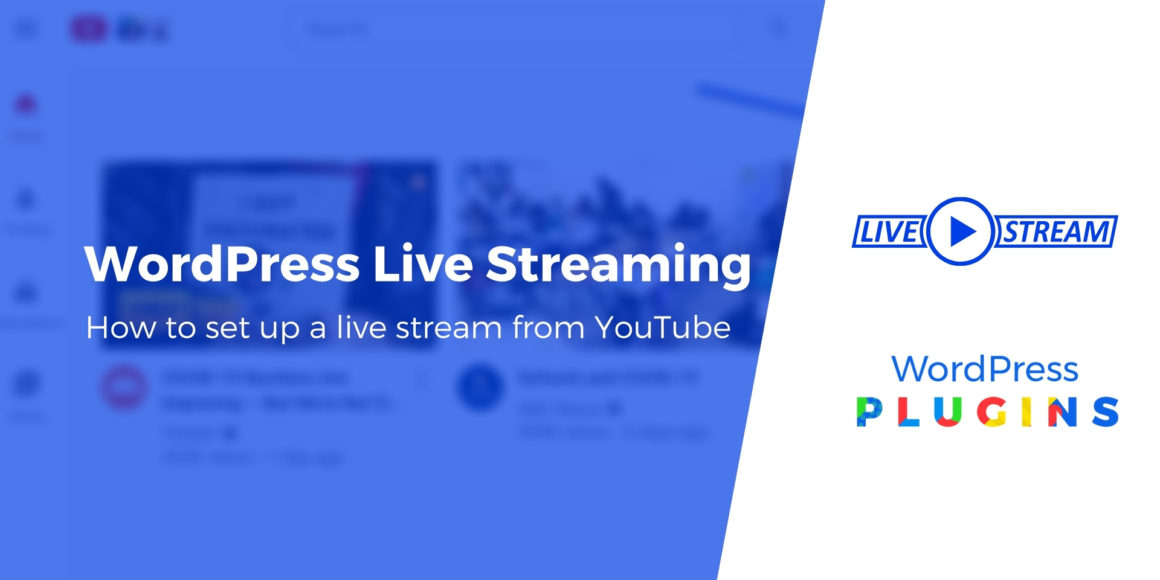Live streaming is the same as making any other online video, except it’s live! Whether you’re live streaming a video game, your recent piano recital, or a tutorial for your new software, activating WordPress live streaming gives people a place to find your stream while also making content for your site.
You have two options to consider when configuring WordPress live streaming:
- A WordPress theme that supports live streaming.
- A WordPress plugin that supports live streaming.
If you go the theme route, you choose a theme that either lets you stream directly through your website or by linking directly to a streaming service. You will find numerous themes on platforms like ThemeForest that support livestreams from YouTube, Twitch, Facebook, and many other services.
A streaming plugin (like Embed Plus for YouTube) works similar to a theme, linking you to a popular streaming service, then you embed the stream on your site through the plugin.
However, a theme only works if you don’t already have a website with a theme you like.
Therefore, it usually makes more sense to use a plugin to go along with your current theme.
In this post, we’ll show you how to add YouTube live streaming to WordPress using the free Embed Plus for YouTube plugin.
? Table of contents:
How to set up WordPress live streaming
Install the Embed Plus for YouTube plugin. Not only is this plugin free, but it offers the easiest option for streaming through WordPress (via YouTube Live).
After you activate the plugin, open a WordPress page or post.
For WordPress live streaming, it’s a good idea to make a separate page for each video.
Inside the page, find and click a “+” Add Block button to reveal the list of available blocks.
Search for “YouTube” or scroll through the list to find and click on the YouTube Wizard option.

This brings up the YouTube Wizard block.
Click on the Open Wizard button to proceed.

You have the option to present many types of videos through this plugin, but for this instance, select to the Embed a live stream or premiere video tab.
You’ll notice that live streams need a YouTube API. We’ll cover how to get that in the next steps.

Make a YouTube API key for WordPress live streaming
The YouTube API key is what lets you connect your WordPress site to your YouTube livestreams.
Go to the Google Cloud Platform to generate an API key.
You may need to log into your Google account and make a project before establishing an API key.
After that, scroll through the API Library and click the option for YouTube Data API v3.

Click the Enable button on the next page.

This enables the Data API, but you still need to generate an API key.
Therefore, go to Credentials → Create Credentials.

Choose the API Key option in the menu.

You should now see a pop-up window that states “API Key Created.”
Copy that key.
? Note: It’s also a good idea to use the Restrict Key function for security.

If you have any trouble during this process, click here for a full guide to create a YouTube API key.
Add the YouTube API key to your WordPress site
Back in WordPress, go to YouTube Free → API Key.
Paste that key into the field for YouTube API Key.

Get set up with your YouTube channel
We’re assuming you already have a YouTube account and channel activated. If not, please go through the steps for that on YouTube.
When inside your YouTube account, click on the menu item that looks like a plus sign within a camera.
Select the Go Live option.

The next steps ask you to activate your YouTube Live account. This requires verification (as a text or phone call) and a 24-hour waiting period.

After waiting 24 hours, open YouTube Live and indicate you want to Go Live (the Go Live button is on pretty much every YouTube page in the upper right-hand corner).
On the next page, choose to Go Live on a Later Date or Right Now. It’s best to go at a later time to give yourself a moment to put the link on your website.

Select your camera equipment.

Fill in information like the live stream time and your microphone specifics.
Click Next.

Upload a thumbnail, then click Share.

Copy this link to paste it into WordPress!

Put the YouTube Live link on your WordPress site before going live
Back in that YouTube Wizard block (in WordPress), click on the Embed Live Stream tab again to reveal the new options:
- Channel-based Livestream
- Direct Link to Livestream
You’re more than welcome to link to your channel (this takes the next scheduled live video on your channel and plays it on your WordPress page), but you often have more control with a direct link.
Therefore, click the Direct Link to Livestream tab and paste in your link from YouTube.
Click Submit.
Note: You can embed live streams from other channels (ones you don’t own) on your website as well. All you need is a link – most current live streams show up on this page. However, some creators block third-party sites from showing their streams.

Choose Insert Into Editor.

Go live on YouTube Live and your website
It seems complicated to stream in two places, but you only need to go live on YouTube Live.
The key requirement on WordPress is to have the page published.
Therefore, click Publish prior to going live.
If someone comes to the page prior to the stream, they’ll see a message telling them it’s coming soon.

Go back to YouTube to film your livestream.
Users can now go to your YouTube channel or the webpage to watch the content.
The plugin even adds a tab for your WordPress live streaming page to the menu.

This screenshot is of a third-party streamer (embedded on my site). As you can see, the video is in fact live.

The livestream continues as long as you run it on YouTube Live, after which it shuts off on both YouTube and WordPress.
Get started with WordPress live streaming today
If you have questions about WordPress live streaming, let us know in the comments.
Free guide
5 Essential Tips to Speed Up
Your WordPress Site
Reduce your loading time by even 50-80%
just by following simple tips.
Keep reading the article at ThemeIsle Blog. The article was originally written by Joe Warnimont on 2021-03-04 06:49:53.
The article was hand-picked and curated for you by the Editorial Team of WP Archives.