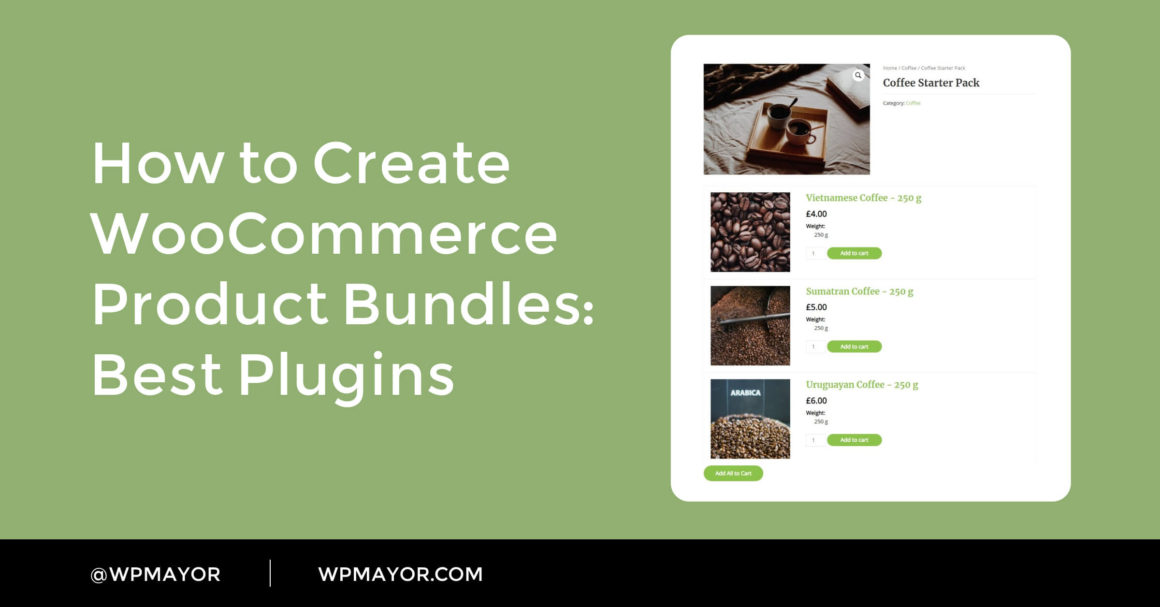Searching for the best solution to create WooCommerce product bundles at your store?
Product bundles let you group multiple products together, either in a pre-built configuration or by letting shoppers choose the products that they want to “bundle”.
Bundles can be good for both you and your shoppers. For your store, they encourage larger purchases (vs buying a single product), which boosts your average order value and revenue. This is why you’ll see most successful eCommerce stores incorporating product bundling strategies, including Amazon:
For shoppers, it also makes it easier for them to purchase products that pair well together. For example, you could bundle a teapot with the loose leaf tea that you sell or bundle a case with the pair of sunglasses you sell. You can also let shoppers mix-and-match their own bundles or gift sets – the possibilities are pretty endless.
In this post, we’ll show you several different methods to create WooCommerce product bundles, depending on the exact use case that you want to implement. Here are the different methods that we’ll cover:
- Creating a pre-selected product bundle of specific products
- Letting shoppers build their own product bundles from some/all of your products
- Using bundles to upsell products
- Giving shoppers the option to build their own product bundle by selecting from product variations
- Implementing some other small tweaks
For all of these tutorials, we’ll assume that you’ve already created your store and added the individual products that you want to include in your bundles. Other than that, we’ll take you through the rest.
Let’s get started…
Create Pre-Built Product Bundles
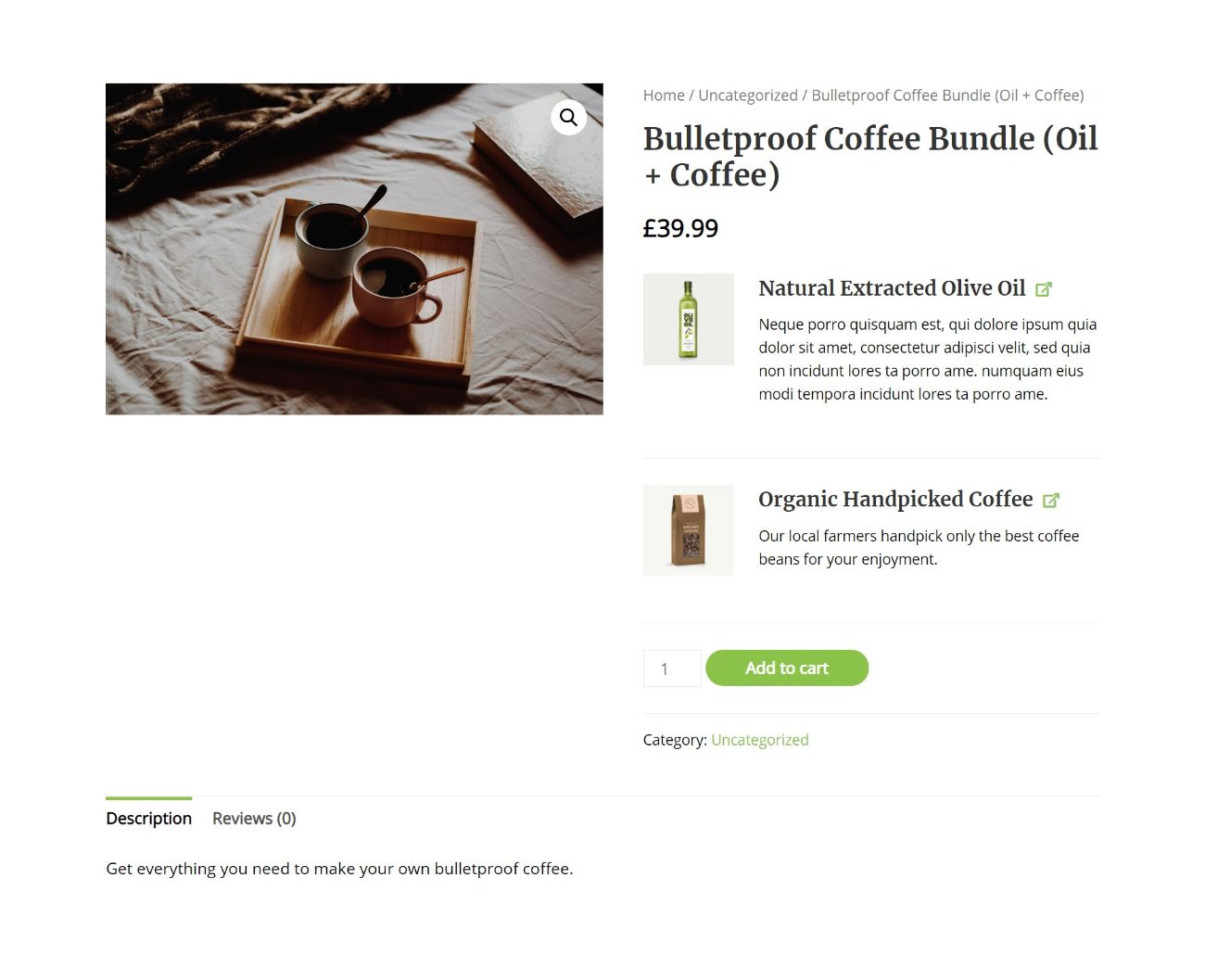
In this first section, we’ll show you how to create a product bundle of pre-selected products. That is, the product bundle will be the same every single time and users can’t change the products in their bundle (we’ll show you how to set that up next).
This strategy is useful for static situations, like pairing sunglasses with a case. However, it’s probably not the best for things like gift baskets, as you’ll want to give users more control in those use cases.
While you can fix the exact products in your bundle, you have two options for controlling the quantity of those products:
- You can fix the quantity of each individual product in the bundle.
- You can also let users choose the exact quantity of each product. For example, they could add two of one product, three of another, etc.
To achieve this functionality, you can use the Product Bundles plugin, which costs $49.

Product Bundles
Create product bundles using pre-selected products from your WooCommerce store.
Get the plugin
Once you install and activate the plugin, here’s how to set up your product bundle:
- Create a new WooCommerce product (Products → Add New).
- Add the bundle name and description in the regular product name and description fields.
- Use the product type drop-down to set the product as Product bundle.
- Go to the Bundled Products tab to choose which products to include in your bundle. You can also set the min/max quantities according to your preferences.

Let Shoppers Build Their Own Product Bundles
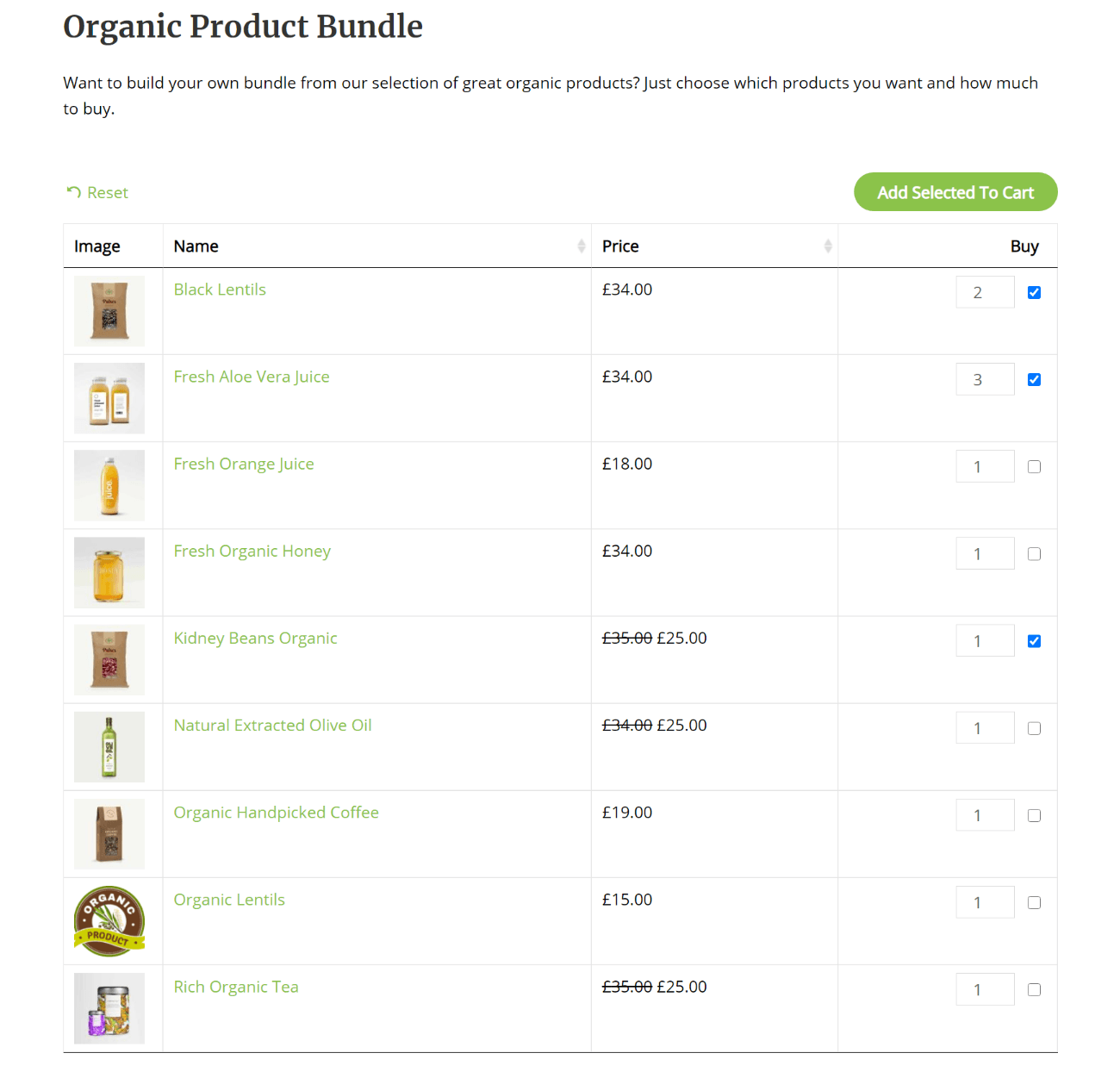
Now, let’s talk about how to create more flexible WooCommerce product bundles where shoppers can choose the exact products that go into their bundles. This use case makes a great option for gift baskets, starter sets, etc. You can choose exactly which products to include as choices and then shoppers have full control of the rest.
To let shoppers build their own bundle, you can use the WooCommerce Product Table plugin. The plugin costs $99, but it offers a 14-day free trial, so you can test it out and follow this tutorial without paying.

WooCommerce Product Table
Allow shoppers to create their own bundle using a flexible, searchable, and filterable list of all your WooCommerce products.
Start your free trial now
As the name suggests, the plugin lets you create a table of your products, which is really all you need to create bundled products. You’ll be able to choose which products to include and you’ll also be able to choose what information to include in your table.
To get started, install and activate the plugin. Then, go to WooCommerce → Settings → Products → Product tables to configure it. You can adjust the settings according to your needs, but we recommend at least the following:
- Enter
image,name,description,price,buy(includes product description) orimage,name,price,buy(no product description) in the Columns field. - Choose Add to cart checkboxes in the Adding products to cart drop-down.
- Disable the Product filters options, set the Search box to Hidden, and set the Page length to Hidden.
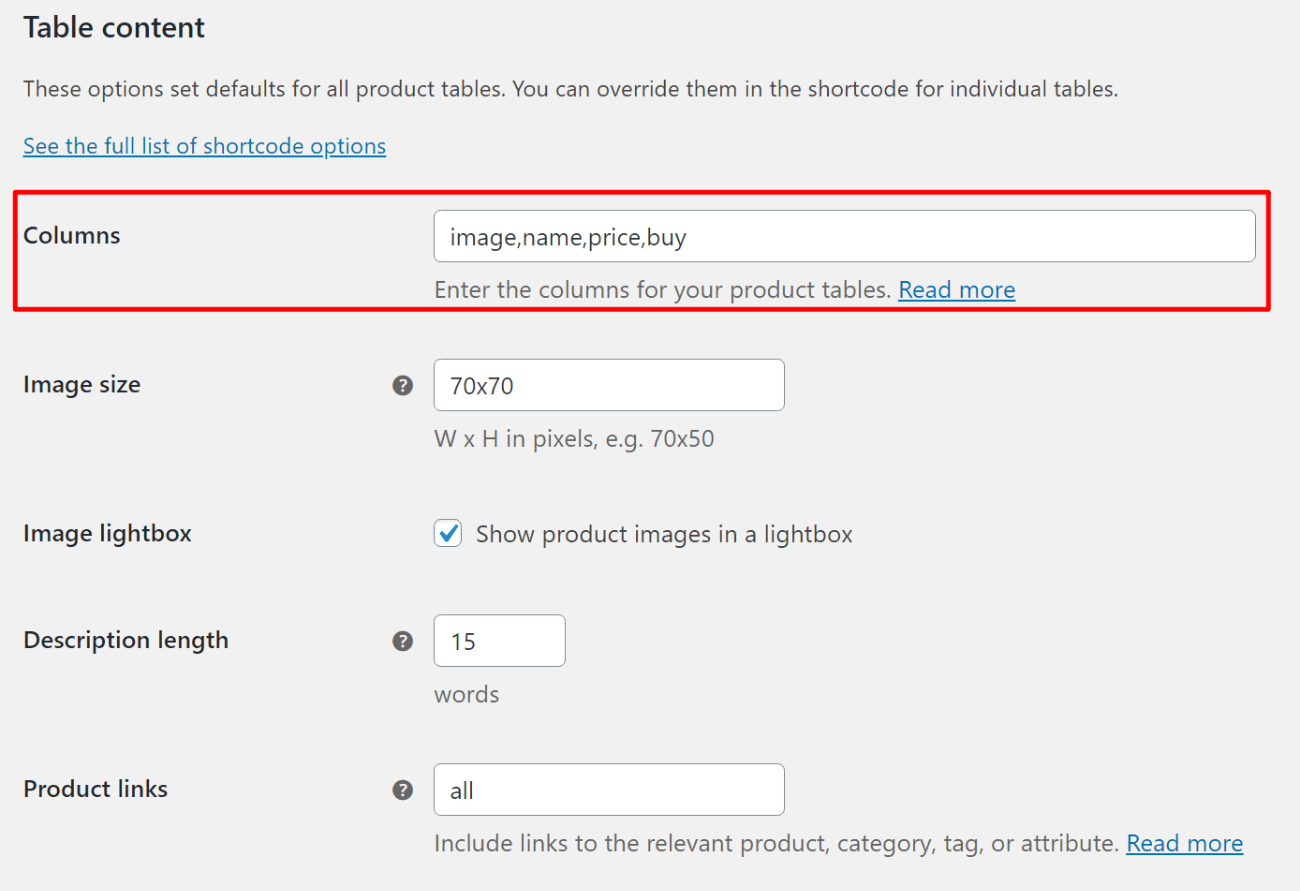
Then, you can create a new page to house your product bundle (not a product) and add the [product_table] shortcode. By default, it will display all of your products, but you can add parameters to limit which products display. You can also enable quantity selection by setting quantities="true".
For some more detailed guides on how to use WooCommerce Product Table, check out these other posts on the WP Mayor blog:
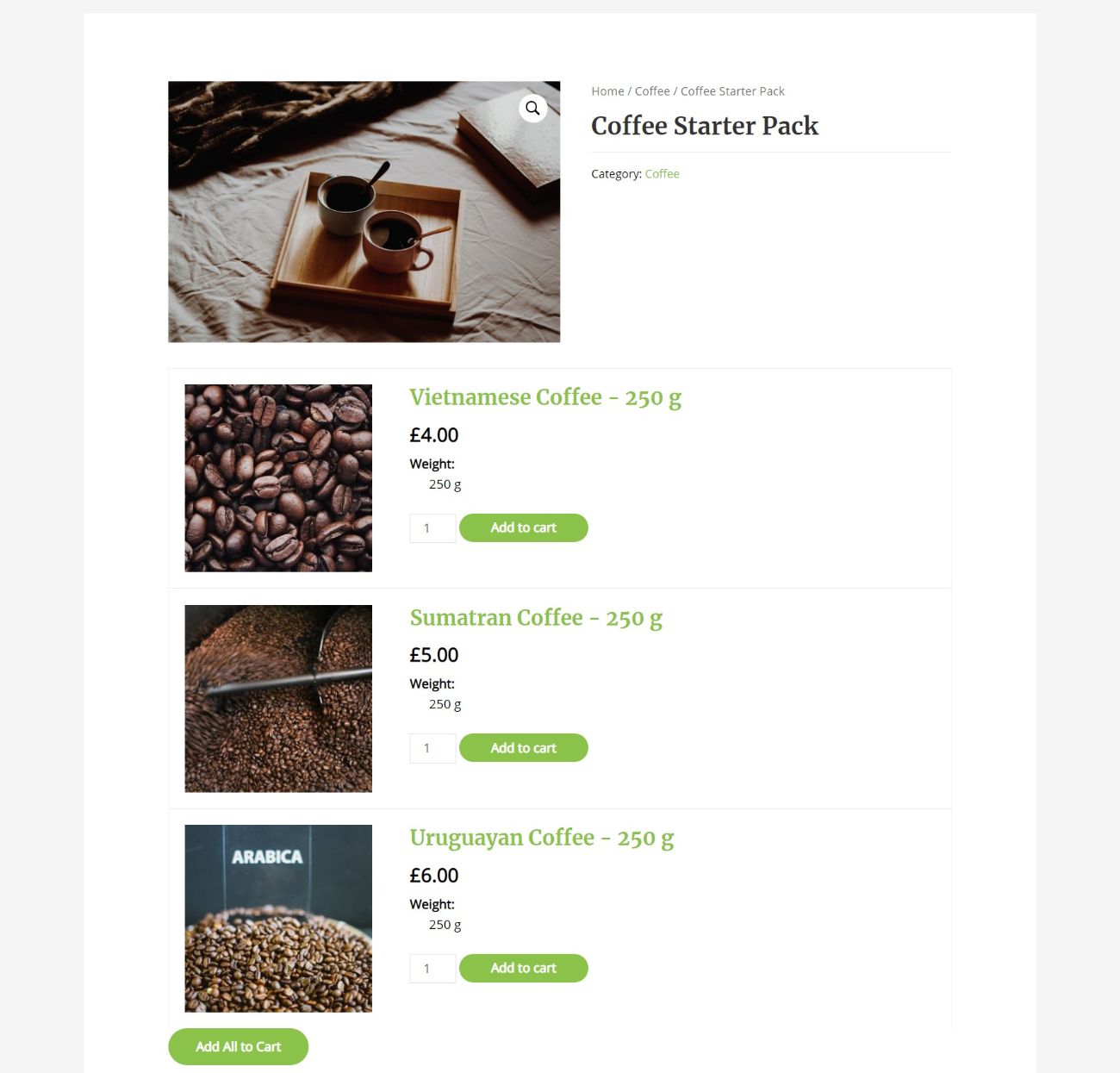
Another popular strategy for bundling is to upsell related products. This is a strategy you’ll see at Amazon with its “Frequently Bought Together” box.
You can display multiple products and give shoppers the option to either:
- Add an individual product(s) to their carts.
- Add all items to their carts with a single click.
To achieve this functionality, you can use Iconic’s WooCommerce Bundled Products plugin.
![]()
WooCommerce Bundled Products
Use WooCommerce Bundled Products to make it easier for your customers to add items to their cart all from a single product page.
Start your free trial now
When you add a new product, you’ll get a new Bundled Product type. If you choose that, you can go to the Bundled Products settings to control the behavior and which other products to feature in the bundle.
If you enable the “Add All to Cart” button, you can make it easy for shoppers to purchase all the bundled upsell products, as we showed in the screenshot above.
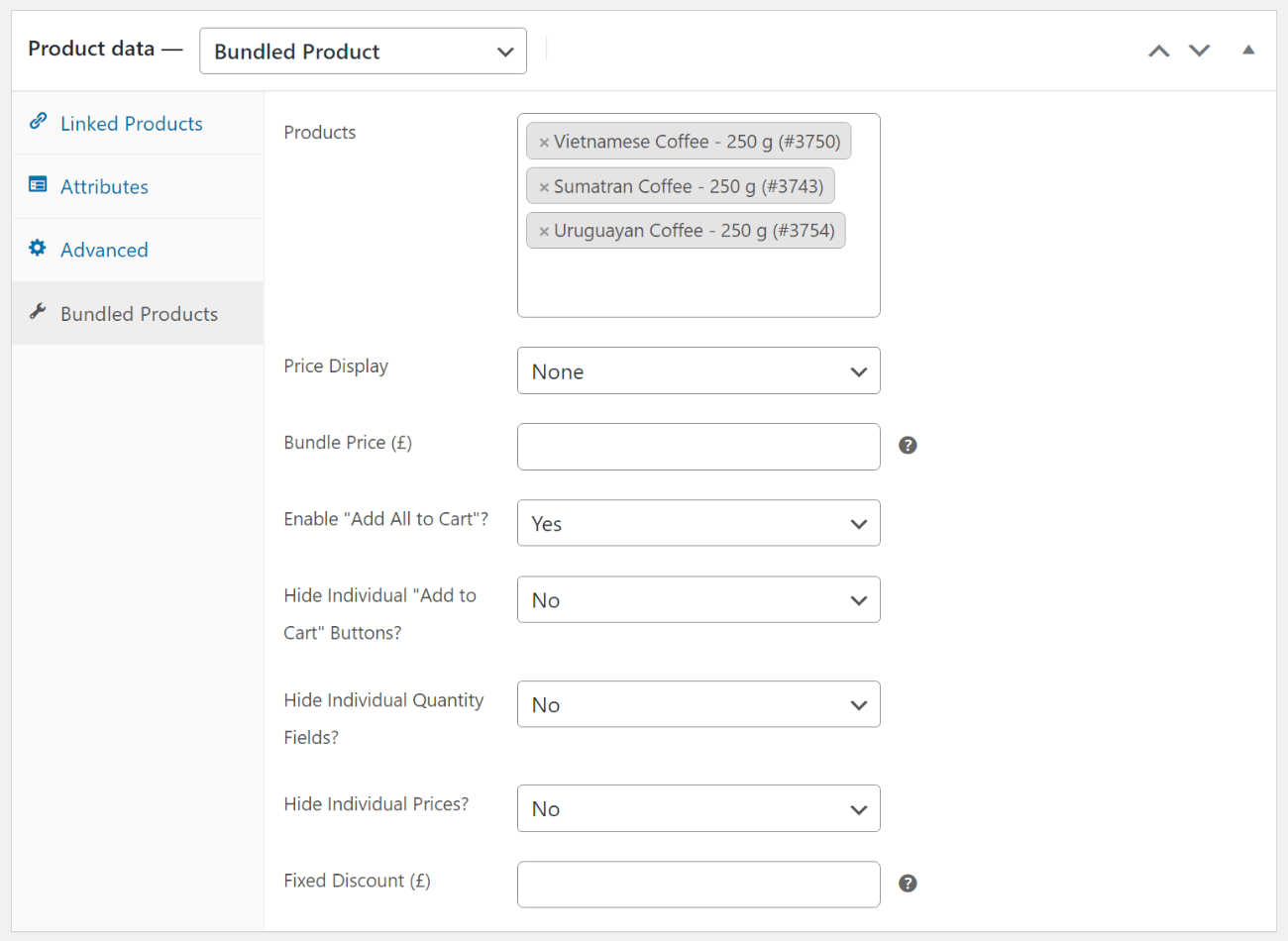
Let Shoppers Build Their Own Bundles With Product Variations
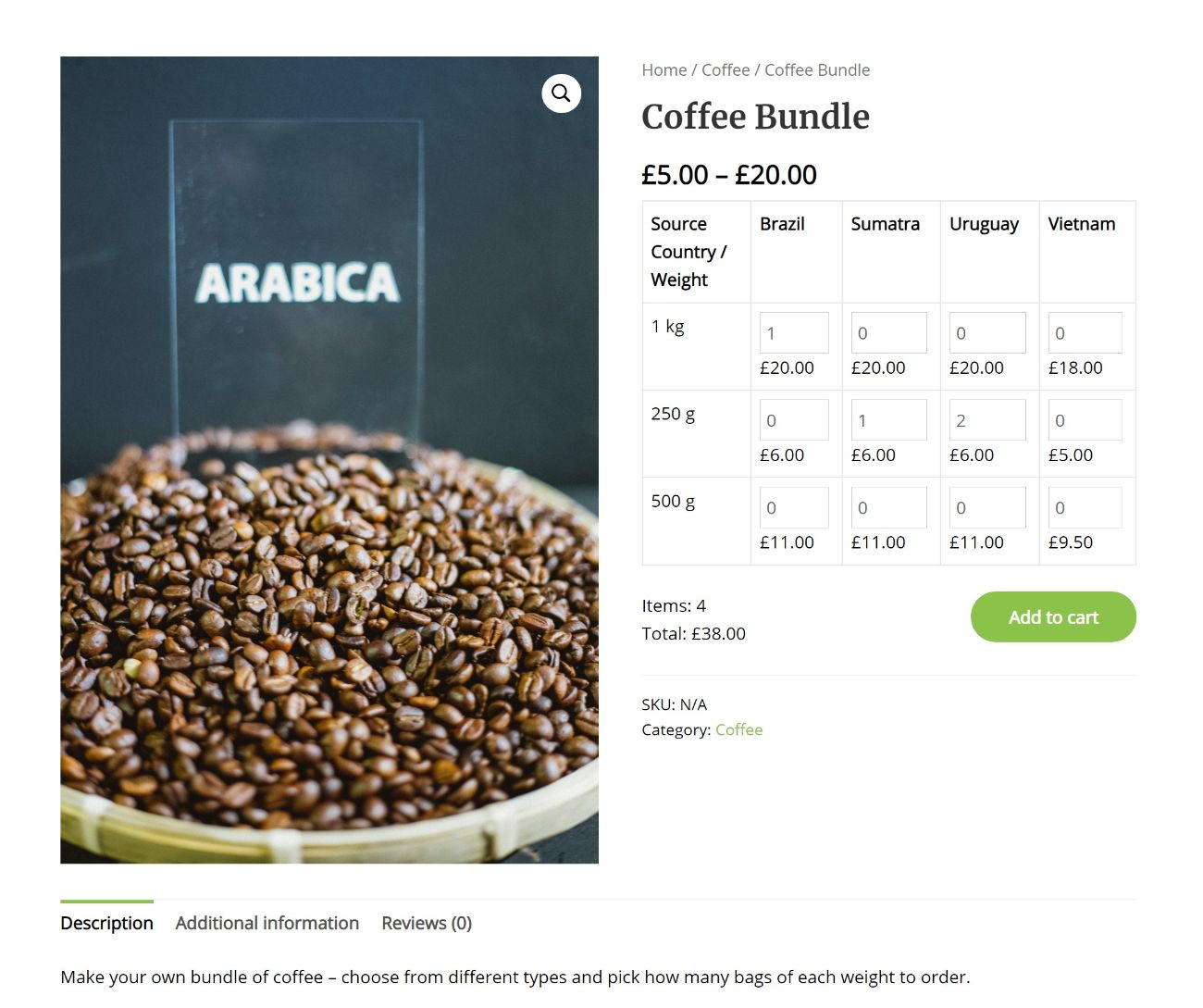
So far, we’ve focused on creating product bundles from static products. But what if your store has variable products and you want to let shoppers create a bundle where they can choose multiple variations to go into their bundle?
For example, maybe you sell coffee in different weights and you want to let shoppers customize their bundle with both the type of coffee and the different weights.
To set this up, you can use the WooCommerce Bulk Variations plugin. It costs $69, but you can test it out with a 14-day free trial, which means you can follow this tutorial for free to see if it works for you.

WooCommerce Bulk Variations
Allow customers to create bundles using variable products with the WooCommerce Bulk Variations plugin.
Start your free trial now
To get started, go to Products → Attributes and add the attributes that you want to use for your variations. For example, you could add Weight and Source Country for a coffee bundle.
Once you’ve done that:
- Create a new WooCommerce product to act as the bundle.
- Set the product type equal to Variable product.
- Go to the Attributes tab and add the attributes that you created.
- Create variations from those attributes.
- Go to the Bulk Variations tab and choose how to configure your variation bundle form.
You can see that I’ve set it so that the source countries are the rows in the table and the weight is the columns:

This creates the effect from the screenshot above.
Other Simpler Options for Product Bundles
To finish things out, let’s shift gears into some simpler ways to work with product bundles.
Offer Dynamic Pricing Discounts
One option is to simply use dynamic pricing to encourage users to purchase multiple products (either the same products or different). For example, you could offer a discount if a shopper purchases multiple items from the same category.
To set this up, you can use the Dynamic Pricing plugin.
Set Minimum and Maximum Quantities
Another option is to set minimum (or maximum) quantities that shoppers can purchase. For example, you could make it so that shoppers must purchase at least three products.
You can either set these rules for individual products or set them at the shopping cart level (or both).
To create this functionality, you can use the YITH WooCommerce Minimum Maximum Quantity plugin.
Create WooCommerce Bundled Products Today
Creating bundled products helps you increase your store’s revenue and also makes it easier for shoppers to find and purchase the products that they’re interested in.
In this post, we’ve given you several different ways to create your own bundled products. Depending on your needs, you can either choose a single strategy or you can implement multiple strategies on your store.
Do you still have any questions about creating bundled products on WooCommerce? Ask in the comments!
Keep reading the article at WP Mayor. The article was originally written by Colin Newcomer on 2021-01-06 07:00:00.
The article was hand-picked and curated for you by the Editorial Team of WP Archives.