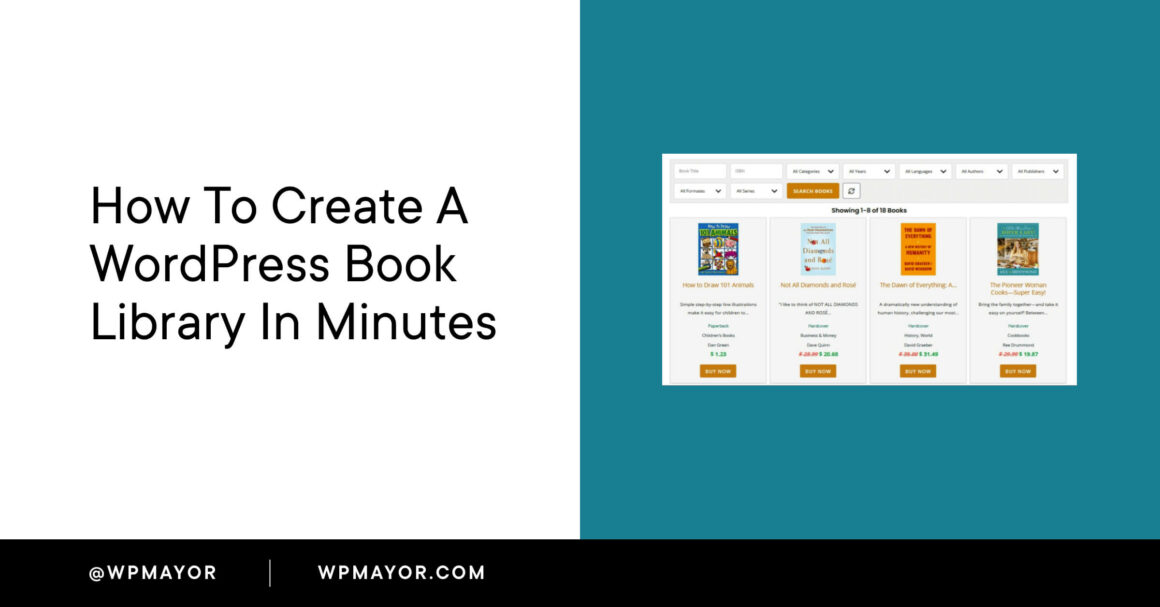Would you like to showcase books on your website? With the right plugin, you can set up a WordPress book library to sell your books, earn affiliate commissions, or share your favorite titles with your audience.
In this tutorial, we’ll show you how to create a mobile-friendly library on your WordPress site quickly and easily.
Why You Need a Great WordPress Book Library
If you sell products on your WordPress site, you probably already know about and use WooCommerce. It’s the perfect plugin for displaying different types of items and processing payments. However, showcasing books is a bit of a different animal. It requires some extra information, like ISBN, author, publisher, and more.
While you could develop a system to display your books in WooCommerce, there’s already a plugin that does the heavy lifting for you: WordPress Books Library.
WordPress Books Gallery is ready to help you create a beautifully-designed page of books, as well as individual book listings with all the details you could want.
It also features a fully customized search panel, mobile-responsive gallery, API import, and more.
Getting Started with Books Gallery
Using WordPress Books Gallery is super easy. We’ll walk you through it step-by-step, from installation to customization!
Step 1: Install the plugin
Books Gallery is a WordPress plugin, so installation is like any other. The easiest way to find it is through your WordPress dashboard. Navigate to Plugins>Add New. Search for the keyword “Books Gallery.” Once you’ve found it, click Install Now.
Once you’ve activated the plugin, you’ll see “WBG Books” in your left-side dashboard menu.

Books Gallery automatically starts you at the Usage & Tutorial section. Take a couple of minutes to watch the video, it’s a very helpful overview.
Step 2: Add Categories
While adding books might be the first step you would expect, it’s a good idea to add some book categories first. Having a few categories ready can be handy when you add your book details later.

In the WBG Books menu, click on Book Categories. If you’ve added post categories before, the menu will look familiar. You can start by adding as many categories as you want.
You can add more categories later in the Book Categories menu or when you add new books. Adding a few categories as a first step just makes things a little faster later on.
Step 3: Add books
Now you’re ready add books! Click Add New in the WBG Books menu. Start by entering the title and a short description of the book.

You can add as many details as you want using the fields provided on the menu page. Some of the more common fields you might use are:
- Subtitle
- Author
- Publisher
- ISBN
- Pages
- Language
There are also fields for Regular Price, Discount Price, Item Weight, Cost Type, and Buy From Link. If you plan to sell your books, this makes it easy to add this info right to your book details page.
On the right of the Add New screen are options to enter or select for:
- Book Categories
- Book Formats
- Book Series
- Reading Age
- Grade Level
- Author
- Book Cover Image
Adding book cover images makes both your gallery and book details pages look professional. There are two places to do this: One in the Book Cover Image area of the right-side menu and another in the center section in the Book External Image URL field. This allows you to use an image hosted elsewhere, such a CDN, which can help your site load faster.
Step 4: Design the gallery
The default design of the Books Gallery already looks great, but you may want to match the style of your site. Before you start designing, you’ll need to set the Gallery Page Slug. Let’s go over that quickly.
Navigate to General Settings in the WBG Books menu. This is where you set the Gallery Page Slug. The field default is “books,” but you need to change it to something like “my-books” to make it work correctly. Then, create a page with the same slug. This is where your gallery will be displayed.

With those administrative tasks out of the way, we can get started on the design.
Book Detail Settings
In the WBG Books menu, navigate to Book Detail Settings. You’ll see two tabs; Content and Styles.
In the Content tab, you can choose what type of book information is displayed, as well as change the label if you like.
The Styles tab is where you can change the default colors, font sizes, and margins to better match your site.
Gallery Settings
Under Content, you can determine how many columns will be displayed on both desktop and mobile. There are also settings for things like image width, book sorting, title word length, and more.
You can change the container width under the Styles tab. If you do this, you’ll also need to change the page’s template in your theme to allow wide or full-width blocks.
The Search Panel
If you have an extensive catalog of book titles, you’ll probably want to include a search feature for your visitors. The Books Gallery plugin features a search panel that you can display above your gallery and customize to your liking.
Under the Content tab, you can choose what fields to display for searching and determine how the results are sorted. You can select custom colors for the panel, fields, and buttons in Styles.
API Import
This is a handy tool that saves a lot of typing. All you need is the ISBN 10 number of the book you want to import. The Open Library Internet Archive maintains a vast database of book details from around the world. The Books Gallery API importer brings in all the book details automatically.

Step 5: Display your gallery
If you followed the earlier step above, you should already have a page to match the slug you chose in General Settings. Again, if you don’t change it from the default, your gallery page won’t be found.
In your gallery page editor, you can use the shortcode block to enter <code>[wp_books_gallery]</code>. If you’ve entered a few books already, you can now update the page and see your titles:

When your visitors click on a book title, they will see the book’s detail page:

That’s it! Now you can go back over the styles and settings to tweak your gallery as you see fit.
Create Your Own WordPress Book Library in minutes
Showcasing books on your WordPress site is a great way to earn affiliate income, or generate direct sales from your own inventory. The best part is, you don’t have have to know how to code or hire a dev to tweak your WooCommerce site.
If you’ve been looking for a way to display a professional-looking book showcase on your WordPress site, the Books Gallery plugin gives you an easy way to get it done.
Keep reading the article at WP Mayor. The article was originally written by DJ Billings on 2022-08-09 07:00:00.
The article was hand-picked and curated for you by the Editorial Team of WP Archives.