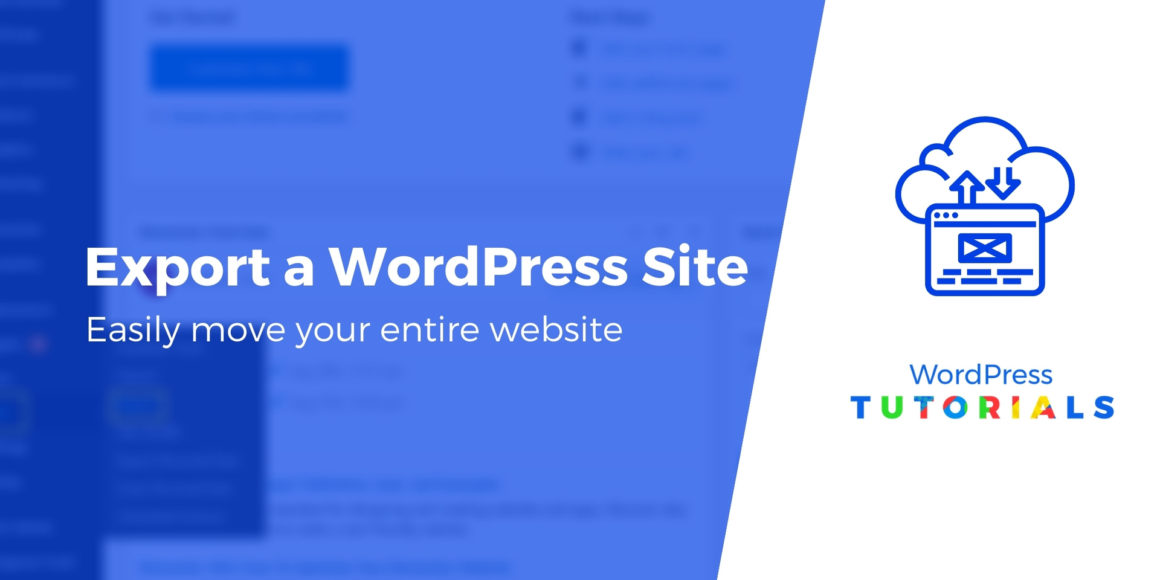There are several reasons why you might need to export a WordPress site. For instance, you might want to move to a new host, create a backup, or save your blog posts on your computer. However, this task can often seem daunting, especially if you’re a beginner.
Fortunately, exporting your WordPress site can be relatively simple. Depending on your level of experience, there are several methods that you can follow. For most, the easiest way is to use a migration plugin such as Duplicator, which enables you to download your entire site, including your database. If you’re more tech-savvy, you can export your site manually via File Transfer Protocol (FTP) and phpMyAdmin. Alternatively, you can use WordPress’s native export function if you just want to back up your content.
In this article, we’ll show you three ways to export a WordPress site:
- Using WordPress’s native export features
- Using the Duplicator plugin
- Exporting your site manually with FTP and phpMyAdmin
We’ll also discuss a few things you should keep in mind when migrating to a new host. Let’s go!
How to export a WordPress site (3 top methods)
Before you proceed with exporting your site, it’s worth taking extra precautions to ensure the process goes smoothly.
If your goal is to migrate your site to a new host, you’ll probably need to set up your new hosting account first and check if your provider offers any migration assistance. Some web hosts can migrate your site free of charge or for a small fee, so it’s worth looking into those options before tackling the task yourself.
Then, take an inventory of your website and note which plugins, themes, and media files you want to export. If you’re using a migration plugin such as Duplicator, you will be able to select the files that you want to include in your export package. However, this is also an excellent opportunity to reduce unnecessary plugins that might be heavy on your server’s resources.
Finally, pick a convenient time to export your site that won’t compromise its performance. For instance, if you experience most of your traffic during the day, it might be better to undertake your site export activities in the evening or even at night in case of unexpected downtime. Also, make sure to review any relevant security instructions if you’re transferring sensitive data.
Last but not least, we recommend upgrading to the latest PHP version to avoid conflicts with your migration plugin. Once you’ve gone through the points above, you can proceed with your preferred export method below.
Method 1: Use WordPress’s native export feature
The first method we’ll cover is how to utilize WordPress’s native export feature, which you can use while your site is online. Note that this solution will only enable you to export information stored in your site’s database, which includes your blog posts, comments, pages, navigation menus, and taxonomies.
Unfortunately, you won’t be able to export your plugins and themes with this method. Therefore, you might need to follow additional steps if that’s something you want to do (or better yet, use the Duplicator method from this list). On the other hand, if you’re just moving your content to a newly designed site, or backing up your posts, this method alone may be sufficient.
To get started, log in to your dashboard and go to Tools → Export.
Then, select All Content, which will export all your files, except for your existing themes and plugins. If you want, you can instead choose to export specific content types, such as your posts, pages, products, and other options:

Then, click on Download Export File at the bottom of the screen. This will create a copy of your site, which might take a while, depending on how much content you’ve decided to export.
Once the file is ready, you’ll be able to download and save it as an .xml file on your computer. If you just wanted to create a backup of your site’s content, you don’t need to take any further action.
On the other hand, if you want to upload your content to a new WordPress site, you can do so by logging in to its dashboard. Then, navigate to Tools → Import, scroll down to WordPress, and click on Install Now to run the importer and upload the file you exported earlier.
That’s it – you’ve just exported your site using the WordPress’ native functionality. If you need to move your entire site, including its themes and plugins, the methods discussed below might be more appropriate. Let’s look at them now.
Method 2: Migrate your site with the Duplicator plugin
Duplicator is an excellent plugin that can help you clone, duplicate, and migrate your site to a new location. You can also export your WordPress site, including its entire database and all your files.
First, you’ll need to install and activate Duplicator from your WordPress dashboard. Then, navigate to the newly created Duplicator option in your left-hand sidebar, and go to Packages:

Next, click on Create New, enter the name of your package (which is the file containing your exported site), and hit Next:

Doing this will launch Duplicator’s system scan, which will check your site for potential issues. If there are any, Duplicator will flag them so that you can fix the problems before proceeding to the next stage:

Once the scan is complete and you’ve resolved any potential issues, select which content you want to include in the export and click on the Build button. Doing this will commence the creation of your site’s package, which might take a while. During the process, make sure you keep the browser window open.
Once the package is ready, select the One-Click Download option. This way, you’ll be able to download your site as one file, along with the installer.php file, which will help you import your site to a new WordPress installation.
If you just wanted to download a copy of your site as a backup, you’re finished. For those who want to migrate to a new host, you’ll need to create a new database and user on your target hosting account, then upload the package you exported as well as the installer.php file using FTP or your new host’s file manager. Duplicator should walk you through the rest.
For more on the import process, check out our guide on how to clone a WordPress site with Duplicator.
Method 3: Export your site manually with FTP and phpMyAdmin
Finally, the last option we’ll cover is to export your WordPress site using FTP and phpMyAdmin. However, note that this option may not be suitable for beginners, in which case you might want to try one of the solutions above. Still, most intermediate users should be able to export their site manually without difficulty by following the instructions below.
First, connect to your existing site’s server using FTP. To do this, you’ll need an FTP client such as FileZilla, as well as your FTP credentials. These include a host, username, password, and port and are provided by your web host. You should be able to find them listed in your hosting account. If not, your current provider’s support team should be able to assist you.
Once you have all your details on hand, enter your credentials and click on Quickconnect. We also have a detailed FTP tutorial if you need more help:

Once you’ve connected successfully, you’ll see multiple folders on the right-hand side of FileZilla’s interface. Locate your site’s root folder, which is typically labeled public_html (or your site’s domain name). This is where all your site’s files are stored.
Here, you can drag and drop any content from your server to your local computer:

For example, exporting wp-content will download all your plugins, themes, and media files. If you want to migrate or back up your entire site, just highlight everything in the public_html directory and drag it to your local computer.
This exports all your site’s files. However, to export your database, you’ll need to use phpMyAdmin. You should be able to access it through your hosting account. It’s often available under Databases or a similar section of your control panel:

In phpMyAdmin, find the Export tab and choose your preferred method (Quick or Custom if you want to see advanced options). Select SQL as the format, then click on Go:

This will initiate the download of your database, which you can upload to a fresh WordPress installation or keep as a backup.
Conclusion
Being able to export your WordPress site can be a lifesaver if you ever need to move it to a new location. It can also be helpful if you want to back up your site or download your content.
In this post, we’ve discussed the three best methods to export your WordPress site:
- Use the native WordPress export feature if you need to back up your database contents, such as your blog posts, pages, or comments.
- Migrate your site with Duplicator if you’re moving to a new web host and you want to export your entire website, including themes, plugins, and your database.
- Export your site manually with FTP and phpMyAdmin if you’re a more experienced user or want full control over the process.
Check out these posts for some options on what to do after you export your site:
Do you have any questions about exporting a WordPress website? Let us know in the comments section below!
Free guide
5 Essential Tips to Speed Up
Your WordPress Site
Reduce your loading time by even 50-80%
just by following simple tips.
Keep reading the article at ThemeIsle Blog. The article was originally written by John Hughes on 2021-02-22 04:43:01.
The article was hand-picked and curated for you by the Editorial Team of WP Archives.