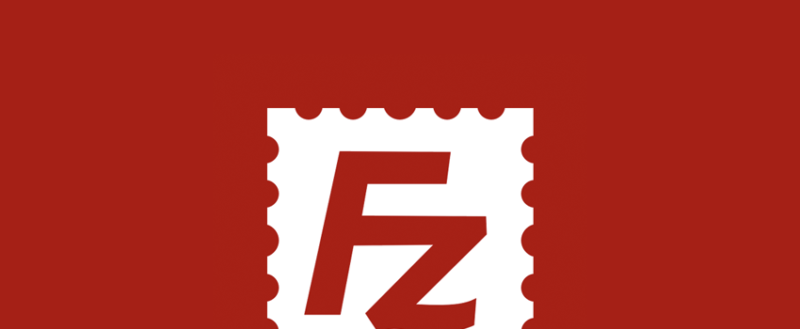One of the most common tasks for a WordPress site owner is using Secure File Transfer Protocol (SFTP) to access files and folders. As it happens, it’s also one of the most scary aspects of running a site. After all, you’re working on your site in the most direct way possible. As such, you’ll want to have a great SFTP by your side; because it’s one of the most popular solutions on the market, learning how to use FileZilla is a fantastic idea.
This is an often-recommended SFTP client that packs a punch. You can log into your server fast, get instant feedback on the state of your connection, and log out again. What’s more, you only need one window to carry out all the basic tasks you’ll want to carry out.
In this post, we’re going to give you a full tutorial on how to use FileZilla. We’ll show you what everything within the interface means, and how to carry out some of the fundamental tasks with the client. First, we’re going to talk more about what FileZilla does, and where it sits among other solutions.
Introducing FileZilla
For the unaware, FileZilla is a standout SFTP client for Windows, macOS, and Linux machines. It lets you make a remote connection to any server you have the credentials for, and work with the files and folders within.
Because SFTP is a secure and quick way to get into a server, it’s a typical standard for many site owners. However, to make the process as smooth as possible, you’ll want to have a suitable client. FileZilla uses a Graphical User Interface (GUI) to help you navigate both machines – your own and the remote server.
If you think that a solution such as this would cost a pretty penny, think again! FileZilla is open-source and free to download. As such, you don’t have to open your wallet to use the entire functionality of the client.
There are plenty more reasons to use FileZilla. In the next section, we’ll look at what they are, along with why you’d want to use this over other SFTP clients.
Why You’d Want to Use FileZilla
We can get right into the bulk of why you’d want to use FileZilla: It’s the standard-bearer for almost every other SFTP client available. Many other similar topics (including WordPress.org’s own post) state that FileZilla is a recommended tool.
However, while others solutions can (and do) rival the experience of FileZilla, there are solid benefits of using it as your primary client:
- You’ll use one window for 95 percent of tasks, which is fantastic for quick work and keeping the ‘fear factor’ low.
- The User Interface (UI) is familiar, especially if you’re a Windows user. This means you likely won’t need to consult documentation.
- FileZilla is cross-platform, so you can use the same features, functionality, and interface regardless of the computer you use.
- It’s worth pointing out again that the client is free to use, because some aren’t (despite solid feature sets).
This last point raises an important question: Why would you use FileZilla over the other SFTP solutions available? In the next section, we’ll answer this.
Why You’d Want to Use FileZilla Over Other SFTP Clients
If you read some articles on the subject, you’ll wonder whether FileZilla is the only SFTP client available. This post is going to show you why so many wax lyrical about it. However, there are other tools you can use too. The most popular, and those we mention in WPKube articles, are:
- Cyberduck. This is another open-source and free SFTP client that works in a different way to FileZilla. However, it produces the same results, and many prefer it over the other apps.
- Transmit. The developers (Panic) produce some fine tools for macOS machines – the Nova code editor is one of our favorites. This is a premium SFTP client, although it’s well-worth the money for a native app.
As for why you’d want to use FileZilla over these, the decision involves lots of subjective reasons. It’s worth noting that on an objective basis, all of these apps will be capable of helping you carry out day-to-day tasks on your server. As for why you’d choose FileZila first and foremost:
- Both Cyberduck and Transmit use multiple screens, or expect you to work from a Finder window to transfer files to your server. FileZilla doesn’t – everything you need is visible on screen.
- While Cyberduck has no cost (but does offer licenses after a donation), Transmit does. FileZilla has no cost attached at all, which means your mind is free from any, What if I upgrade? thoughts.
- There are lots of tutorials on FileZilla, and many articles will use it to show you how to resolve errors with WordPress.
At WPKube, we use Cyberduck a lot, so you’ll see this instead of FileZilla in some cases. On the whole, and cost aside, any of the leading SFTP clients will be great.
How to Use FileZilla (5 Key Aspects)
There are five different aspects of using FileZilla on a daily basis. Here they are, along with what to expect from our guide:
- The download and installation process.
- What the interface shows you, and how to use FileZilla.
- What you’ll need to do to move files and folders from your computer to the server.
- How to change file permissions within FileZilla.
- How you’ll create, delete, and edit files within the client.
By the end of the article, you’ll have the basic skills you need to use FileZilla. What’s more, you can take those skills and parlay them into learning about the greater functionality available to you, or move to another SFTP client without much re-learning.
1. Downloading and Installing FileZilla
Of course, before you use FileZilla, you need to download it. You can do this from the official website.
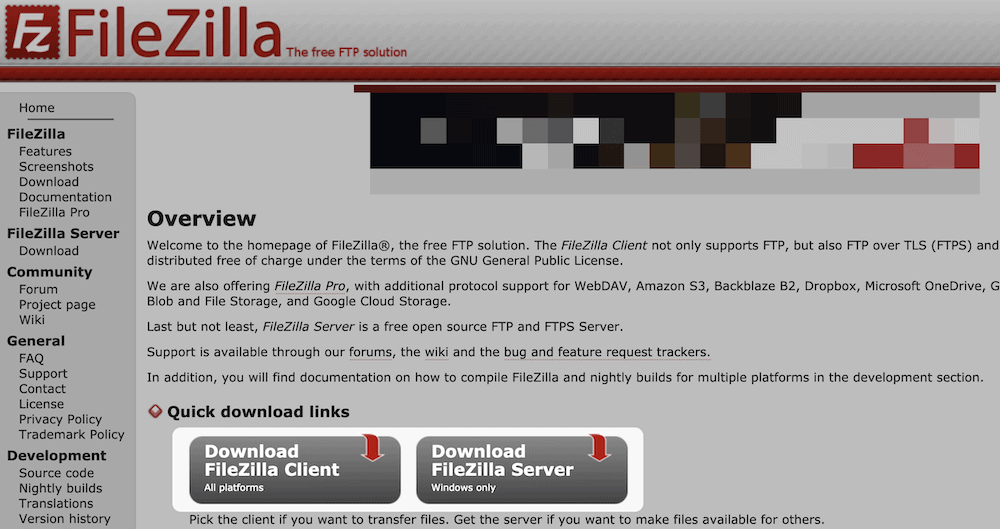
If you ever download files from the internet, this will be as straightforward as breathing. The installer will download in a matter of two clicks. You might find that you need to select a specific version of FileZilla:
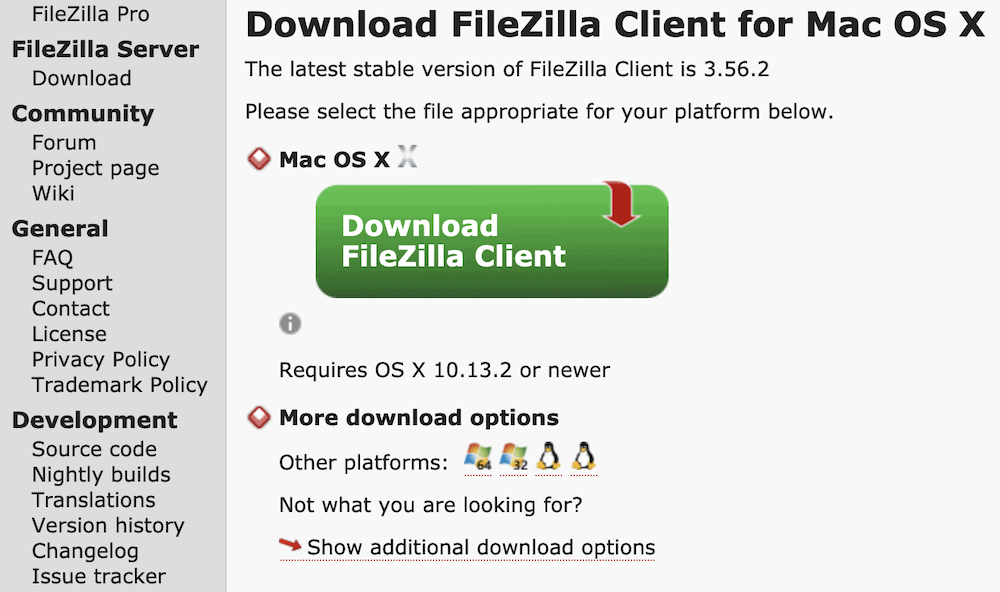
However, the choice is either downloading the client with manual or without. The option for FileZilla Pro is a premium edition of the client with its own website. This brings it into line with the other solutions we mention elsewhere. Even so, you don’t need this for this tutorial, or any day-to-day work within your server.
When ready, you can install the software as per your Operating System (OS). The final step is to open it and begin to learn about the interface.
2. Touring the Interface
When you open FileZilla, the interface will look sparse. This is because you won’t yet have any server files to browse (although we will fix this next).
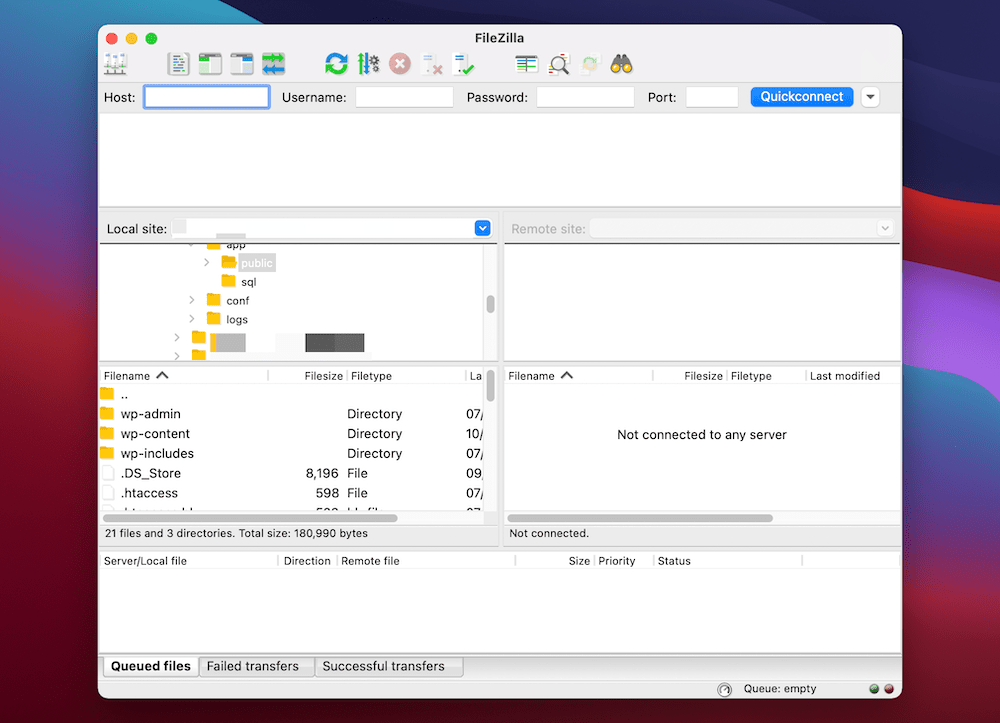
The layout looks complex, but is straightforward. At the top are a selection of icons in a toolbar. These will help you navigate the various options within FileZilla. In our experience, you won’t need these very much, but they’re handy to have.

Below this is the Quickconnect bar. Your login credentials go here, and you can also choose previous connections from the Quickconnect button:

Underneath this is an activity panel that will show you the status and progress of any actions you carry out (such as logging into a server, any errors that occur, and more):
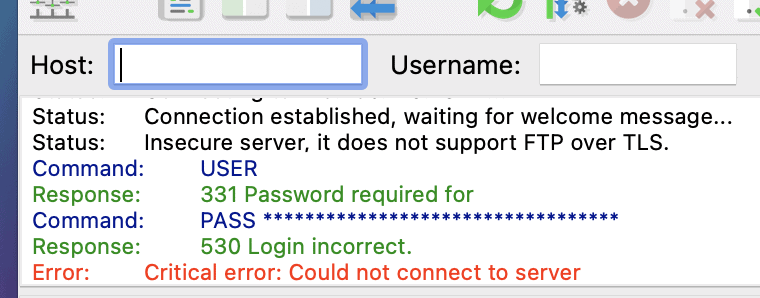
The four quadrants that make up the bulk of the FileZilla interface are where you’ll manage the files on your computer and server:
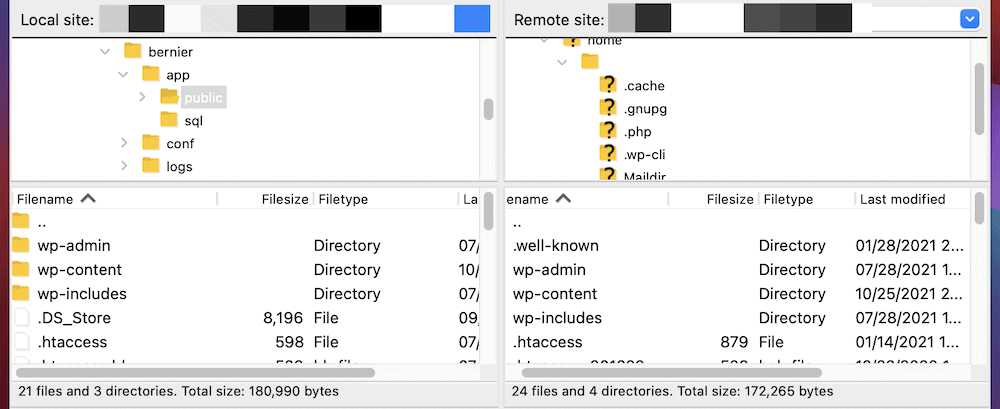
On the left is your computer, and the right is your server. The upper quadrants are directory trees, and the lower will show your files and directories as an explorer.
At the bottom is the Transfer Queue. When you upload or download files to and from you server, this screen will show you the progress. Unlike the activity panel, this is specific to files and folders in that it will show the file sizes, the exact progress, and more:
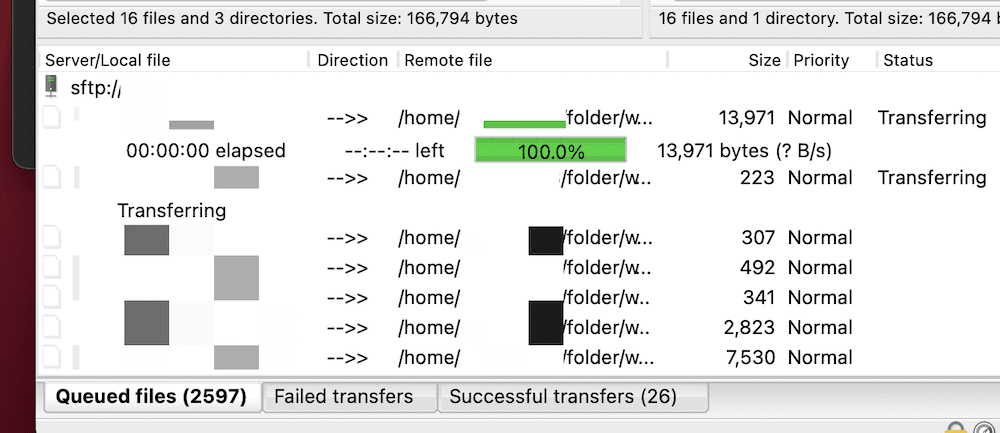
That’s all there is to the FileZilla interface. Throughout the rest of this post, we’re going to show you some of the basic and fundamental tasks you’ll carry out with FileZilla and SFTP.
3. Moving Files and Folders Between Servers
Once you understand what the interface helps you achieve, you’ll be on the home straight regarding FileZilla. Even so, there are a few tasks we can show you to give you a big push forward.
One of the common tasks you’ll carry out is moving files and folders between servers. The good news is that this is super-easy in FileZilla. First, log into your server. Next, in the left-hand (or ‘local’) side of the interface, select the files you want to upload, then right-click. Here, you’ll see an Upload option:
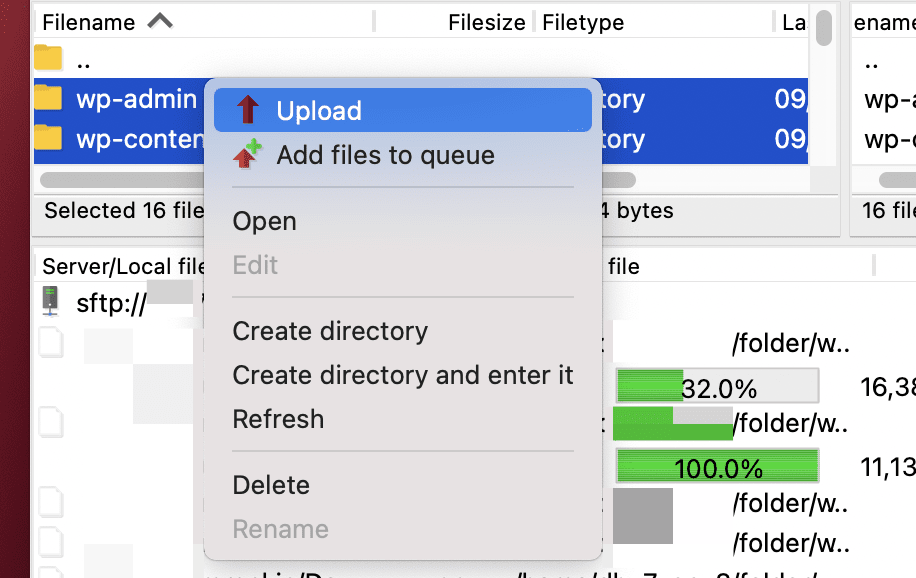
Once you select the option, the files will transfer. To download files from your server, select them on the right-hand (or ‘remote’) side, and choose Download instead:
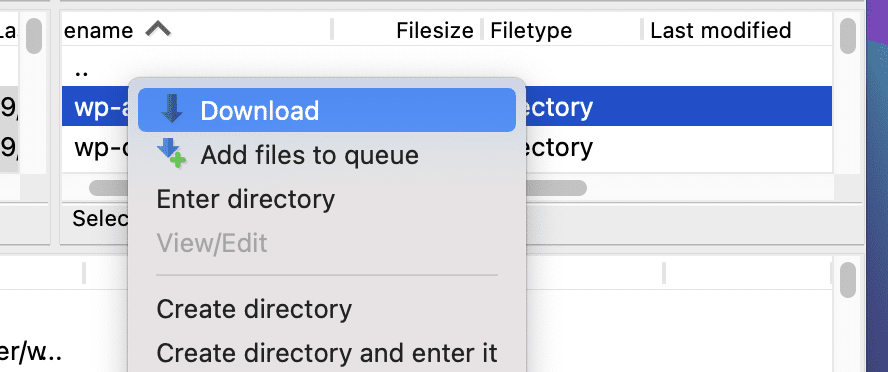
Again, FileZilla will do the necessary and you’ll see the progress within the Transfer Queue.
4. Changing File Permissions
File permissions carry out a crucial role for almost every WordPress website. They help keep your site secure at a core level, but can also prove vital if you need to fix certain site errors.
To change them in FileZilla, right-click a remote side file, and choose File permissions…:
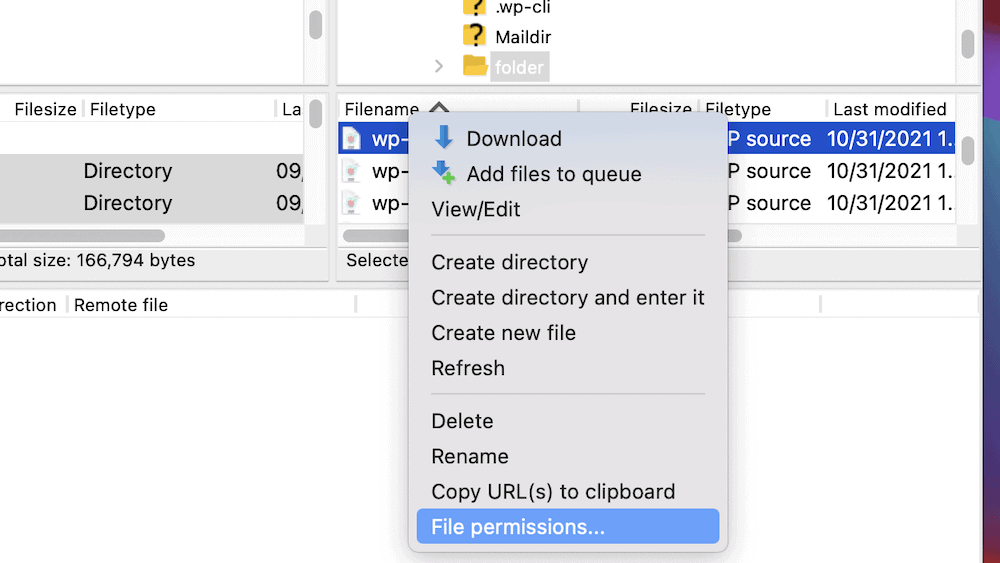
From here, you can manage file permissions on an individual basis:
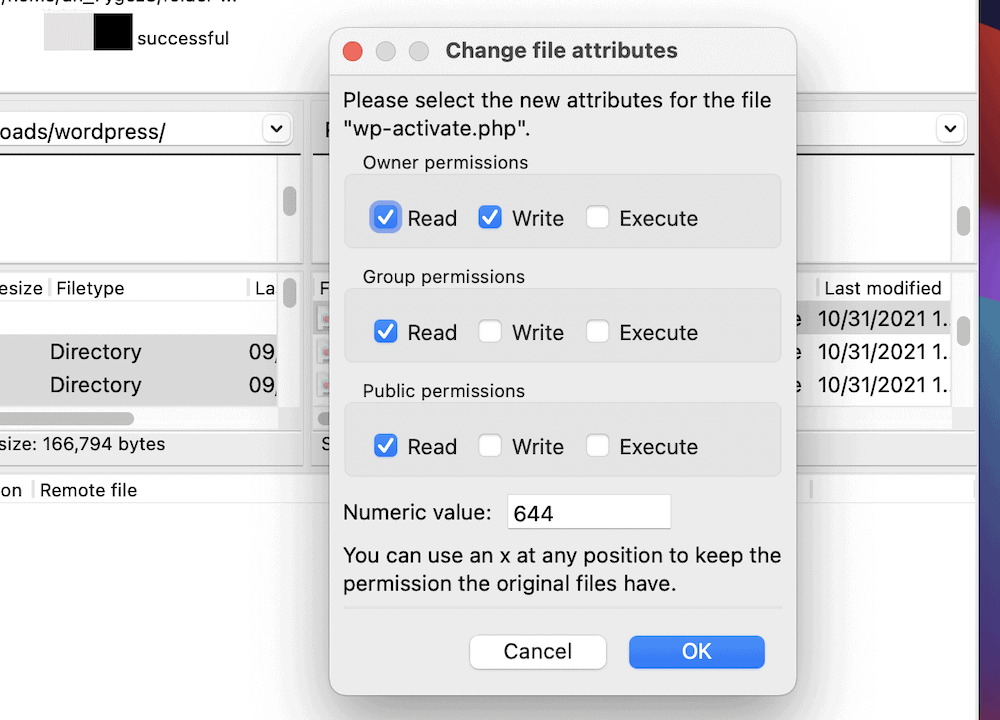
The nature of file permissions is beyond the scope of this article, although we cover the basics you need elsewhere on the WPKube blog. However, you should be aware of a few caveats when using file permissions:
- Changes apply straight away, so make sure you have a solid backup of your server in place.
- The permissions you set can have drastic consequences for your site and its security. The rule of thumb is to make each file and folder as ‘hard’ as possible, and relax those permissions only when you need to.
In most cases, you won’t need to change file permissions unless something occurs on your website. Although it’s a rare situation, it happens enough that changing your file permissions is a common SFTP task.
5. Creating, Deleting, and Editing Files
While you may not often need to create files within FileZilla, knowing how to do this means you can also carry out a few other tasks too. The options you need will be under the right-click context menu, and you’ll action this on the remote side:
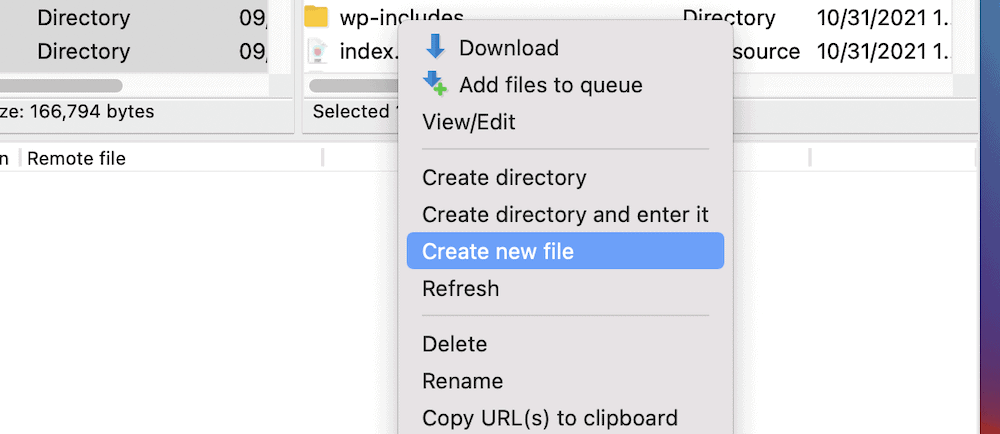
Here, you’ll find options to Create new file, Create directory, and Create directory and enter it. The latter puts you into the directory so you can begin working within it and save a couple of clicks.
You’ll also see that there are options for deleting and renaming a file or folder. As such, this menu gives you a bunch of standard tools to help manage your server’s files. However, there’s one option here that lets you edit a file from FileZilla itself: View/Edit.
If you right-click a specific file and choose this, you might need to select an appropriate app first:
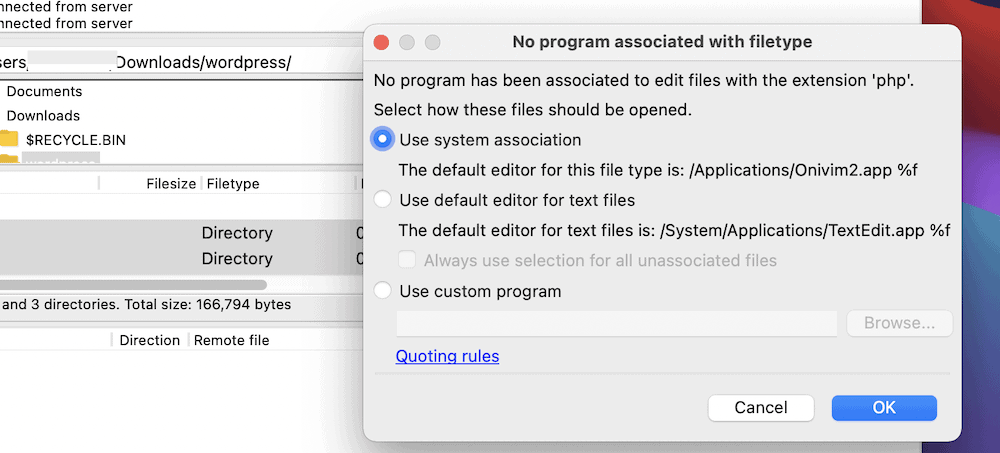
Once you do this, you’ll see some activity in the Transfer Queue, the file will open in your editor, and you can work on it:
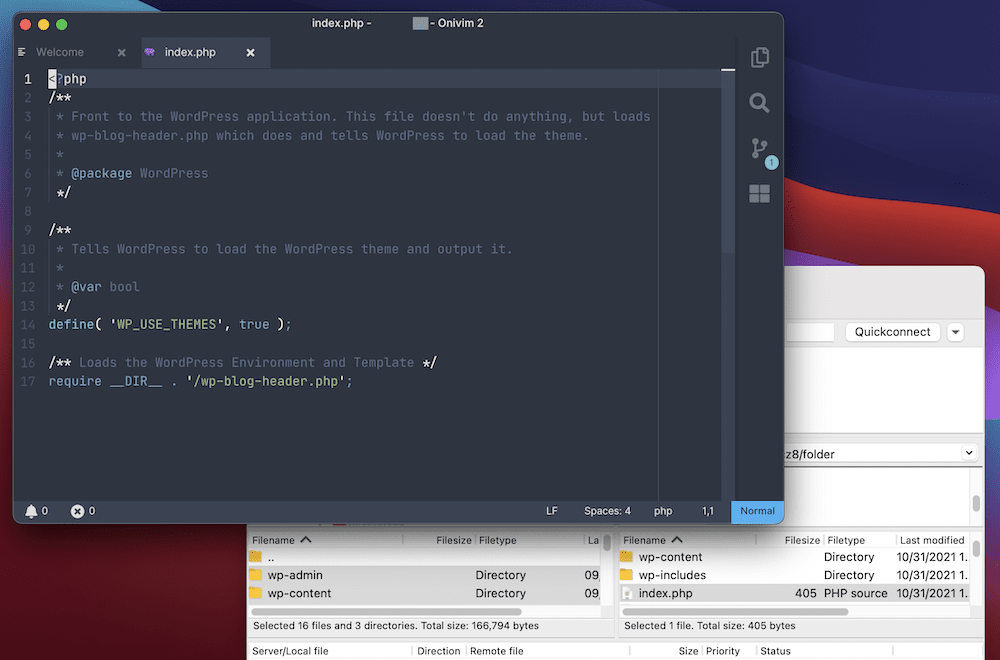
When you finish, you can save your changes, and FileZilla will upload the file again. That’s all there is to it!
In Summary
If you have to log into your site’s server – and you likely will at some point – the process can be headache-free with a top-notch SFTP client. While there are a few to choose from, FileZilla is a leading solution. It offers plenty in the way of functionality, ease of use, and price.
This post has looked at how to use FileZilla, and the process couldn’t be easier. You’ll use one window to work with your local and remote files, split into quadrants. From there, you can check on the activity at the top of the screen. If you can use your computer’s Finder or File Explorer, you can use FileZilla.
Do you need to know more about how to use FileZilla? Ask your questions in the comments section below!
Keep reading the article at WPKube. The article was originally written by Tom Rankin on 2021-12-20 11:21:00.
The article was hand-picked and curated for you by the Editorial Team of WP Archives.