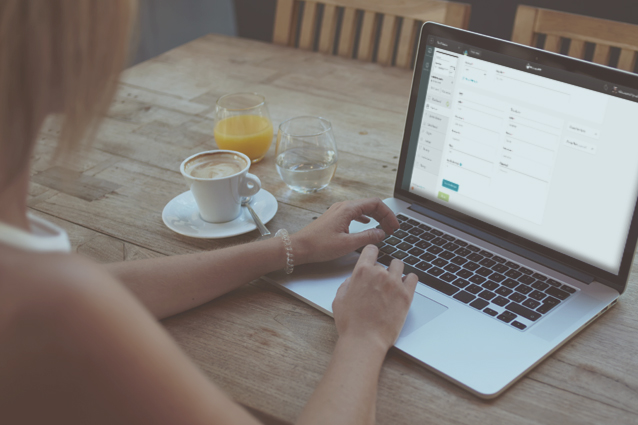So… Backup, Clone, and Restore walk into a bar, and they got lost! Why? Because they couldn’t find the correct Installation path… Just kidding, but let’s dive deep into the great mystery of nailing your installation path on the first try when cloning (or restoring) your website!
Finding the Installation Path
You’re cloning a website and you can’t seem to figure out the installation path on the first try. No matter what you try, you keep getting the “Could not test DB credentials” error. If you ever experienced this, you probably know the unlikely cause of this is the incorrect value in the installation path box.
When filling in the FTP details, pay close attention to the installation path box. The value you put in this box should guide the Clone tool to a place where your future website will live.
Here’s a little exercise to help practice nailing your installation path-finding skills! We will use Filezilla in this example. Also, you’ll need to use the same FTP credentials you plan on using in the ManageWP Clone tool. Let’s follow these steps together.
- Step 1: In FileZilla, connect to the destination server. That’s a server to which you want to clone the website.
- Step 2: Go to the folder where you want to install your website. That’s the folder associated with your destination URL.
- Step 3: Upload a test file from your local computer to the folder from the previous step.
- Step 4: In your browser, visit the destination URL followed by the name of the test file (file extension has to be included as well). For example, yourdestinationurl.com/test.php
- *If the test file loads in your browser, congratulations, you successfully located the folder you were looking for! You can proceed to the final step! If instead of seeing your file, your browser loads the 404 not found page, go back to the second step and retry with a different folder.
- Step 5: In FileZilla, copy the value from the Remote site box and use it to fill in the Installation path box in the ManageWP Clone tool.
What about restoring a website with FTP?
Now that you’re confident in your installation path-finding skills, you can apply the same steps to find the Website Directory path and restore your websites via FTP. The only difference is – you will use your website URL, to check if the test file can be opened in the browser, instead of the destination URL.
Did you find this exercise helpful? We are always interested in hearing from you so don’t be shy to leave a comment and tell us what you think about reviving our Tips&Tricks series!
Keep reading the article at ManageWP. The article was originally written by Jelena Zjacic on 2022-07-15 08:43:13.
The article was hand-picked and curated for you by the Editorial Team of WP Archives.