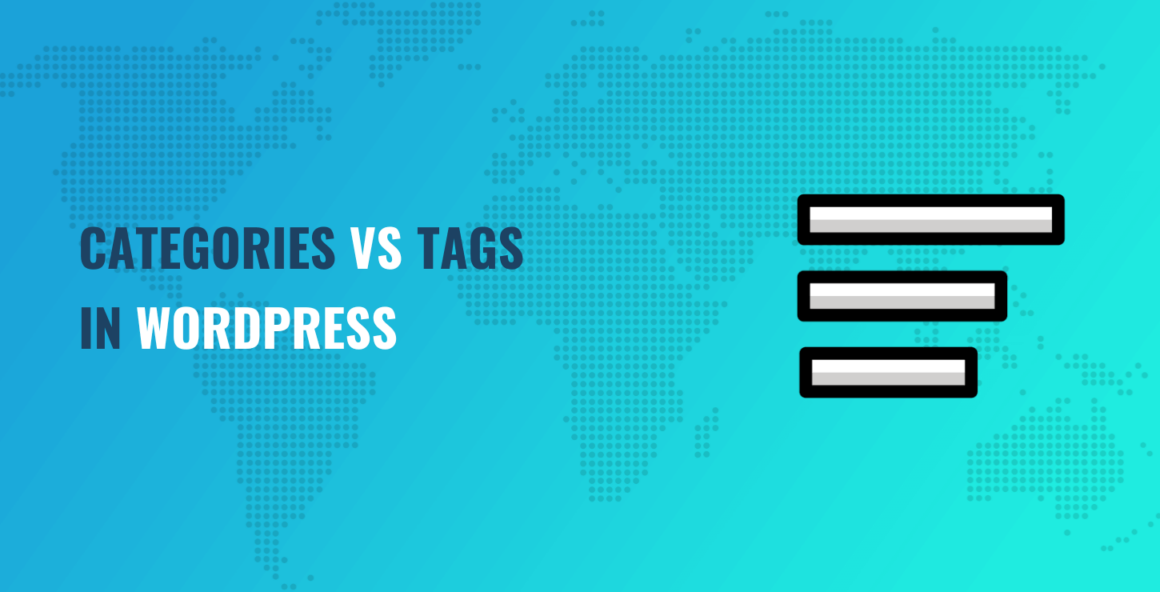👉 In this post, we’ll provide you with a brief introduction to categories and tags. Then, we’ll compare WordPress categories vs tags, highlighting the major differences between the two. We’ll wrap up by sharing some best practices and tips for managing both. Let’s get started! 🤩
Before we compare WordPress categories vs tags, we’re going to go over the basics for both. Let’s start with categories.
Every WordPress blog post needs a category. There’s no way around it. By default, WordPress comes with one category, aptly named “Uncategorized“. In most cases, bloggers use categories to group similar types of content, like news, tutorials, reviews.
To view your categories, go to Posts > Categories in your dashboard:
Here, you can add and manage your categories. You’ll need to give them a Name and a Slug. You can also select a Parent category.
Additionally, it’s a good idea to give your category a Description, though only some WordPress themes will show it. When you’re happy with your selections, click on Add New Category.
Alternatively, you can create and assign categories directly in the WordPress block editor. To assign one, simply scroll to the Categories panel and check the box next to a category to select it. Or, click on Add New Category to make a new one on-the-fly:

This will open some basic category settings:

You’re able to customize most aspects of your category – but not the slug or description. You’ll need to open your category settings in the dashboard to do that.
Now, let’s consider how categories impact the user experience (UX). Basically, categories make your blog easier to explore by providing readers with neatly organized topics:

Visitors will see a post’s category directly next to the content. How a category is displayed will depend on your theme, but they often show as WordPress breadcrumbs, like in the example above.
Then, users can click on category links to open the entire archive page for that topic:

This improves your site’s navigation and can help keep people on your site for longer, reducing bounce rates.
What is a WordPress tag?
Next, let’s go over the basics of WordPress tags. To create and manage them, go to Posts > Tags in your WordPress dashboard:

There are no default tags. However, similar to categories, you can add a Name, Slug, and Description. You just have to hit Add New Tag when you’re finished.
Once again, you can also create and assign tags in your block editor. Simply open your Post settings and scroll to the Tags section just below categories:

You can enter multiple tags as long as you separate them with commas. However, as you can see, you can’t do much to manage tags in the block editor. You’ll have to return to your dashboard for that.
As with categories, readers can see tags on the front-end. How they are displayed varies by theme, but they usually appear below a post’s title. When you click on tags, you’ll see an archive page that includes all posts with that tag.
Now that we’ve gone over the basics of categories and tags, we’re going to compare them. Here are the key differences when it comes to WordPress categories vs tags.
1. Categories are required
As we mentioned, every WordPress blog post needs a category. Meaning – they are required by the CMS, and there’s no changing that. On the flip side, tags are completely optional.
If you don’t give your post a category, it will de facto become “Uncategorized.” This isn’t ideal, since the label provides nothing useful to readers or authors. Ultimately, the “Uncategorized” label can look ugly and even make your blog seem unorganized and unprofessional.
2. Categories are broad
Another major difference when it comes to WordPress categories vs tags is what they represent.
Generally, a WordPress category communicates a broad, overarching topic or subject. For example, “blogging tips” or “growth & marketing tips” may be useful categories:

You can think of them as more like article genres or as subdivisions of content on your blog.
3. Tags are specific
Unlike categories, tags are meant to be specific. Therefore, they should reflect a precise matter.
For instance, a blog post may be in the “growth & marketing category” and then have separate tags for “google analytics” or “paid search”. Similar to categories, this can make browsing easier for readers. Or, since tags are usually displayed at the top of a post, it can let them know what to expect.
4. You can use subcategories
As we mentioned earlier, categories come with a few more customizable settings. The most significant one is the ability to establish a “Parent” category and create subcategories:

Meanwhile, you aren’t able to create any sort of hierarchy with tags. This is only logical, since they are supposed to be more specific anyway.
5. Categories can appear in post URLs
The last major difference between WordPress categories and tags is that categories can appear in post URLs. By default, WordPress has this feature disabled. However, if you navigate to Settings > Permalinks in your dashboard, you can configure it:

As you can see, the default URL structure is set to simply include the website name followed by the post name.
To display a category in a URL, all you have to do is switch to Custom Structure and make your selections:

You’ll need to click on the Available tags or type in your own. (Keep in mind that these tags have nothing to do with post tags!) Then, hit Save Changes.
It’s important to point out that the Options section at the very bottom of this page doesn’t affect post URLs:

This is where you can customize how the URLs for the corresponding archive pages appear.
Best practices and tips for using WordPress categories vs tags
Now that you know the most important differences when it comes to WordPress categories vs tags, we’re going to go over some best practices for managing them:
- 👉 Categories. It’s typically better to only assign a minimal number of categories to each post. Otherwise, it can be confusing to readers and look a bit cluttered. One category per post is ideal, but two is acceptable as well. Similarly, even though it’s an option, we generally advise against using categories in your post URLs. That’s because it can make URLs long and unsightly. Some readers may find it off-putting or unprofessional-looking. Also, many bloggers tend to use uppercase for categories.
- 👉 Tags. Due to the specificity that tags can allow, it’s fine to assign a few of them to each post. But, that said, you still don’t want to overdo it. Additionally, when creating your tags, it’s typically best practice to use lowercase.
Lastly, let’s go over one last tip for assigning categories and tags.
As we mentioned, you can do this both in your WordPress settings and in the block editor. However, if you can’t find the Categories panel, you might need to enable it. To do this, open your Options by clicking on the three dots in the upper right-hand corner:

Then, scroll down to open your Preferences. After that, select the Panels tab:

Just toggle the buttons to enable your panels for Categories and Tags.
Conclusion 🧐
When you’re first getting started as a WordPress blogger, figuring out what the platform has to offer can be a bit overwhelming. Still, you’ll want to start off on the right foot and take advantage of essential blogging features like categories and tags. This way, you can provide your readers with a positive UX.
When it comes to WordPress categories vs tags, there are a few things you need to know. Categories communicate a broad topic and are required. You’ll want to make sure to assign them. Otherwise, users will see the ugly “Uncategorized” label. Similarly, it’s best to assign a post to minimal categories (ideally one). You can also use subcategories. As for tags, they should be more specific, and it’s generally acceptable to add a handful to your posts.
Do you have any questions about WordPress categories vs tags? Let us know in the comments section below!
Keep reading the article at CodeinWP. The article was originally written by John Hughes on 2023-10-26 07:00:00.
The article was hand-picked and curated for you by the Editorial Team of WP Archives.