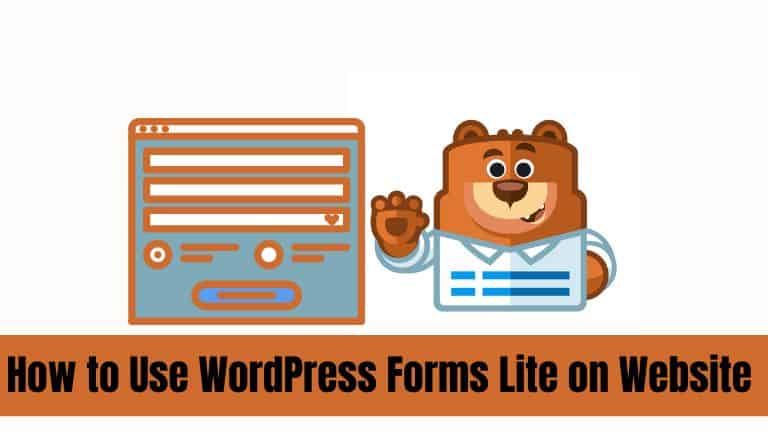If you’re a website owner or developer looking to enhance user engagement and streamline data collection, then WordPress Forms Lite is the perfect solution for you. With its user-friendly interface and powerful features, this WordPress plugin allows you to create and customize forms effortlessly.
In this comprehensive guide, we’ll walk you through How to Use WordPress Forms Lite on Website. From form creation to advanced customization, you’ll discover everything you need to know to harness the full potential of this incredible tool.
What is WPForms Lite?
WordPress Forms Lite is a powerful and intuitive plugin that allows you to create stunning forms for your WordPress website. Whether you need a simple contact form or a complex survey, WordPress Forms Lite provides you with the tools to create, customize, and manage forms with ease. With its drag-and-drop interface and extensive features, you can unleash your creativity and build forms that perfectly align with your website’s branding and purpose.
Installing and Activating WordPress Forms Lite
To begin using WordPress Forms Lite on your website, follow these simple steps:
- Log in to your WordPress dashboard.
- Navigate to “Plugins” and click on “Add New.”
- In the search bar, type “WP Forms Lite” and click “Search Plugins.”
- Once you find the plugin, click “Install Now” and then “Activate” to activate the plugin.
Congratulations! You’ve successfully installed and activated WordPress Forms Lite on your website.
How to Use WordPress Forms Lite on Website
Now that you have WordPress Forms Lite up and running, it’s time to create your first form. Follow these steps to get started:
- From your WordPress dashboard, go to “Forms” and click on “Add New.”
- Enter a name for your form, such as “Contact Form.”
- Drag and drop form fields from the left-hand panel to the right-hand panel to add them to your form.
- Customize each form field by clicking on it and modifying the settings according to your requirements.
You’re now on your way to creating a powerful and engaging form for your website!
Customizing Form Fields
WordPress Forms Lite offers a wide range of form fields that you can customize to collect the specific information you need. Here’s how to customize form fields:
- Click on the form field you want to modify.
- In the right-hand panel, you’ll find various options to customize the field label, placeholder text, required status, and more.
- Make the necessary changes to match your desired form design and data collection needs.
Remember, each form field can be tailored to suit your unique requirements, ensuring you gather the precise information you need from your users.
Adding Validation Rules
Validation rules help ensure that the data entered into your form is accurate and meets the required format. With WordPress Forms Lite, you can easily add validation rules to your form fields. Follow these steps:
- Click on the form field you want to add validation to.
- In the right-hand panel, locate the “Validation” option.
- Choose the validation rule that suits your needs, such as email, number, or URL.
- Configure the specific validation settings for the chosen rule.
By adding validation rules, you can eliminate errors and ensure the data collected through your forms is of the highest quality.
Designing Your Form
An aesthetically pleasing form enhances user experience and encourages increased form submissions. With WordPress Forms Lite, designing your form is a breeze. Follow these tips to create visually appealing forms:
- Click on the “Form Layout” option in the right-hand panel.
- Choose from the available layout options, such as single-column or multi-column.
- Customize the form’s appearance by selecting a theme, modifying the font style, and adjusting colors to match your website’s branding.
By carefully designing your form, you can captivate your audience and entice them to provide the information you seek.
Embedding Forms on Your Website
Once you’ve created and customized your form, it’s time to embed it on your website. WordPress Forms Lite offers various embedding options to suit your needs. Here’s how to embed your form:
- Copy the shortcode provided at the top of the form editor.
- Navigate to the page or post where you want to display the form.
- Paste the shortcode into the desired location.
Your form is now seamlessly integrated into your website, ready to capture user data and generate valuable insights.
Managing Form Submissions
WordPress Forms Lite simplifies the process of managing form submissions. To access and manage your form submissions, follow these steps:
- From your WordPress dashboard, go to “Forms.”
- Locate the form you want to view submissions for and click on it.
- Select the “Submissions” tab to access all form submissions.
- View, sort, and export submissions as needed.
Managing form submissions has never been easier, thanks to WordPress Forms Lite’s intuitive interface and comprehensive submission management system.
Integrating Form Notifications
Form notifications keep you informed about new form submissions and ensure prompt follow-up. WordPress Forms Lite allows you to configure form notifications effortlessly. Here’s how:
- From the form editor, go to the “Settings” tab.
- Select the “Notifications” option.
- Customize the email subject, recipient, and content as desired.
- Save your changes.
By setting up form notifications, you’ll receive real-time updates and can respond promptly to user submissions.
Using Conditional Logic
Conditional logic allows you to create dynamic forms that adapt based on user responses. With WordPress Forms Lite, you can easily implement conditional logic to enhance the user experience. Follow these steps:
- Click on the form field you want to add conditional logic to.
- In the right-hand panel, locate the “Conditional Logic” option.
- Define the conditions under which the form field should be displayed or hidden.
- Save your changes.
By utilizing conditional logic, you can create personalized and interactive forms that guide users through a tailored form-filling experience.
Optimizing Performance
To ensure optimal performance and a seamless user experience, it’s crucial to optimize your WordPress Forms Lite implementation. Here are some tips to enhance performance:
- Regularly update WordPress Forms Lite to benefit from the latest features and bug fixes.
- Minimize the use of unnecessary form fields to streamline the form-filling process.
- Optimize your website’s overall performance by employing caching plugins and optimizing image sizes.
- Test your forms regularly to identify any issues or areas for improvement.
By implementing these performance optimization techniques, you can create a fast and efficient form experience for your users.
Remember to regularly optimize your forms and keep up with the latest updates to ensure a seamless user experience. Embrace the power of WordPress Forms Lite and watch your website thrive with interactive and user-friendly forms.
Latest posts by Tony Mark (see all)
Where Should We Send
Your WordPress Deals & Discounts?
Subscribe to Our Newsletter and Get Your First Deal Delivered Instant to Your Email Inbox.
Thank you for subscribing.
Something went wrong.
Keep reading the article at WP Newsify. The article was originally written by Tony Mark on 2023-05-23 07:00:04.
The article was hand-picked and curated for you by the Editorial Team of WP Archives.