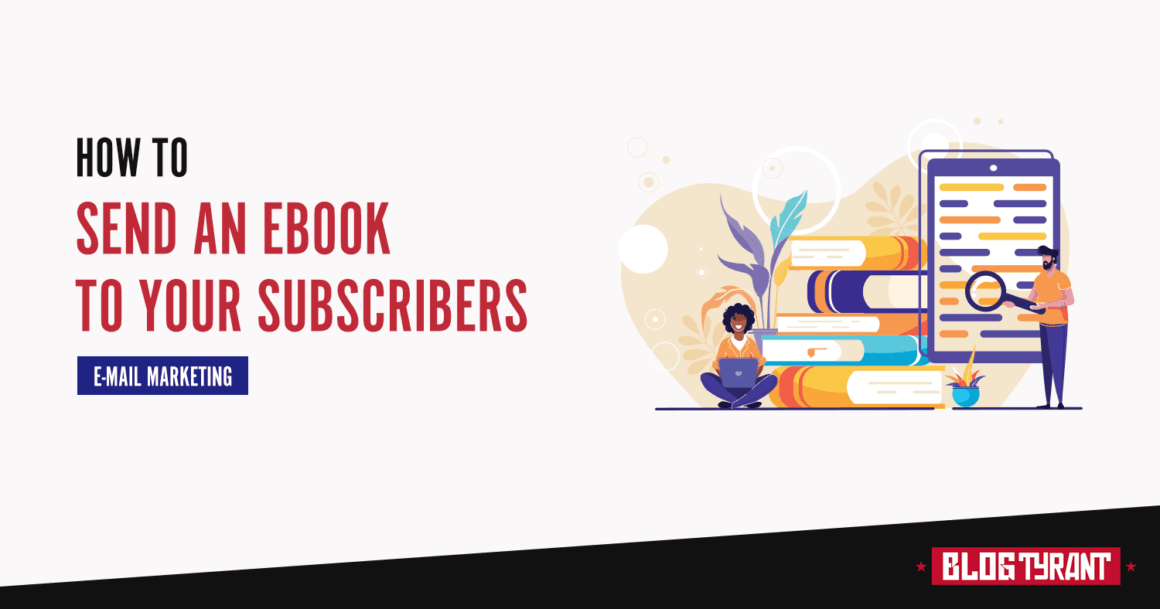D
o you want to know how to send your free ebook to new subscribers?
Creating an ebook is one thing. But most bloggers struggle when it comes to delivering their ebook automatically.
So, in this guide, you’ll discover how to send your ebook to new subscribers on auto-pilot.
Why Send an Ebook?
If you want to make money with your blog, you’ll need loyal subscribers. And one of the best ways to get more email subscribers and introduce them to your content is to give them a free ebook in exchange for their email address.
It’s not the only way to get new subscribers. But time and again, the top bloggers choose to offer an ebook because they’re perceived as high value, and they’re instantly accessible.
Another reason for choosing an ebook as your lead magnet is that PDF files are super easy to share. Often, you’ll find people forward them on to their friends who then get introduced to you and your blog. And before long, you’ll have another subscriber or two.
How to Send an Ebook (Step-by-Step)
Once you’ve created an ebook, there are 3 steps to take so you can automatically send it to your email subscribers.
- Upload your ebook to a server location
- Create an optin form to capture the email addresses of subscribers
- Deliver your ebook to subscribers
Let’s get started!
Step 1 – Upload Your Ebook
Before we look at the available options to send your ebook, you need to upload the ebook PDF file to a server location where subscribers can download it.
In WordPress, you can do this by uploading the ebook PDF file to your media library. Then make a note of the Copy Link location:
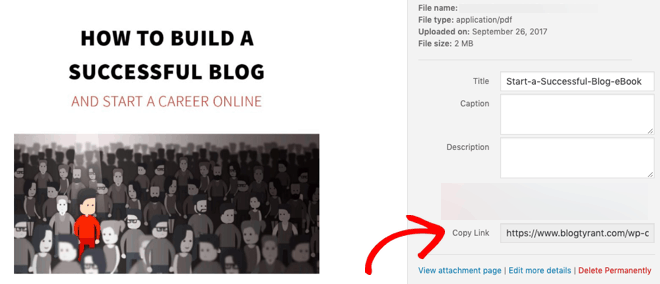
If you don’t want to store the ebook on WordPress, you could upload it to another cloud storage service, such as Google Drive or DropBox.
Note: You’ll need the download link later, so keep it handy.
Step 2 – Create a High-Converting Optin Form
Once you’ve uploaded your ebook to a server, you need a way of capturing the email addresses of subscribers in an optin form.
We recommend using OptinMonster to make this process as smooth as possible. You can choose from different campaign types to display attention-grabbing offers to your visitors, including:
- Inline Form – displays in blog posts and page content.
- Lightbox Popup – appears on the page after a specified time or action.
- Fullscreen Welcome Mat – covers the entire screen.
- Floating Bar – stays visible at the top or bottom of pages.
- Sidebar Forms – display in sidebars across your site.
- Slide-in Scroll Box – appears in the bottom corner after a specified time.
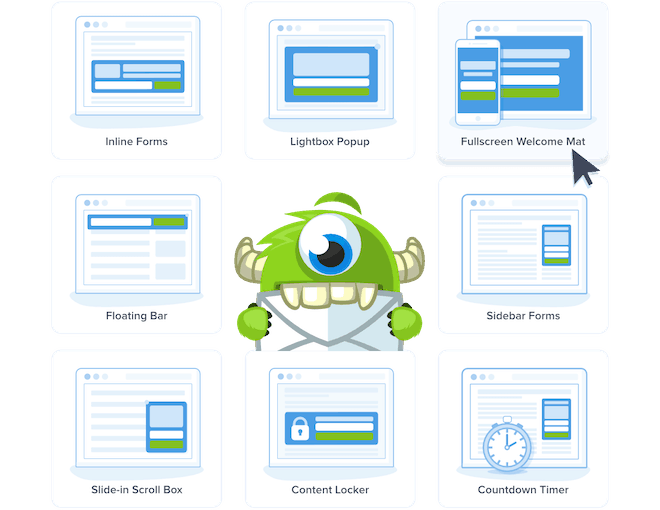
OptinMonster has loads of high-converting campaign templates you can choose from. For example, you can use an Inline Form template that displays an image of your ebook with an optin button alongside:
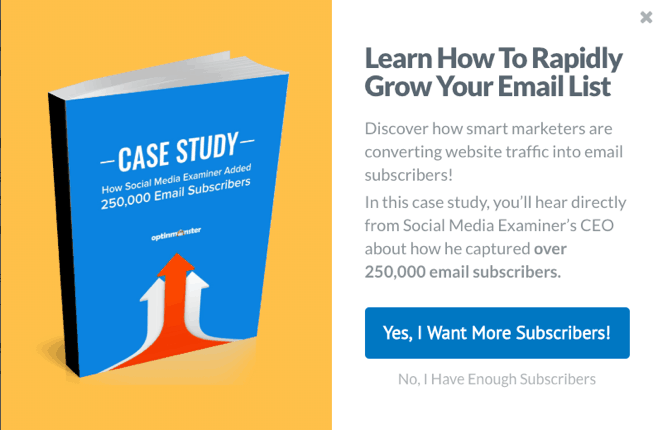
If you’re looking for more inspiration, then follow this guide for creating the ultimate optin form.
Step 3 – Deliver Your Ebook Automatically
Now you’ve uploaded your ebook to a server and created an optin form, you’re ready to deliver the ebook for free when people enter their email address into your optin form.
There are a few ways to deliver your ebook with OptinMonster:
- Success Message
- Thank You Page
Let’s take a look at each option.
Option #1 – Success Message
The quickest and easiest way to deliver your ebook is with a Success Message.
OptinMonster’s Success Message lets you customize your optin confirmation message and deliver an immediate download to new subscribers.
This quick video explains how it works:
Here’s how to set it up:
In your OptinMonster campaign, from the Design tab, select Success at the top of the screen to display the success message that corresponds to the campaign theme:
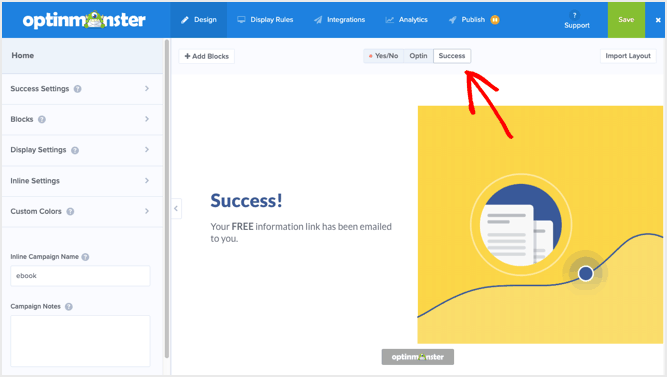
The default template (shown above) informs the subscriber that they’ll receive an email containing the download link. But with some quick editing, you can change the message and add an instant Download Now button.
Using the Blocks editor, you can add a Button Element:
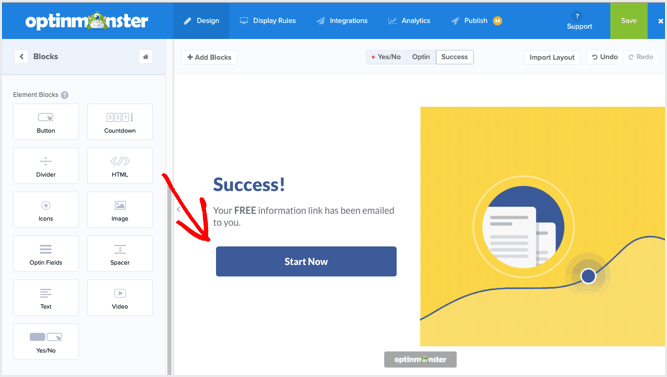
Click on the new Button to change the text and colors. For example, you could change the button text from Start Now to Download Now:
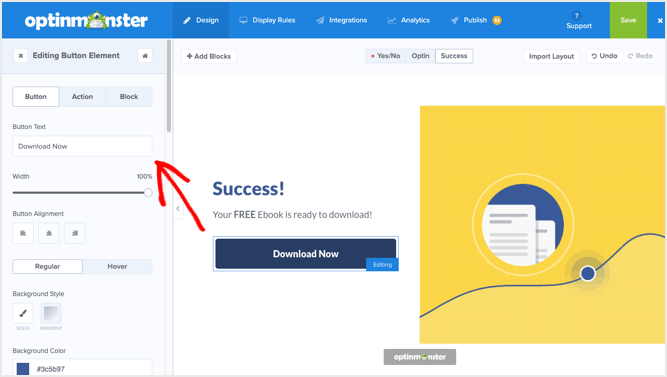
Next, use the Action editor to add your download URL and, if you wish, enable conversion tracking:
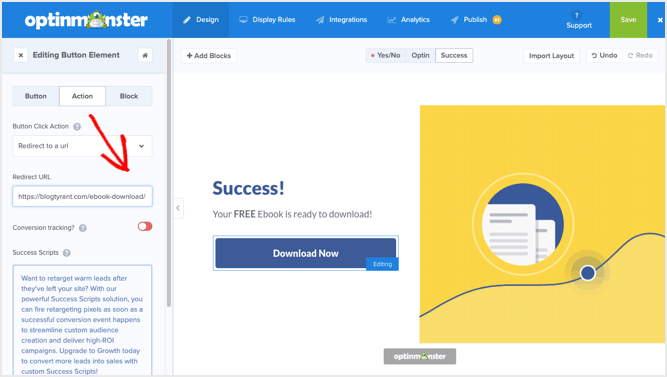
That completes the setup for the Success Message option. When a subscriber clicks the Download Now button, your ebook will be delivered automatically.
Option #2 – Thank You Page
With the instant Success Message option, you don’t need a Thank You page. But you may prefer to redirect a new subscriber to a Thank You page if you want to display a thank you message and any other information. For example, you may have more related resources to offer.
In OptinMonster, you can use the Page Redirect feature to send new subscribers to a Thank You page on your site or even a different website, such as a Facebook group page.
Here’s how to do it:
Follow the steps, as shown in option #1 above, to tailor your success message.
Then in the Action editor, select Redirect to a URL from the dropdown, and then add the Redirect URL of your thank you page. For example, /www.example.com/ebook-thank-you/:
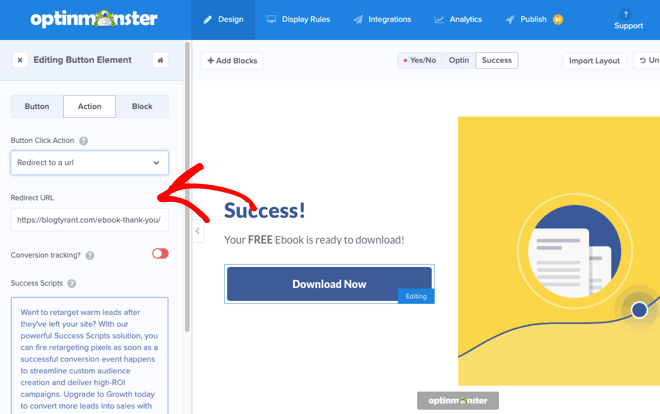
Now, when a subscriber clicks the Download Now button, they’ll get redirected to your thank you page.
You can add your message, a link to download the ebook, and any other information you wish:
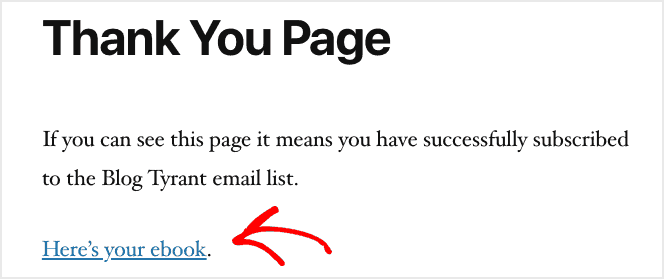
Option #3 – Email
We always recommend sending an email to your subscribers. Even if you choose the Success Message or Thank You Page option, you can send an email as a backup option. Plus, it’s an excellent opportunity to welcome them aboard!
Here’s how to do it:
First, in your email service provider software, add the link to your downloadable ebook in the first email you send to new subscribers. Make a note of the email campaign or sequence name.
Now, in OptinMonster, go to the Integrations tab, and select your email provider and the name of the email campaign or sequence name:
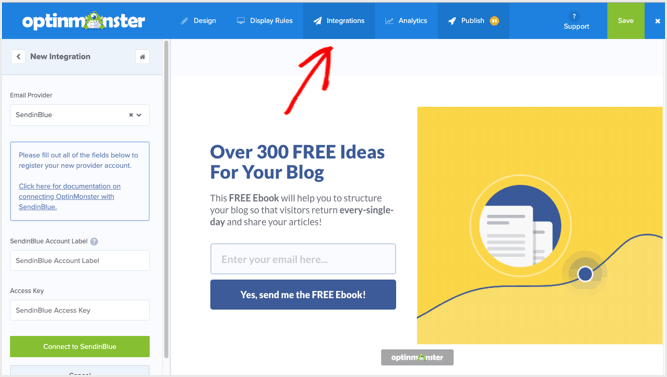
Email service providers are all slightly different, but OptinMonster has a complete library of tutorials covering each type of integration. For example, here’s how to connect OptinMonster with SendinBlue.
Now, when a subscriber clicks on ‘Yes, send me the FREE Ebook!‘ they’ll get added to your email list and receive their first email containing the download link to your ebook.
Wrapping Up
Congratulations! You can now send your ebook to your email subscribers automatically.
Let us know in the comments if you have any questions.
Keep reading the article at Blog Tyrant. The article was originally written by David on 2019-11-22 06:38:40.
The article was hand-picked and curated for you by the Editorial Team of WP Archives.