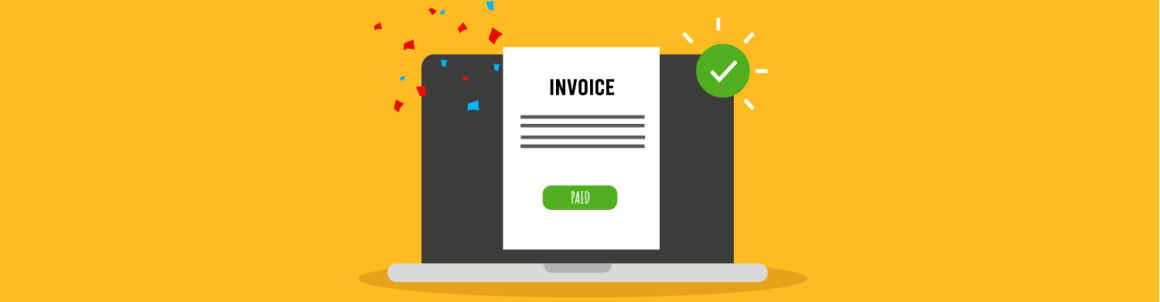WPMU DEV’s Client Billing is perfect for creating and managing subscriptions, sending professional invoices, and providing your clients with an elegant white label portal where they can pay and manage their accounts (and websites, too).
This article covers all of the essentials of how to get the most out of Client Billing.
We’ll be going over:
1. Automating Your Client Billing and Management
2. Branded Invoices & Emails
3. The White Labeled Client Portal
4. Managing Clients, Payments, and Revenue
Everything we’ll be covering is accessible from the Client Billing tab located in the HUB, where there are several ways to access it.
One way is under the Client Billing tab, which is located on the menu bar.
You can also easily access Client Billing on individually hosted sites from The Hub Overview and the upper right corner.
 The choice is yours on how to access Client Billing.
The choice is yours on how to access Client Billing.You’ll need to have an account with us to get started with Client Billing. If you don’t have one, it’s simple to get started.
And with that, let’s begin!
1. Automating Your Client Billing and Management
As you’ll see, there are several ways to automate features in Client Billing. Automation is a great hands-off approach to focusing on growing and running your WordPress business instead of manually dealing with financial transactions and setting up paperwork.
We’ll touch on what you can do and give you a glimpse of how it’s done!
Automated Subscriptions
Recurring payments are the best way to “set it and forget it” when billing customers for services or products. It automates sending invoices, so you don’t have to collect payments manually.
Subscriptions can include hosting, site maintenance, updates – whatever you’d like. Essentially, anything that will be recurring for your business, you can automate the payment.
Get started with a new subscription by simply heading to the Products & Services area and clicking New Product.
 This will get you started with a new subscription.
This will get you started with a new subscription.Create a Product Name, and you can also include an image.
We’ll set this one up to include a hosting service.
Give your product or service a Plan Name, Price, and Billing Type (recurring or one-time).
 For one-time payments – that’s it! No more information is needed.
For one-time payments – that’s it! No more information is needed.With the recurring plan, you can add how often to charge in the Bill Every area (e.g. one month). Plus, add an appropriate billing cycle.
 You can choose between days, weeks, months, and years for billing!
You can choose between days, weeks, months, and years for billing!Duplicate a plan by clicking the ellipsis, and you’re all set!
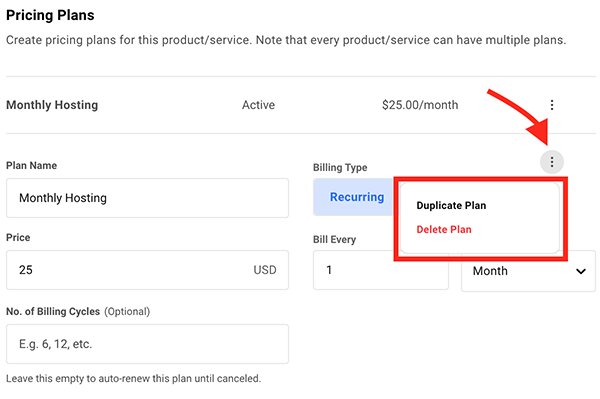 You can duplicate a plan as many times as you want. Delete the plan from here, too.
You can duplicate a plan as many times as you want. Delete the plan from here, too.Once your plan is added, you can attach it to any customers you have in your dashboard. The plan name can be tweaked and updated at any time, too.
For more on adding recurring payments and subscriptions, check out our documentation.
Billing Clients
As clients get added to your Hub, you can instantly bill them on a per-site basis.
This is how you quickly send an invoice for a client; whether you created new features to their WordPress site, added some new security features to their existing site, or whatever the reason for billing is – to bill a client is as efficient as ever.
It’s all done by clicking on Bill Client in the upper right corner.
 The Bill Client button is located in several areas throughout Client Billing.
The Bill Client button is located in several areas throughout Client Billing.Instantly bill a client by pulling them from the Client dropdown. And if you want, choose a website that they’re associated with.
 All of your clients are located here.
All of your clients are located here.Choose a product or service you want to bill for. The quantity and the amount will be displayed. Plus, add as many products and services as you’d like. Also, you can include tax and specify what it’s for and the rate.
 For this example, it’s $25 a month for a hosting plan.
For this example, it’s $25 a month for a hosting plan.From here, you can…
Invoice in a Click
Once your information is entered, you can look at your invoice and send it in one click by tapping Send Invoice. Additionally, include a personalized message to it if you’d like.
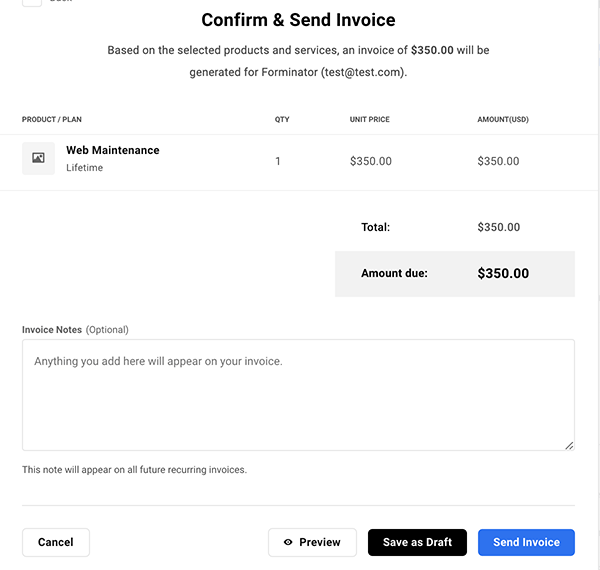 Save it as a draft, preview, or you can send the invoice if ready.
Save it as a draft, preview, or you can send the invoice if ready.Want to see what the invoice looks like before sending it? That’s no problem. Just click Preview, and you’ll get a PDF that you can view or download.
 Everything looking up to par? You’re ready to send it to your client! Or, go back and edit anything.
Everything looking up to par? You’re ready to send it to your client! Or, go back and edit anything.Once sent, having your clients pay is easy as ever. Your client will receive an email to pay it online directly in their client portal (which we’ll get into later on in this article).
Monitor your invoices and see what’s paid, what’s not, and any drafts you have on the client’s page under Invoices.
 The newest one on top states Payment Due.
The newest one on top states Payment Due.As you can see, it takes just a few seconds to get an invoice ready and sent when you put it all together.
And like that…your invoice is on its way!
You can read more about billing a client per site in our documentation.
Track Recurring Revenue
Client Management automatically tracks recurring revenue, so you don’t miss a beat when it comes to knowing your profits.
There are several ways to do this. For starters, to get a quick glimpse at your Monthly Recurring Revenue (MRR), simply check it out from the Client Billing Overview in the Revenue area. Here, it’ll give you the total amount of what you’re bringing in monthly.
 You can also see the number of active subscriptions.
You can also see the number of active subscriptions.Take a look at what individual clients’ MRR is by going to their profile and viewing their Overview. In the Billing Stats, you can see how much MMR that particular client is bringing in.
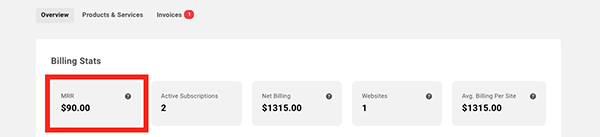 This client is bringing in $90 in MRR.
This client is bringing in $90 in MRR.See in detail what exactly is bringing in the income. Simply click on Products & Services. From here, you can view Current Subscriptions, One Time (payments), and Inactive Subscriptions.
It will also indicate if anything is Past Due and what’s Active. Additionally, you’ll see the amount it’s bringing in, the Number of Products, the Website it’s for, and the Next Renewal date.
 Uh-oh. The red indicates that one of these subscriptions is past due.
Uh-oh. The red indicates that one of these subscriptions is past due.Anytime a new subscription is added, it will automatically include it to Client Billing – in the Overview and on individual clients’ profiles.
2. Branded Invoices and Emails
Keeping your brand look, design, and information consistent throughout your billing is vital. It makes it clear that you’re established and professional. Luckily, Client Billing has a one-setup way of going about it.
All of this is done from the Configurations section.
Adding Your Brand
Include your brand and company information for invoices and emails in just a few steps. Go to Business Profile to start things off.
 Get directly to your Business Profile from the Client Billing Overview.
Get directly to your Business Profile from the Client Billing Overview.Begin by adding your company logo in the Branding area.
 In this example, we added a WPMU DEV logo.
In this example, we added a WPMU DEV logo.Jazz things up a notch by including a Brand Color. You can use the color picker or enter a color code.
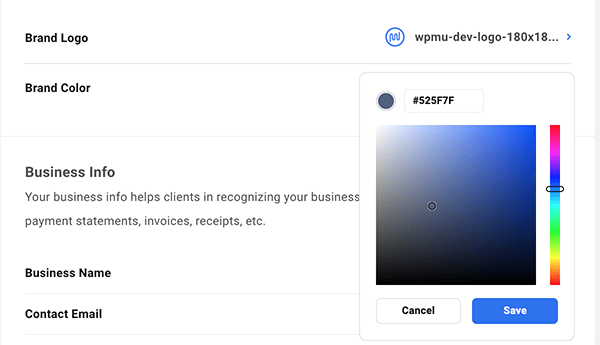 What color fits your company best?
What color fits your company best?Include all the Business Info you’d like, including your name, email, website, contact number, and more.
 Put in all the prominent information needed.
Put in all the prominent information needed.Once saved, all of this information can be included on invoices and emails. You can go back in at any time to make edits as needed.
Customizing Invoices
Customizing your invoices adds credibility and professionalism to your business – and makes you stand out. It also helps you get recognized easier and paid quicker since you’ll become a familiar brand.
And you can do this quickly and easily by going to Customize Invoices.
 Customization is a click away!
Customization is a click away!Choose the Invoice Number Format you’d like to use. From here, it will structure and number your invoices going forward.
 Create a prefix that suits you well.
Create a prefix that suits you well.Want to add a personalized message to your invoice? Or more business information or a helpful memo? Do so with the Invoice Footer Note.
 Include any message you’d like to it.
Include any message you’d like to it.Choose specific Invoice Fields to use on your invoices.
Select all that you want to include.
Preview the invoice to get a nice idea of what it will look like for your clients.
 Looking good!
Looking good!And just like that, your invoices are ready to be implemented throughout your entire organization!
Personalized Emails
Like with invoices, personalized emails let your clients know you mean business. It’s another opportunity for them to become familiar with your brand.
This is simple to do from the Email Notifications section.
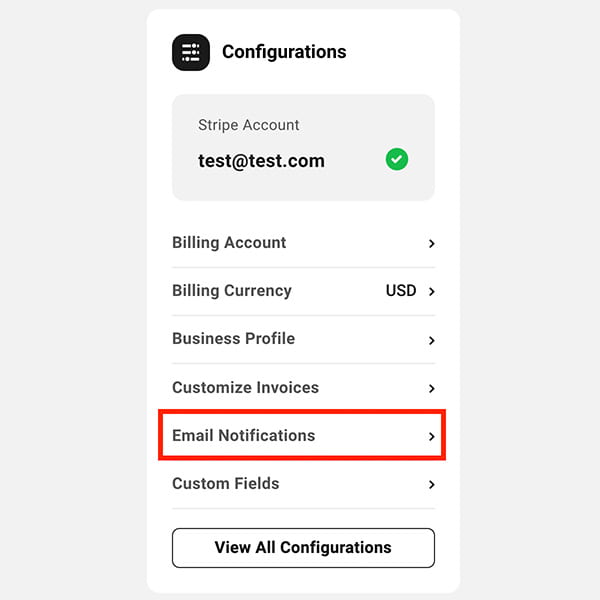 This is where you start to make your email stand out.
This is where you start to make your email stand out.From here, one click will include your branding into your emails! Just flip the switch in Business Branding, and it will add your logo and color.
 One-click is all it takes.
One-click is all it takes.Include an Emails Footer Note as well. This will appear at the bottom of your email.
 Include any message you’d like.
Include any message you’d like.For email examples and a more in-depth look, be sure to check out our documentation.
3. White Label Client Portal
Your client’s billing experience is completely branded with your content in their Client Portal. Client’s can login to their Hub to pay bills, view orders, edit their information, and more!
Here’s a rundown of some of the essentials to get the most out of your client’s experience.
Client Login
The client has their own area in your Hub to log in to view their profile, including vital information about their billing (e.g. orders, bills, etc.). It provides a great customer experience and makes it easy for them to manage their billing on their end.
This is done with the help of the Hub Client plugin (which we’ll get into next).
From The Hub
Invite a new client to be added to your Hub by entering their information under the Client tab and New Client.
 Click the button and you’re all set.
Click the button and you’re all set.From here, you enter their information. (Please note that you can also import clients from Stripe. Information on how to do that can be found here.)
You pick what roles the user will have. For example, you can let the View All & Access Billing, Access Billing Only, and more – including adding custom user roles.
 What user role do you want your client to have?
What user role do you want your client to have?There’s also a Hub dropdown, where you select what Hub you want the client to access.
All set with their User Role and what Hub they’ll be using? Click the tab to Invite Client, and tab Add – and you’re all set. Your new client will get a login invitation. More information on setting this up is found in our documentation.
Your client can then open the email and set up a username and password by clicking Confirm Information. This email contains all the branded information we covered earlier in this article, plus the Client’s name (or business).
You can see below where your information will be incorporated.
 All of your personal information that you want to include will be in the email invitation.
All of your personal information that you want to include will be in the email invitation.The client will be taken to a field where their email address is prepopulated. They just create a password, and that’s it! Also, if they’re a current WPMU DEV member, they’ll be sent to their already established account but with access to Client Billing.
 Here’s an example of the login area for your new client.
Here’s an example of the login area for your new client.Let’s amp things up a bit and check out what the login is like for a client…
With the Hub Client Plugin
For the ultimate white-label experience, you’ll need the Hub Client plugin, which is designed to provide your clients with an entirely white-labeled WPMU DEV experience on your domain.
 The Hub Client plugin adds an even more white-labeled experience – all on your site.
The Hub Client plugin adds an even more white-labeled experience – all on your site.You can completely white label The Hub, run on your site, bill and manage clients, and control users’ access levels.
Once activated on your site, you’re able to include custom logos, colors, and more.
 There are even more configurations than what’s shown above!
There are even more configurations than what’s shown above!Your client will log in to their portal, which includes nothing but your branding. In this example below, we’ve added Dev Man…
 The login is yours to make however you want the clients to see it.
The login is yours to make however you want the clients to see it.You can always get back into the Hub Client dashboard and make changes at any time. Read all about implementing and using the Hub Client Plugin in our documentation.
Client Payments
Now that your client has access, it’s quick and easy for them to view and pay invoices. This makes the process streamlined, simple, and convenient for your client – and you.
When a client logs in, they can easily view their Billing Details. This is an overview of everything, including their Monthly Recurring Bill, Active Subscriptions, Billing Info, and more.
 It’s a complete overview of what the client is being billed for.
It’s a complete overview of what the client is being billed for.Your client can do a ton from here. This includes changing or adding information, such as billing address, payment method, and email address.
Plus, it will immediately indicate if a payment is due with a number circled in red next to the Invoices tab.
 There’s one payment due in this example.
There’s one payment due in this example.The Invoice tab is where clients can pay their invoice, plus it shows what’s been paid already (indicated in green).
 As you can see, once payment is paid, and another one is due.
As you can see, once payment is paid, and another one is due.When clicking a specific invoice, the client can view, pay, or download a PDF of it.
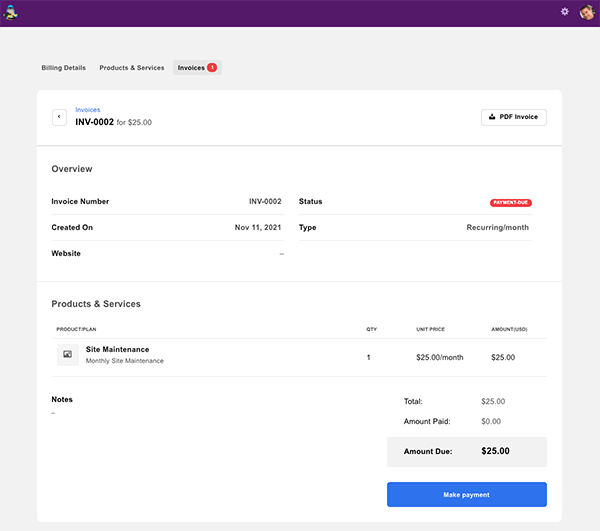 In this case, $25 is due for site maintenance.
In this case, $25 is due for site maintenance.When your client hits the Make Payment button, it will give them a Billing Summary of what they’re paying for and then an area for them to enter their payment information.
 $25 gets this subscription started.
$25 gets this subscription started.The invoice is processed, and you’ll get a notification on your end that it was paid.
4. Manage Clients, Payments, and Revenue
Client Billing has all the essentials to manage clients, payments, and revenue. Plus, your clients get the same treatment on their end, where they can view and pay invoices, edit their account information, and more.
Let’s get right into the gist of what all you can do, starting with…
Account Managment
Account Management is for you and the client to know what your billing looks like, manage subscriptions/purchases, and update information. There’s a lot that you both can do.
Your client can manage their accounts all in this portal. As we went over, they can add their information and view and pay invoices. Clients can also Change Passwords, set up Two Factor Authentication, and View profiles from their icon while logged in.
 This is the view the client has.
This is the view the client has.They can also view their Products & Services. This shows active subscriptions, the number of products, the next renewal date, and when the purchase was created. Plus, they’re able to view Current Subscription, One Time, and Inactive Subscription from the tabs.
 Clicking on a tab shows just those results.
Clicking on a tab shows just those results.Your client can even Request to Cancel an active subscription by clicking on the ellipsis next to it.
 From the ellipsis, they can also view subscriptions and invoices.
From the ellipsis, they can also view subscriptions and invoices.That’s a glimpse at management from the client’s side; let’s take a look at what you’re capable of doing on your end.
Viewing and Editing Clients
Pulling up your roster of clients is quick and easy to access and manage. All of this is done from the Clients tab.
From here, you can pull up individual clients, view Account Statuses, add New Clients, get your MRR, and see your Net Billing. Plus, as you’ll see, much more.
 All the clients are in one area.
All the clients are in one area.As we discussed a bit ago, you can add a New Client with a click.
 One-click is all it takes!
One-click is all it takes!Also, assign or change roles for each client under the Roles tab.
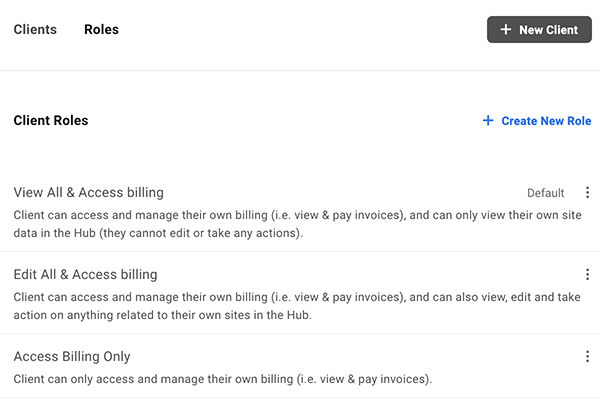 Set the default role here, too.
Set the default role here, too.Even create your own custom roles! Just give it a name and click what you’d like the role to have access to.
Click whatever roles you’d like to include.
To get into more specific details of each client, you can click on them individually and manage the client in many different ways with the client’s Overview.
The Overview features Billing Stats (e.g. MRR, Active Subscriptions, Net Billing, etc.) and information about your client.
You can change the Primary Hub from here, User role, and edit necessary information (e.g. Contact Number, Name, etc.).
 There’s a lot of information about the client – all on one page.
There’s a lot of information about the client – all on one page.View what subscriptions your client has and what they’ve purchased under Products & Services. You’ll see what’s active, the amount of money being brought in, pending, next renewal, websites, and more.
Just like on the client-side, you can see Current Subscriptions, OneTime, and Inactive Subscriptions.
 It also shows when a product or service was purchased.
It also shows when a product or service was purchased.From the Invoices tab, you can see what invoices are due, what’s been paid, the amount, and the invoice number.
 Need to find an invoice? You can search for one by typing in the number, too.
Need to find an invoice? You can search for one by typing in the number, too.Clicking on the individual invoice will pull it up. You can view the invoice in detail, add notes, get client information, resend it to the client, and more.
Offline Payments
Mark as Paid if, for example, your client mails you a check instead of paying online. After all, not every client might want to pay through the client portal.
This is all done from the ellipsis under individual invoices.
 Click to mark this invoice paid.
Click to mark this invoice paid.You can also do this from the ellipsis in the detailed invoices…
 Not every client may pay online, so it’s essential to mark an invoice paid if you get a check or other payment method.
Not every client may pay online, so it’s essential to mark an invoice paid if you get a check or other payment method.Once clicking, you can choose a payment method, payment date, add a reference number, and even send a receipt to the client.
 Once marked as paid, it will no longer show Past Due in your Hub.
Once marked as paid, it will no longer show Past Due in your Hub.And just like that, it will mark it as paid.
Refunds
Refunds happen, and you can quickly issue a refund for any product or service. Once payment has been made, you can give a refund, and it will go directly back to the payment method the client used.
It’s all done directly from the ellipsis dropdown.
 You can issue a full refund in a snap.
You can issue a full refund in a snap.For more information about issuing refunds, please read our documentation.
WordPress Site Management Made Simple
As you can see, account management is streamlined, easy, and more convenient than ever thanks to Client Billing! A lot of it is automated for you, and all the tools are here to keep you and your clients organized. Plus, with the ability to white label everything and simplify the payment process, your business is all in one place.
To get a feel for seeing Client Billing in action, check out our example. This article takes you through the entire journey, using WPMU DEV and Client Billing. And for a detailed look at everything you can do with Client Billing, be sure to read our documentation.
Additionally, there’s a lot more on the way with client billing, including automated domain purchasing, other payment gateways, and more (that we’ll keep you posted on)!
For site management made simple, there’s nothing as fulfilling as our Client Billing! Give it a try today.
Keep reading the article at WPMU DEV Blog. The article was originally written by N. Fakes on 2021-11-17 22:11:04.
The article was hand-picked and curated for you by the Editorial Team of WP Archives.