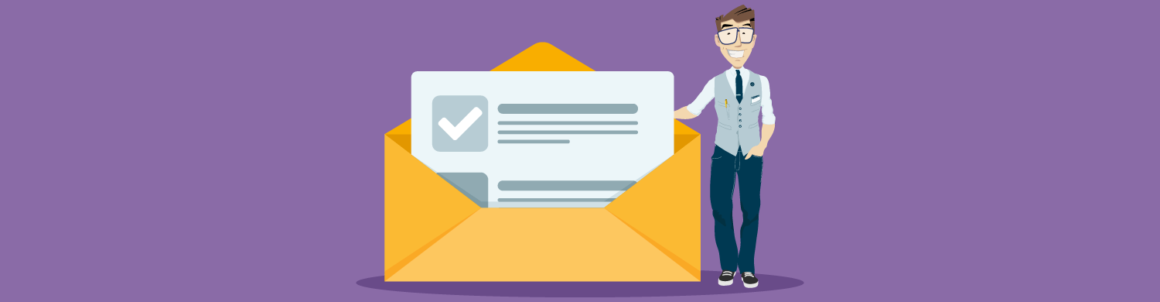Collecting leads has never been as much fun! Thanks to our free 5-star plugin, Forminator, you can now create engaging quizzes and capture emails simultaneously.
Plus, you can easily manage your leads, integrate the emails with a 3rd party app (like Mailchimp, Aweber, etc.), automatically run submission reports, and more!
Quizzes are highly engaging, can offer personalized feedback, are interactive, and entertaining. Combine all of these elements with Forminator –the best form builder for WordPress– and you have a powerful and creative way to generate leads in just a few simple steps.
In this article, we’ll be going over how to:
- Set Up a Quiz in Forminator to Gather Leads
- Customize the Lead Generation Form to Your Specifications
- Adjust the Quiz Module Editor
- Set Up Email Notifications and Integrations
- Implement Quizzes on Your WordPress Site
- Easily View Submissions
You’ll have your lead generating quiz up quickly and added to your WordPress site in no time.
So…
I think that’s the best answer, too.
1. Set Up a Quiz in Forminator to Gather Leads
It takes only a switch of a button to get the lead generator feature on your next quiz.
From the Forminator dashboard, simply click Create, name the quiz, and pick whether you want to create a knowledge or personality quiz. When you hit Continue, activate the option for collecting email leads in one-click.
One-click and your quiz is primed for collecting leads.
It’s that simple! There’s nothing more to get your lead generating quiz started.
From here, you’re ready to…
2. Customize the Default Lead Generation Form to Your Specifications
When it comes to adjusting your quiz, you’ll see all of the available options in the Edit section of the dashboard.
Since we’ve covered the basics already on creating a quiz in other articles (check out the quiz section in Getting the Most Out of Forminator for more details), we’ll jump down to Leads.
When you’re in this section, the Lead Generation Form area is where you can customize the default lead generation form. To edit, just click on the pencil in the container that shows the quiz’s name, and it will open up in a new tab.
When you open the new tab, you’ll find the default fields are already in place. These include:
- HTML
- Email Address
- First Name
- GDPR
 These fields are an excellent start for creating a quiz with lead generation.
These fields are an excellent start for creating a quiz with lead generation.Add as many fields as you feel are necessary by clicking Insert Fields. Also, adjust the default ones by clicking on each area’s gear icon.
With Forminator’s drag-and-drop functionality, you can arrange the fields any way you want. Also, delete any fields with one-click.
When it comes to editing the rest of the form, you’ll notice that Email Notifications and Integrations are locked. That’s because these are shared settings between the quiz and form modules. They’re configured back in the quiz editor (which we’ll get to in a moment).
 You can’t access Email Notifications or Integrations from here.
You can’t access Email Notifications or Integrations from here.Everything else is accessible and editable.
In the Appearance section, you can pick the form container’s design style, change colors of separate areas, use custom fonts, create an optional border, adjust the spacing, and even add custom CSS.
Blue? Bold? Want a new font? You can do it all from here.
Choose what you want to happen after a form is successfully submitted in the Submission Behavior section.
In terms of validation, you decide if you want validation checks when the user submits the form using Ajax (which is recommended). The live method will inspect fields at the same time as the user fills them out.
Plus, you can enable inline validation with one-click.
Also, the Submission Indicator can be activated to show a loader on your form until it’s submitted.
 Choose your validation method and whether you’d like a submission indicator to be displayed.
Choose your validation method and whether you’d like a submission indicator to be displayed.You can enable autofill, boost security by enabling Honeypot protection & enabling logged in submissions only, and set the life span of the form for submissions.
We’ll add some added protection to this quiz with Honeypot.
In the Settings area, it’s possible to disable the store submissions in your database.
Also, determine how long you want to retain the form’s submission form by the number of days, customize how you’d like to handle erasure requests, and, if your form contains files, decide if the file gets deleted with deleted submissions.
 Customize exactly how long you want to retain your form’s submission and more.
Customize exactly how long you want to retain your form’s submission and more.The global privacy settings can also be accessed from here, where you can adjust however you’d like.
 When clicking the global privacy settings, it opens up in a new tab, and you can adjust.
When clicking the global privacy settings, it opens up in a new tab, and you can adjust.You’ll also notice that the status is Published. That’s because when created, it’s automatically connected to the quiz module.
 The status tells you it’s published.
The status tells you it’s published.Since it’s published, all you need to do is save any changes by clicking on Update.
 Clicking update will save all of your changes.
Clicking update will save all of your changes.You can adjust the settings at any time if you ever need to make changes.
3. Adjust the Quiz Module Editor
Now that we have the default lead generation form set up, you can hop back over to the tab that has the quiz editor, and you’ll be able to adjust additional settings.
In the Leads section, you’ll notice that you now have Form Placement and Skip Form options.
 You now have two more areas to adjust since editing the default lead generation form.
You now have two more areas to adjust since editing the default lead generation form.Form Placement is where you want to embed the lead generation form. You can choose between the beginning of the quiz or before showing the results.
If you want to give users the option to skip the form, you can enable the Skip Form feature.
Enter a customized message when you enable the Skip Form feature.
You can configure the Appearance and Behavior of the quiz, too. For help with this, please refer to our documentation on Appearance and Behavior.
4. Setting Up Email Notifications and Integrations
We can now get back into the Email Notifications and Integrations area since we set up the lead generation default. They were locked, but are now accessible. This is where we’ll set up email notifications every time a user opts into the quiz.
In the Email Notifications area, set up the Admin Notification and Participant’s Notification.
 The admin’s email is also displayed here.
The admin’s email is also displayed here.In terms of setting up, both of these fields function the same.
You can edit the message to the admin & participants that will go out after opting in, edit what emails the message goes out to, create advanced customizations with the email (e.g. CC & BCC), and add conditions.
Customize email notifications the way you want them.
Plus, in our new form data dropdown list, you can add quiz and form data in the body of your emails.
Add any specific piece of data in the emails that you’d like.
If you have any 3rd party apps integrated with Forminator, you can connect them in the Integrations area. Just click on the plus sign, and that particular app will walk you through on how to connect.
 Easily sync your quiz up with MailChimp, Zapier, and more!
Easily sync your quiz up with MailChimp, Zapier, and more!Once connected, you can start collecting the quiz’s data with any supported integrated app.
5. Implement Quizzes on Your WordPress Site
Once you have your quiz set up the way you’d like, hit Publish. Then, Forminator will give you a shortcode that you can use on any post, page, or acceptable widget.
Forminator hands over the shortcode as quick as that.
Simply copy and paste the code, and that’s it. Your quiz is now ready to collect leads!
6. Easily Viewing Submissions
Viewing and monitoring submissions is quick and easy. The Quizzes dashboard gives you an immediate glimpse of activity.
You can see when the last submission was made, the number of submissions in the last 30 days, and easily access the submissions for a specific quiz.
 You can create a new quiz, view submissions, and edit quizzes in Forminator’s dashboard.
You can create a new quiz, view submissions, and edit quizzes in Forminator’s dashboard.To see submissions from a specific quiz, locate the name of the quiz, tap on the gear icon, and then View Submissions.
 View submissions and much more from the gear icon.
View submissions and much more from the gear icon.Once you click View Submissions, Forminator brings up all the submissions to that particular quiz. It shows the submission date & time, email address, first name, and information from other fields you included.
 The submissions are also numbered by the submission date.
The submissions are also numbered by the submission date.By clicking on the dropdown on individual submissions, you can view detailed information, quiz results, and any details on 3rd party integrations.
All of the field information is displayed here and quiz results.
Want to download the data? That’s a click away.
Click on Export and you can download a CSV file. Plus, you can apply submission filters and schedule exports by specific times, making them automatically emailed directly to you.
Manually or schedule exporting the data.
Q: What’s the Best Lead Generating Quiz Maker Out There?
A: With a 5-star rating and many tens of thousands of active downloads, we have to side with our four-eyed friend as the best lead generating quiz maker because he makes it quick, easy, and free to do.
Plus, Forminator can create contact & registration forms, collect payments, make polls, perform calculations, and much more. He’s continuously updated, thanks to Forminator’s awesome team of developers and designers.
To check out what else is coming out with Forminator, check out our Roadmap. And to learn more, you can always refer to Forminator’s documentation.
Finally, for a quick overview of what we just covered, be sure to watch this short video:
Need a recap? Check out this video.
Happy lead-generating quiz making!
Free Video
Why 100 is NOT a Perfect Google PageSpeed Score (*5 Min Watch)
Learn how to use Google PageSpeed Insights to set realistic goals, improve site speed, and why aiming for a perfect 100 is the WRONG goal.
Keep reading the article at WPMU DEV Blog. The article was originally written by Nathanael Fakes on 2020-09-29 21:08:30.
The article was hand-picked and curated for you by the Editorial Team of WP Archives.