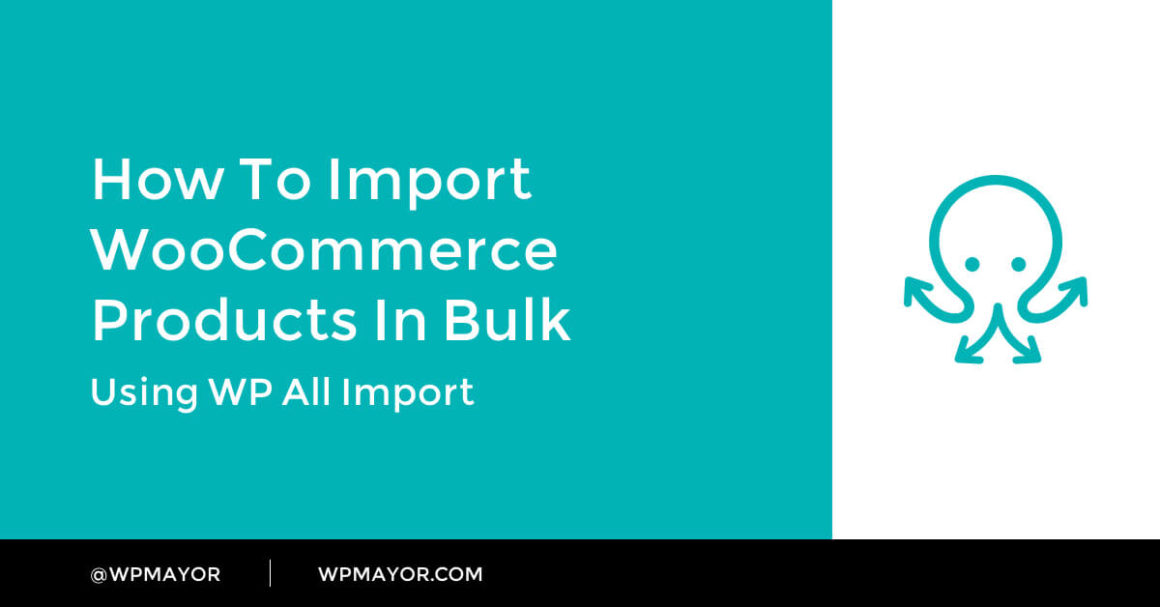Running a WooCommerce store can be a tedious process. Keeping track of your product lists can be cumbersome. While there are plenty of plugins to help, importing products in bulk still remains an issue for most.
Unless you have an inventory management system available, most shop owners have turned to Google Sheets to document the various products offered in their store.
The WP All Import plugin by Soflyy now makes the process of importing your XML or CSV file to WooCommerce easier than ever before. The plugin sorts out your data for you, making it easy to manage your online shop.
This is the first of a series of articles, in which we will go in-depth into a specific use case for WP All Import and WP All Export. So stay tuned for more information in the coming weeks.
In this article, I’ll be taking you step by step through the process of importing your WooCommerce products in bulk using the WP All Import plugin.
Pricing
For the following sections, I will be using the Pro edition of the WP All Import + the WooCommerce add-on. It’s a paid upgrade that includes a number of added features such as “Import Group products” and “Import files from a URL”, as well as premium support.
The Pro version comes in 3 options:
- WooCommerce Import Package – $130
- Import Pro Package – $199
- Import Standalone – $99
You can get the free version on the WordPress directory.
Create a new import in WP All Import
To create a new import, go to All Import → New Import. Here you can either upload your XML or CSV file, download it from a URL (supports Dropbox and Google Sheets/Google Drive files) or use an existing file.

In this example, I’ll be downloading a file from my Dropbox account. My list of products is a collection of new items that I want to import into my online store. WP All Import also allows you to update existing items in your store through the same process we’ll be seeing in this article.

For new products, go to New Items → WooCommerce Products, and continue through to Step 3.
Mapping the product data to import fields
Next, we’ll start dragging and dropping our imported elements from the right-hand sidebar, into the respective product fields. Start off with the title and content/description, then scroll down to the WooCommerce add-on.
The WooCommerce add-on has all the options that the WooCommerce plugin has, thus making importing WooCommerce products easier for anyone who is already familiar with the plugin. Let’s take a look at the different sections and what each has to offer.
General
In this section, you can import SKUs, prices, sale prices, and more. Once again, simply drag and drop the elements into the fields and you’re good to go. The setup is very intuitive so you will find that setting up your product is a very straightforward procedure.
You also have the option to adjust prices by a percentage or a set amount and schedule sale prices.

Inventory
Under Inventory, you can start to manually set up your stock quantities and set the stock status of your product. Alternatively, WP All Import can automatically set the stock status for all your imported products. You can also set your backorders options in this section.

Shipping
Next, drag and drop your products’ shipping weight, dimensions, and shipping class.

Linked Products
This section lets you import cross-sells and up-sells. Cross-selling is the practice of inviting customers to buy related items, while up-selling encourages customers to upgrade to a higher-end product than the one they are looking at. Products can also be matched by SKU, title, or ID.

Attributes
Here, you can start setting up your product attributes, such as color and size. The plugin will essentially find all the products with the same specified element and create a dropdown with all the different variations for that particular product.
Let’s say you have one product with the productname “cap” in color “red” and another product with the productname “cap” in color “blue”. Once you set your options, the plugin will display one product, in this case, “cap” with the two variations it comes in – red and blue.
WP All Import will match existing attribute terms and use them. If existing ones aren’t found, and the auto-create terms option is enabled, it will automatically create them for you.

Advanced
The Advanced section lets you enable reviews and set and featured statuses, as well as catalog visibility.
The WooCommerce Add-On supports all built-in WooCommerce product types, including variable products and variations. It can also auto-create global attribute terms or use existing ones, depending on your choice.

Importing Product Images and Galleries
Once you’ve set up your product information, you’ll want to start working on your images. The WP All Import plugin allows you to import images via URL, the Media Library, or existing images on the server.
The images work in a similar way to what we’ve seen in the attributes section above. Taking the example of the cap again – you can set the first image to be the featured image of the product, for example, the image of the red cap. All subsequent images showing the rest of the variations will then be grouped together for that same product.
Other options include the ability to use existing images or always import new ones. You can also set the plugin to scan through post content and import images wrapped in <img> tags. Next, preview and test your images within the add-on itself.

You might be wondering about your image metadata. The add-on handles this too. The SEO & Advanced options section can easily import your metadata and assign them to the respective image. Let’s move on to other SEO options – categories and tags.

Import Product Categories and Tags
Once you’ve set the parameters within your XML or CSV file, the WP All Import plugin can easily assign imported products to WooCommerce Product Categories and Tags.
The plugin will search for existing terms and use those when possible. If, however, existing ones are not found, it will do the work for you and create new terms. You will also get full support for hierarchical and nested categories, as well as custom taxonomies.

Choosing the import settings
The final step is to choose your import settings before the plugin starts work on importing all your product information. The plugin gives you the option of auto-detecting the unique identifier for your products.
When importing the data into WordPress, WP All Import will use your preset settings to determine what to do with each product record. You determine whether to create new products, update existing ones on subsequent runs, or delete products that you remove from the file later.
You can also set an automatic schedule if you prefer to have the plugin run automatically in the future. This, of course, only works if you use the “Download from URL” or “Use existing file” option when initially setting up the import.

Run the import and view products
Congratulations! You’ve successfully set up your settings. Now it’s time for WP All Import to get to work and import all of your product data into WooCommerce.

Once the import is complete, head over to your products tab where you can find all your products, organized to your specifications.

Conclusion
In this article, I’ve taken you through the process of importing all your products to WooCommerce in bulk, using the WP All Import plugin.
The process itself is very intuitive, streamlined, and gets the job done. The plugin automates the procedure of adding or updating products, letting you focus your time on more important things.
About Gabriella Galea
Gabriella is the Content Manager at WP Mayor. Architect by profession, designer by nature, she is dedicated to helping readers navigate the online world of WordPress. You can find her on Twitter @GabriellaGalea.
Related Articles
-

On a single product page, WooCommerce shows related products by default. Here’s the code snippet you need to put in your theme’s functions.php in order to disable this feature.
-

Considering using WordPress and WooCommerce to start your own drop shipping store? DropshipMe is a WordPress plugin that lets you connect your WooCommerce store to a curated selection of ~45,000…
-

No one likes waiting around for their products to show up after ordering them. However, WooCommerce doesn’t include native functionality for providing lead times to your shoppers who purchase custom…
-

Google Shopping is becoming a staple in the online retail marketing mix. This is likely because advertisers can experience higher CTR (click-through rates) and better qualified leads with Google Shopping’s…
Keep reading the article at WP Mayor. The article was originally written by Gabriella Galea on 2020-06-15 07:00:00.
The article was hand-picked and curated for you by the Editorial Team of WP Archives.