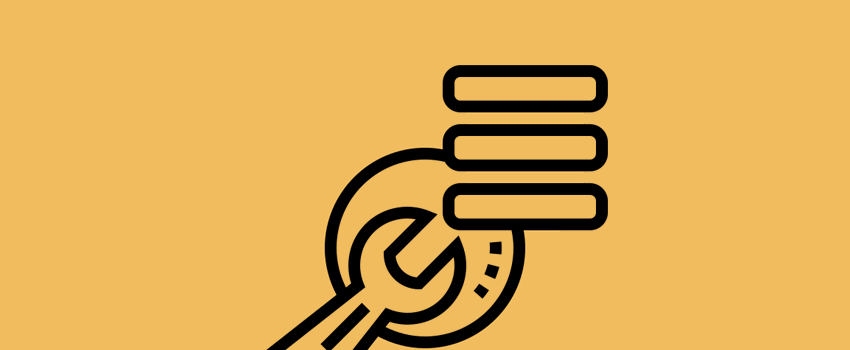It’s no understatement to suggest that your database is almost the most crucial part of your website. After all, nearly every piece of data lives here. As such, when your site breaks, there’s only one place to look first. The problem could be that you need to repair the WordPress database.
Because it’s a vital cog in your site’s wheel, your database takes more work to fix than other aspects of WordPress. In most cases, you’ll need to open up WordPress’ core files and tinker with settings within. What’s more, you’ll often have to work with the database itself to put things right again. The good news is you likely have all the tools and skills you need to carry out a fix.
For this post, we’re going to show you how to repair your WordPress database, through three different methods. We’ll also touch on some related errors and what to do in those situations too.
The Impact of Your Database on Your WordPress Website
There’s no part of your WordPress website that has more of an impact than your database. Almost every piece of data on your site lives here, and the code that links everything has to make sure requests and queries run fast.
In fact, it’s fair to say that your site’s speed relies on your database in a big way. This isn’t surprising once you understand how the database works with WordPress, and how powerful one can be. After all, there are experts in managing databases who make a comfortable living. This should show you how complex even a simple database can be.
For more on what the database means for your WordPress website, you’ll want to read our post on working with databases, and how to run Structured Query Language (SQL) requests. This should give you enough working knowledge to navigate around your own database.
Why You Sometimes Need to Repair the Database
Because there are lots of moving parts to a WordPress database, it’s inevitable that two cogs will grind to a halt sometimes. There are a handful of reasons to repair your WordPress database, although some are more common than others. For example:
- Incorrect database credentials are the biggest reason for errors, and this is the first aspect you should check out.
- You may also see a PHP memory limit issue, which relates to your database but is a separate issue in itself. This doesn’t take much to fix, compared to deeper repairs.
- There will also be simple connection problems to content with, although this might be more about your choice of host than anything you’re doing wrong.
While these situations will crop up a lot, there are also a bunch of more serious issues that need immediate attention:
- Corrupted files within your WordPress installation, or corrupted database ‘tables’. Either, of course, is critical to fix.
- Malicious users have breached your site – hacked, in other words. This is obviously beyond the realms of fixing your database and going about your day. If you suspect this, stop reading this article and devote your attention to solving this business critical issue.
With some of these issues – even the straightforward ones – you might not know what to look for in the first place. We can help with that – let’s look at this in the next section.
How to Tell If There’s an Error In Need of Repair
In a general sense, there’s a big clue that an issue with your database needs a fix: You’ll see missing images, video, or content on your site. Of course, if you can explain the reasoning for it, you’ll know what to do (or not do). Though, if you don’t know why assets on your site are missing, it’s likely that your database needs a repair.
You may also come across an error called No update required. Your WordPress database is already up to date. This isn’t a database issue at all – it’s to do with your choice of caching plugin. Though, the error’s name can throw you off the scent. If you encounter this in the future, you’ll know where to start.
What to Do If You Have an Error Establishing Database Connection
The marquee database issue with WordPress is an error establishing database connection. It gets a lot of column inches because it can be one of the most common errors you’ll see.
While it’s (of course) a database issue, yours won’t need a repair in most cases. Instead, there other fixes you can try. We have an article on the subject, and you might not need to touch your database at all to get things working again. Though, you will often have to open up WordPress’ core files, which requires a few specialist tools.
What You’ll Need to Repair Your WordPress Database
As always, you’ll want to make sure you have everything you need before getting to work. This will stoop you scrabbling around for tools and credentials during the repair process. Once you begin, you’ll want to keep going until the end without being sidetracked.
As such, here’s what you need to repair your WordPress database:
- A full, clean backup of your site. If you need to restore, you’ll want to give your most current backup the biggest hug.
- Your host will often give you access to your WordPress files. Even so, a suitable Secure File Transfer Protocol (SFTP) client such as FileZilla, Cyberduck, or Transmit could serve you better. We look at using SFTP in our article on bulk file transfers, if you need a primer.
- A database log can help you diagnose issues fast. Yours will be on your server, although there are other ways to access it too. You might need to turn on the log using WP_DEBUG. As such, you might not have a log at all, in which case you need to do the best you can in the meantime.
With these in place, you can begin to work on fixing a broken database. Let’s go through the methods.
How to Help WordPress Repair Its Database (3 Methods)
We have three different methods to help you repair the WordPress database. In most cases, you can choose the approach you like the best. Though, it might be worth looking at others if you have no joy with your chosen solution. Here they are:
The first method here is the hardest in our opinion, so let’s cover this first.
1. Use WordPress Functions to Repair the Database
Because the database is central to your site, WordPress has a dedicated function to help you make a repair. This can be a complex way to repair your database, although it doesn’t have to be. The straightforward approach will need you to access your site through SFTP, and find the wp-config.php file in the root folder:
When you’re ready, open it and find the line that reads: /* That’s all, stop editing! Happy blogging. */. Above this, add define ("WP_ALLOW_REPAIR", true);:
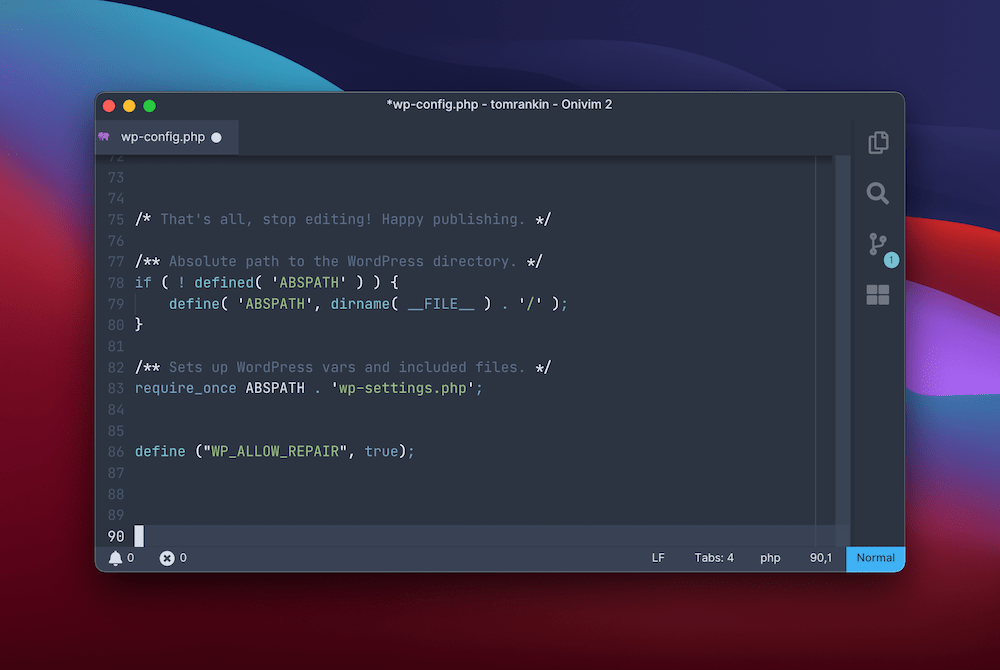
From here, save your changes and upload the wp-config.php file back to your server. Next, head to yoursite.com/wp-admin/maint/repair.php. Of course, change the placeholder domain here for yours. This should bring up the Database Repair page:
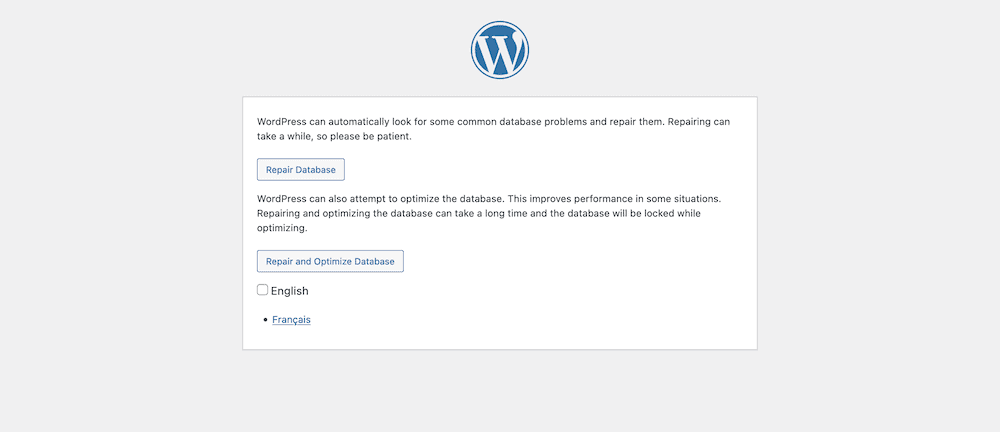
You have two options here – either repair the database, or repair and optimize. Whichever one you choose, wait for WordPress to complete the procedure, and your site should be up and running again.
Before you finish, remember to remove the WP_ALLOW_REPAIR line from your wp-config.php file.
2. Access a Database Management Tool to Repair the Database
Despite the need to work with a third-party tool (that has lots of complexities), using a dedicated tool to repair your database is a breeze.
First, you need to determine what database admin tool your site uses, and how you open it. Often, there’s a direct link in your hosting control panel:
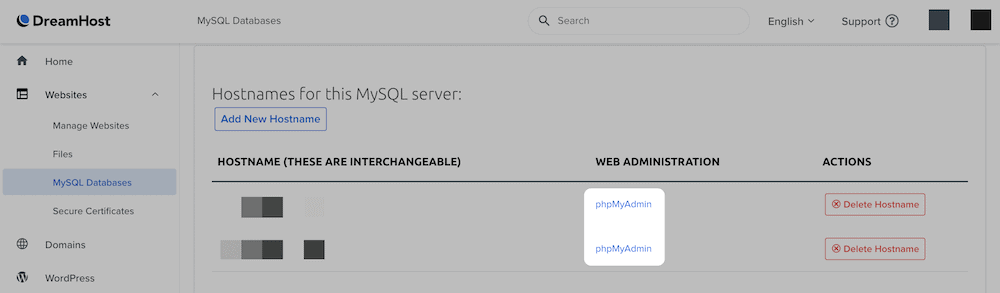
Also, this should tell you which tool you use. Most sites will use wither Adminer or phpMyAdmin. In practice, either are perfect for the job. Here, we’ll use Adminer.
First, choose your database from a menu that’s often on the left-hand side:
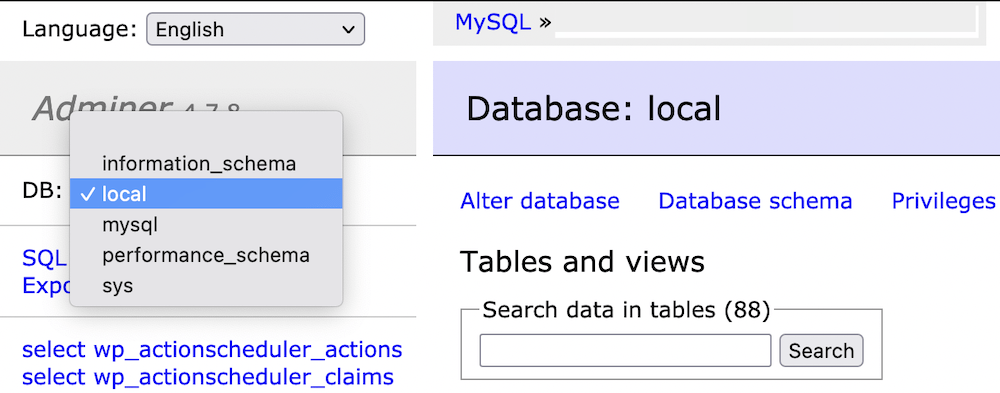
Next, select every ‘table’ in that database. There should be a quick select checkbox for doing this:
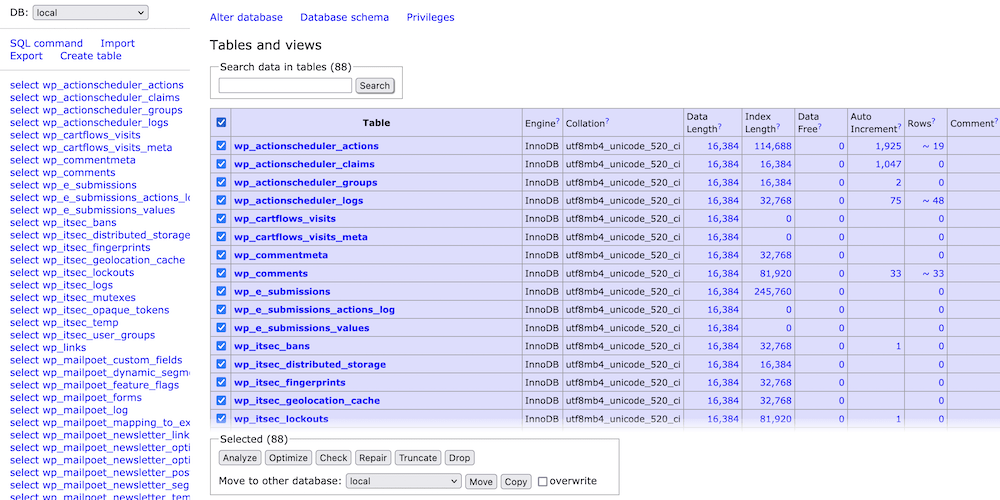
Then, click the Repair button at the bottom of the screen. Your specific tool might show this in a different way, although you’ll be able to see the option regardless:
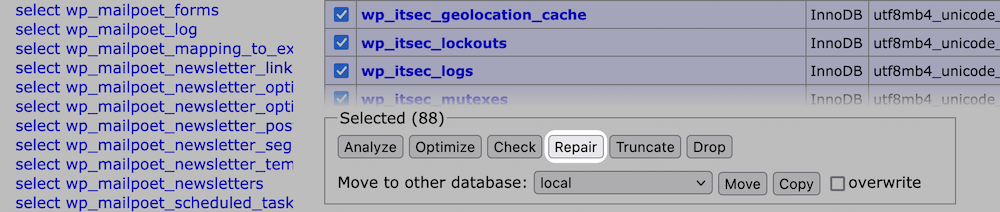
Clicking this button will start the process. Once complete, check your site for tell-tale signs of errors – you should see your site working once again.
3. Use WP-CLI to Repair the Database
Our next method will be the most complex if you have zero knowledge of the tools involved, but will be a breeze for those au fait with it. For the unaware, the WordPress Command Line Interface (WP-CLI) is a fantastic way to work with almost every aspect of your website.
Of course, this is all done through the command line, so you’d need a few things in place. For starters, you’ll need a command line application such as Terminal or iTerm on Mac, Cmder on Windows, and others.
You will also need to know how to use these apps, and the commands to make things run. We cover the basics you need in our article on using the WP-CLI, so take a look at that and play around if you need the practice.
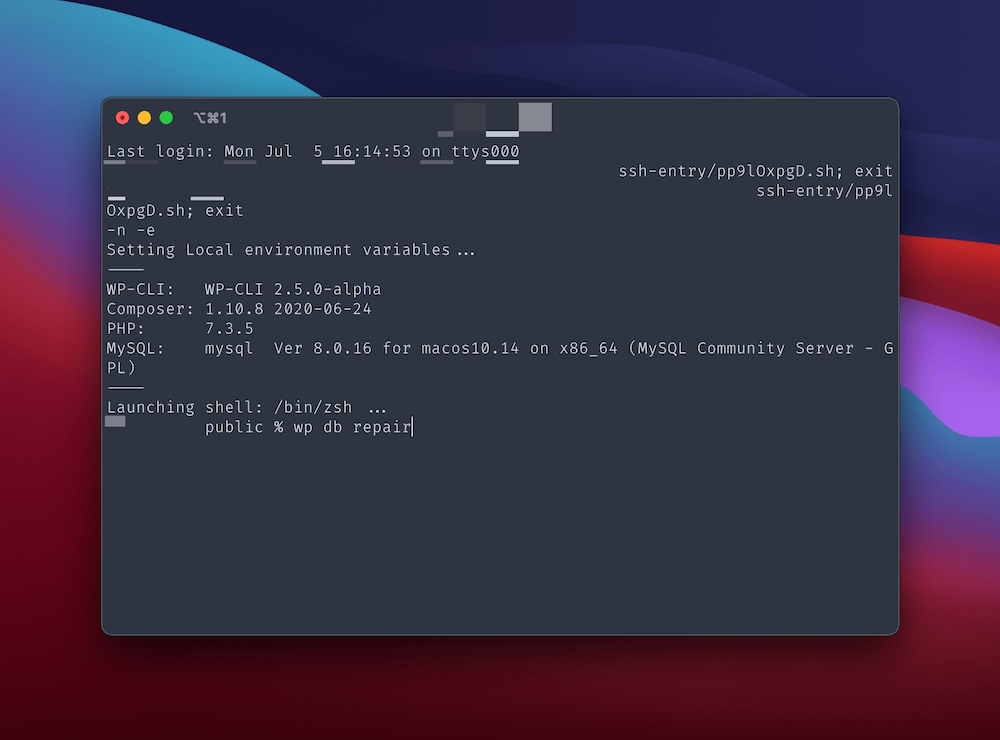
In a nutshell, you’ll need the wp db repair command. Once you run it, the Terminal will let you know when done.
In Summary
There’s a beating heart of your WordPress website’s back end – its database. Looking after this means digging into your core files from time to time. In fact, you’ll often need to use a third-party tool, such as the WP-CLI, SFTP, or a dedicated tool such as Adminer or phpMyAdmin.
Through these three methods, you can repair your WordPress database fast. In most cases, you have a one-click option to carry out a repair. Your task after is to check the front end of your site for errors such as missing media assets and content. If there isn’t any, you’re home free. The good news is that regardless of the method you choose, there’s little to get in your way of repairing the WordPress database whenever you need.
Do you need to repair the WordPress database, and will this article help you? Let us know in the comments section below!
Keep reading the article at WPKube. The article was originally written by Tom Rankin on 2021-12-09 10:39:00.
The article was hand-picked and curated for you by the Editorial Team of WP Archives.