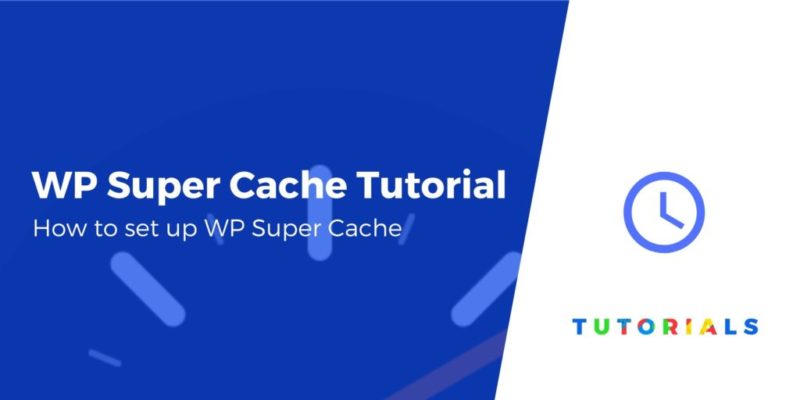Looking for a WP Super Cache tutorial to help you get up and running with this popular WordPress caching plugin? Below, we’ll take you through every setting and action you need to take to properly speed up your WordPress site with WP Super Cache.
Complete WP Super Cache tutorial
Let’s get right into the WP Super Cache tutorial.
Once you install and activate the plugin, go to the Settings → WP Super Cache tab to start configuring the plugin.
Step 1: Configure the plugin’s general settings
By default, WP Super Cache turns off caching until you manually enable it, and it’s the option you’ll see when you delve into the plugin’s settings:
Below this section, you’ll find an overview of your current plugin configuration.
At this stage, you might want to wait to turn the plugin on, as there are a few settings you’ll want to configure that affect how the caching functions. When you’re done, remember to return to the Easy tab to turn on caching.
Next, you can move on to step two in our WP Super Cache tutorial.
Step 2: Go over the plugin’s advanced cache configuration
Next, move over to the Advanced tab.
Here, you can choose which Cache Delivery Method to use. The default (Simple) uses PHP to serve cached static files. In contrast, the Expert option uses an Apache module for serving those files:

The Apache method requires you tweak your .htaccess file and set up the mod_rewrite module. If your website uses custom permalinks, the module should already be set up. On the other hand, if you’re an Nginx user, you’ll have to set up custom rules for your server if you want to use this method.
Overall, although the Apache method is a bit faster, the Simple option should do the trick for most websites – and it’s far less likely to cause errors.
For that reason, we recommend starting with the Simple option unless you feel comfortable editing your site’s .htaccess file.
Miscellaneous settings
Next, scroll down to the Cache Restrictions settings under the Miscellaneous heading:

We recommend you disable caching for logged-in visitors as they may need access to dynamic data. By the same logic, you’ll want to disable caching for pages with GET parameters (pages that render differently for each user).
Below that, you should enable the page compression setting, which turns on Gzip compression. This is a popular optimization strategy that won’t cause any issues and can shrink the size of your pages by up to ~70%.
Further down, leave the Cache rebuild setting turned on. This functionality will serve a cached copy of your site for anonymous users while generating a new one.
Finally, turn on the 304 Browser caching option. This is another type of caching that stores static resources on visitors’ local computers. For example, your logo. This ensures that visitors don’t need to download the same file over and over for each page load.
Advanced settings
Now scroll down to the Advanced section. Here, you’ll want to turn on the Enable dynamic caching setting, which will generate static copies of dynamic content (like ads or share/visit counts):

You’ll also want to force cache files to clear when you publish or update posts or pages. The same goes for the Extra homepage checks option, and forcing pages to ‘refresh’ when new comments get published.
All of those features ensure that when content updates on your website, the plugin will generate new copies of your cached pages so that visitors can see those changes right away.
Expiry time settings
Next, let’s look at the Expiry Time & Garbage Collection setting. The default timeout for your cached files is set to 1,800 seconds (or 30 minutes). That means WP Super Cache will store the cached version of a page for 30 minutes before generating a new copy:

For most websites, you can safely double the number to 3,600 seconds, which equals an hour. As such, your server won’t have to generate cached files so often.
Of course, if something changes, like you updating a post, WP Super Cache will ignore this and generate a new version of the cache right away (that’s what you enabled in the previous section).
Accepted filenames settings
Finally, scroll to the Accepted Filenames & Rejected URLs section:

Here, you can choose the types of pages you want to cache. As a rule of thumb, posts and pages are safe to cache. However, highly dynamic pages, such as products and checkouts are better off not getting cached.
At this stage, you can save the changes you’ve made to the plugin’s overall configuration and move onto the next step.
Step 3: Turn on content delivery network (CDN) support (optional)
You don’t need to configure this section. But if you want to use a content delivery network (CDN) to speed up your site’s global page load times, this section can help you serve files from your CDN.
There are two ways you can turn on CDN support with WP Super Cache. The plugin itself recommends you use the Jetpack plugin’s built-in Site Accelerator functionality. This optimizes your images and stores those files, as well as your CSS and JavaScript, off-site:

This approach works and it’s also free, but does pose a couple of challenges. For starters, you’ll need a WordPress.com account for Jetpack to work with your website – this is more of an annoyance, but it’s something to be aware of.
Secondly, Site Accelerator stores files indefinitely. It doesn’t check for updates to your images or scripts unless you force it to by renaming those files.
Fortunately, WP Super Cache also offers a built-in CDN support option. It lets you automatically point the plugin towards an off-site URL (your CDN URL) from which it will pull all of your wp-content and wp-includes files:

Overall, integrating WP Super Cache with a CDN can get a bit tricky. However, CDNs can boost your website’s performance dramatically and enable it to better cope with traffic surges. It’s definitely an option to consider if you don’t mind the technical challenges. You can also find some good free CDNs for WordPress.
At this point, you’re finally ready to turn on caching for your website. To do this, return to the Easy tab and tick the box outlined in the first step!
What to do after enabling caching for your website
Of course, caching is one of the best ways to increase your website’s performance, but it’s far from the only one.
As a WordPress user, there are a lot of things you can do to make your site load faster, such as:
- Check for bloated plugins
- Use a lightweight theme
- Switch to a faster web hosting provider
- Update to the latest version of PHP
We cover most of those processes within our in-depth WordPress optimization guide, so give that a look if you want to improve your site even further.
Do you have any additional questions about how to set up WP Super Cache on your WordPress site? Leave a comment and we’ll try to help!
Free guide
5 Essential Tips to Speed Up
Your WordPress Site
Reduce your loading time by even 50-80%
just by following simple tips.
Keep reading the article at ThemeIsle Blog. The article was originally written by John Hughes on 2019-12-31 05:29:00.
The article was hand-picked and curated for you by the Editorial Team of WP Archives.