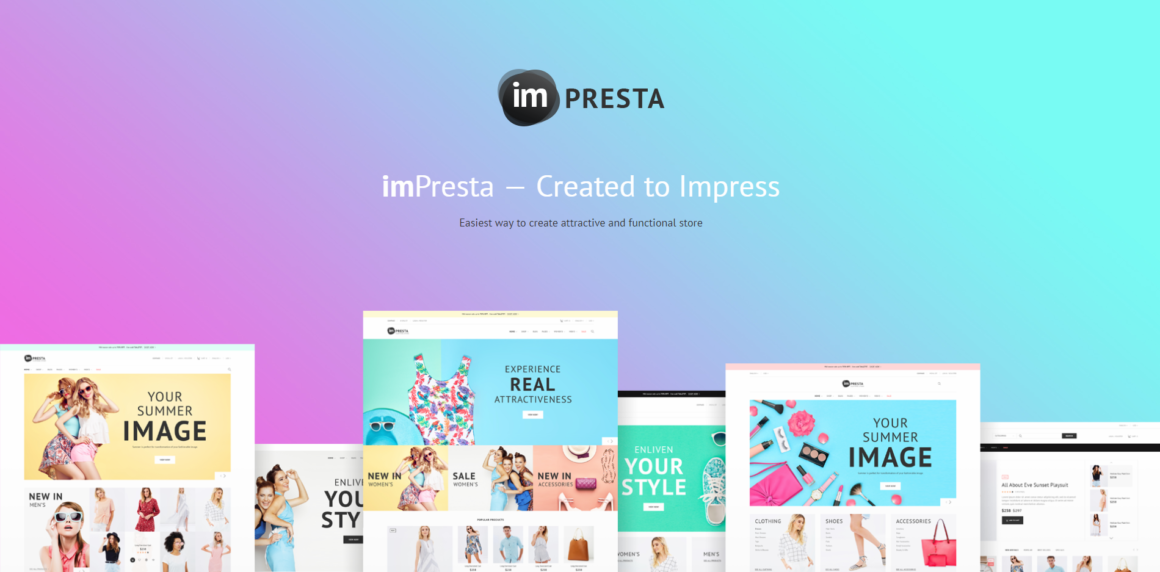Website building became much more than launching an online project. Nowadays, it’s a real chance to develop your business whatever it is about. Thanks to the properly designed site you can double your audience, find sponsors, and enter the global market. And all of these is possible without coding skills or any other extra experience. There are a lot of reasons you may want to run an ace website, so, in this post, I’m going to assist you. As the name of the article says, today, I’ll show you how to create an online shop with PrestaShop.
Why PrestaShop?
To start with, let me explain why PrestaShop is the CMS which is definitely worthy of your attention. These days, you can find lots of premium PrestaShop themes, so why do you need these products? Let’s see!
PrestaShop is an efficient and innovative way to develop your business. As you can see, now eCommerce is the most popular business model. Well, actually, PrestaShop was made especially for these reasons! In case you are the owner of a shop who just wants to lead their business to a new level or you just want to start your eCommerce company. Anyway, PrestaShop is exactly what the doctor offered! Being super easy in use, this CMS is great for beginners. You can manage a voguish website with PrestaShop even if you have never designed one before! To sum everything up, working with PrestaShop is as easy as it gets thanks to the ready-made themes.
Talking about happy users, in 2019, PrestaShop has:
- 1,000,000 + community members,
- 1,000 + contributors,
- and 250+ agencies.
Working with PrestaShop
For example, here is how building a PS website will influence your business:
- You will easily customize the online store you built. Just choose the needed colors, your logo, and the design you like. You will be able to choose from a rich selection of professionally designed themes.
- This step will drive your business! You will be able to manage your products, orders, and track statistics. Using PS website, you will easily build a trustworthy relationship with prospects. And, wherever you are, you will have full control under the shop as well!
- By sharing your content on social media, you will attract more people to the project.
- It will bring to your site social traffic and improve customer experience.
- Obviously, now, you can sell globally! Working with a PrestaShop-based website, you can present your business in different languages. People will be able to view out several currencies.
About PrestaShop Themes
To make a long story short, a PrestaShop theme is a set of ready-made online pages. Needless to say, it also includes many features, all the must-haves, trendy functions, stylish UI components, and much more. Basically, you get everything ready-to-use. For these simple reasons, working with these themes as easy as ABC.
Which options to look for when choosing your theme? To figure it out, let’s review 3 top PrestaShop themes!
imPresta
To begin with, imPresta is a premium PS theme. Being multipurpose, this product covers multiple business niches. The theme comes with 6 built-in layouts that are 100% ready-made. These sets of pages have many ready-to-use designs for such must-have sections as:
- Contacts,
- Shop,
- Our Team,
- Maps,
- Gallery,
- Blog, etc.
The theme comes with a classy TM Product Manager. The tool is a ready-made solution for those users who need to manage several stores. In case you are one of such users, imPresta will definitely save your time. To further the working process, simply select the needed action, choose the target products, use filters, and apply changes. There are 15+helpful options to administer your products.
Among the plugins, imPresta contains, you will see MegaMenu. This is an amazing plugin which allows you to create the menus of any complicity. You can add CTA buttons, design the menu with icons, animations, and other visual elements. To say more, thanks to MegaMenum your site navigation will be even more comfortable. The plugin allows you to divide all product into categories and subcategories. As a result, your shoppers will quickly find whatever they are looking for.
Another great thing to add to your eCommerce website is live search. This is a visitor-oriented tool. It shows the results when the shopper is still typing. With it, people certainly find the needed page. Plus, they will also see other popular requests!
To finish with, imPresta has another feature your online shop requires – Social Login. Let people skip this boring registration process, so they will be able to visit your website and buy your items via their social media accounts.
Eveprest
Here is another premium theme based on PrestaShop. It’s also multipurpose and has everything and anything you may want to use. So, which features to look for when choosing a PS theme? Let’s see.
Eveprest comes with a beautiful Lookbook option. With its help, you can present the collections of your items in an unusual way. Just place the hotspots and showcase all the important details. This feature will definitely grab shopper’s attention.
On the other hand, you can try Mosaic Products. This is another good-looking feature that was made to enrich your web design. You can set any element (from products and banners to slides and videos) in an eye-catching style.
You may also need the next options:
- TM 360 View feature that let the customer rotate the product image 360 degrees to see it from all angles.
- 1-Click Order that allows buyers to skip the registration and reducing the multi-step checkout to a single click.
- Advanced Filter that helps shoppers to find needed products by their main features.
- Mega Layout module that allows you to create different variations of the header, top column, main page body, and footer.
- Collections that allows visitors to create collections of their favorite items and share them on social networks.
Boy & Girl
Needless to say, not all the PS themes are multipurpose. Here is a classic template which was made especially for eCommerce. As all the worthy PS themes, Boy & Girl comes with Mega Layout Builder and includes several layouts to choose from. And how can you create or new pages? Well, that’s why all these themes have a handy drag and drop editor. Working with it is extra simple! All you need to do is to drag the needed element and drop it to the editor’s window. That’s it! Check out the video below.
[youtube https://www.youtube.com/watch?v=3LeGttLH6IQ]
How To Install Your PrestaShop Theme?
As I already said, all these products are easy in use which means that they are also easy-to-install. To start with, you will need to log into your PS admin panel. Next, you will need to:
- go to Preferences,
- navigate to Themes,
- click Add New Theme button which is on the top of the page.
Here you will need to click on Add File button in order to import the file. Unzip your theme and navigate to it. Open the theme installation folder, select the needed product in .zip format, and press Save button.
As soon as you press the button, the uploading process starts. When the process is completed, you will see the supporting message that your theme was uploaded. In case you did everything right, your PS theme will be visible in the list of your installed themes.
How To Activate Your PrestaShop Theme?
Now it’s time to activate your flagship! In order to activate a PS theme, you just need to hover the cursor over the template’s icon and press on Use This Theme button. There will be a screen with info. It will show you the modules your theme uses and those modules that are turned off/ on.
When you choose the needed settings, don’t forget to press Save button to continue. Finally, you will see the popup notification that your theme has been installed successfully, images have been regenerated up to the defined in theme dimensions. Press Finish button.
How To Install Sample Data?
Here is the first thing you should know when buying a PrestaShop product or any other ready-made theme! Honestly speaking, anyone wants their website look at least like the theme’s demo. The result makes many users upset because it looks quite different. However, making the theme look like its demo is not a big deal! In order to do this, you will only need to upload the sample data.
To install your demo content, you will need to use the Sample data installer module. You will find it in your store admin panel. Thanks to this module, you will install store sample data without a hitch. Just follow my instructions below!
Go to your admin panel menu and click on “Install Demo Store” item.
Find your theme and select the sample data files. Upload these files from Sample Data directory. It should be in the pack of your theme. Use Browse Local Files button to perform this step and simply drag files to the browser window. Now, it’s time to wait until the files uploaded.
Here is what this process will look like:
When all the files are uploaded, press Continue button. The Sample Data Installer will configure your web shop and its plugins automatically. And here is when you can make a cup of coffee because this process will take a few minutes.
Once your demo data is installed successfully, you have to click on Go To Regenerate Page button. This will be the last step. Obviously, you can press on Regenerate Thumbnails to regenerate the images you use.
How To Install Modules For Your PrestaShop Theme?
So, your next step will be installing modules and configuring images for your theme. As you can see from the reviews above, all the PrestaShop themes come with the pre-built module settings. In case you want them to look like the demo version, you should configure these elements. As always, you will be able to do it via PrestaShop admin panel.
To start working with the modules, follow these steps.
- Open PrestaShop admin panel and find there Modules and Services.
- Navigate to Modules and Services from the main menu.
- Here you will see the full list of PrestaShop modules available for your theme. Choose the ones you’d like to install.
- Once you are through this, locate your modules in the list. Then press Install button.
- Use the module links (enable/ disable links) to activate and deactivate the needed modules. You can also reset the settings to default ones using reset link. Needless to say, you can also configure and delete your modules with the next links.
When your modules are activated, you should assign the items to the needed positions. to do it, you should:
- open PrestaShop admin panel,
- choose Modules and Services,
- navigate to Positions from the top menu,
- and drag the moduled by hand in the list the way you need it.
Working with a PrestaShop theme, you will be able to use predefined image dimensions for such things as your product images, category images, bestsellers, manufacturers, top-rated items, etc.
In order to set your product image dimensions, follow these steps:
- open PrestaShop admin panel,
- go to Preferences,
- navigate to Images,
- and set the image dimensions. This process will be described on Configuration Page at the template live demo.
Configuring General Store Info With PrestaShop
Now, let’s work on your shop’s information! To configure general shop info, you will need to:
- open PrestaShop admin panel,
- go to Preferences,
- navigate to Store Contacts,
- find the list of stores in this section,
- enable/ disable the needed ones or just add your shop,
- find Parameters section (it’s located below the list of stores) and edit the needed settings,
- don’t forget to press Save button.
Here you will see Contact Details block. Use it to change your general info. In this block, you are able to set such details as the name of the shop or its contacts. In case you want to set the info on a single shop, just choose it from the list. Then open Store Contacts section and press Edit button. This section allows you to edit all information regarding shop’s contacts. For example:
- shop’s name,
- the address,
- shop’s status,
- main picture,
- working schedule, etc.
And always check if you saved the changes!
Editing Slides With PrestaShop
Let’s imagine that you completed all the previous steps. Finally, it’s time to start working on your website’s content. First things first, let’s see how you can edit a slide with PrestaShop. By tradition, when it comes to slides editing, there is nothing complicated. Here is what you will need to do.
- To start with, go to Modules And Services menu tab of your PrestaShop store (it is located in Front Office Features modules section).
- Secondly, find there Modules List.
- Next, find Image slider you will use for homepage module.
- And click Configure button to edit this module.
After this, you will see a new screen. It allows you to set the main properties of your slider.
- For example, you can choose:
- the maximum width of images,
- the speed of changing slides,
- the delay between two slides,
- and the autoplay option.
In case you would like to add a new slide, simply use the ‘+’ button. It is located in the top right corner of Slides List section. To edit this new slide use Edit button.
Actually, the rest of the process will be the same. You will need to open Slide Information section and write the requested details.
Managing PrestaShop Theme Config Module
To make a long story short, Theme Configurator module is meant to handle multiple theme’s aspects. Before everything else, it allows you to turn on and turn off different features. With the help of Theme Configurator module, you can work with top banners, social sharing buttons, payment logos, and more.
What is more, the module also allows you to add or change the images you use for the homepage.
So, how to manage Theme Configurator module with PrestaShop?
- By tradition, start with entering your Prestashop admin panel.
- Then go to Modules And Services.
- Navigate to Theme Configurator module. You can find it in Modules list in the right column.
- Press Install button in case the module is not installed yet.
- When the module is installed, press Configure button. With it, you can change the settings easily.
Opening the settings page, you will face multiple blocks. All of them you can enable or disable using Yes or No buttons. To configure the settings of a particular block, click Configure button.
To showcase your social media links, enter the needed addresses for the chosen icons.
Don’t forget to provide your contacts! Your customers should be able to find this info with the lightning-fast speed. Write your name, address, phone number and email in the corresponding fields.
Think of using social sharing buttons!
They will bring social traffic to your online project. Enable this option to display sm buttons on the product’s page.
Working with the custom CMS information block, you will be able to add different information blocks. You can change them for depending on the language.
Final Thoughts
As you can see, working with PrestaShop themes is as easy as it gets! You won’t need to have any special skills or something like these. Being fully intuitive and 100% creator-friendly, these PS themes can be used by users of any skill levels. Would you like to get the website of your dream and finally enter the global market? In this case, you know what to do!
Keep reading the article at Colorlib. The article was originally written by Lana Miro on 2020-02-17 07:14:00.
The article was hand-picked and curated for you by the Editorial Team of WP Archives.