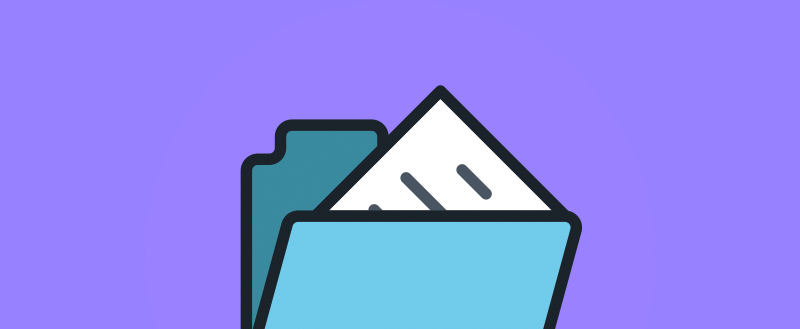Have you ever had to reinstall an old plugin or a theme that you used to have on your WordPress website only to discover an error that says Destination Folder Already Exists? Well, you’re not alone.
This is a common error among many WordPress users, especially among bloggers who install and work with lots of plugins and themes. The “Destination Folder Already Exists” can be a frustrating error because it will prevent you from installing the plugin you want and that can interfere with your website development.
Don’t worry, there’s a really easy fix for this issue. We’ll walk you through the solution. Keep reading.
What Is Destination Folder Already Exists Error?
Before we get down to fixing the problem, it’s important to understand what this error is and why it happens so that you can take necessary steps to avoid the issue in the future.
As you may know, WordPress uses a structured folders system to organize its core files. There are different folders for themes and plugins. WordPress also creates specific sub-folders inside them for each plugin and theme you install on your website.
Sometimes, when you run into an issue while installing a plugin or a theme and fails to complete the installation, it can leave the folders and some files for that plugin or theme behind on your server.
If you try to install that same plugin again, it confuses WordPress since there is already a folder by that same name. This is what causes the Destination Folder Already Exists error in WordPress.
The error can also occur when a plugin or a theme is deleted or when you try to recover your website from a backup as well.
How To Fix It
To fix this error, all you have to do is find the plugin or theme folder that keeps you from installing the plugin you want and remove it. It’s that simple.
To do this, you have to login to your server where all the core WordPress files for your website is located. You can login to your server using either the CPanel or an FTP client. We’ll show you how both methods work.
Method 1: Use CPanel
If you’re using a managed WordPress hosting platform or shared hosting to host your website, you can easily access your WordPress files using the CPanel. Here’s a detailed beginner’s guide to cPanel by Colin Newcomer
Step 1: Login To CPanel
You can locate CPanel by simply typing /cpanel at the end of your website URL (eg: yourwebsite.com/cpanel). If that doesn’t work, login to your web hosting platform dashboard to find the link to access CPanel.
Then enter your username and password for CPanel. These login details are provided to you when you first register with the web hosting service. You can find it in their welcome email.
Once you’re inside the CPanel, you’ll notice a dashboard full of apps. Find the File Manager app and open it.
Step 2: Locate The WP-Content Folder
The File Manager app lets you access all the files in your server. To access the WordPress files for your website, locate the public.html folder.
On this folder, you’ll see a folder named WP-Content. This is the folder where all your plugins and themes are located.

Note: If your website is installed on a subdomain or if you’re hosting multiple websites on the same server, you’ll first need to open the main folder for the appropriate website to access the WP-Includes for a specific site hosted on the server.
Step 3: Delete The Appropriate Folder
From inside the WP-Content folder, open either the themes or plugins folder to find all the sub-folders for each plugin or theme you have installed on your website.

For example, if you want to delete a folder for a plugin, open the Plugins folder inside WP-Content and then find the sub-folder for that plugin. Then right-click on the folder and select Delete.

Method 2: Use An FTP Client
If you’re using a VPS to host your website or prefer not to use CPanel, you can still access your server files using an FTP client app.
FileZilla and WinSCP are both great free apps you can use for that job.
Download and install the FTP client app of your choice and then follow the same steps as above to access the server by entering the login details, which can be found in your web hosting provider’s welcome email.

Then locate Public.html >> WP-Content >> Plugins and delete the appropriate folder to fix the issue.
In Conclusion
Hopefully, you’ll be able to install the plugin or theme you want without running into any issues from now on. If you keep encountering the same issue, you might want to get in touch with your web hosting provider as it could be interfering with your installation process.
A lot of these common issues can be easily avoided by choosing a better and more stable web hosting service which provides optimized servers for WordPress websites. If you’re working on making a new blog, be sure to pick a good managed WordPress hosting provider for a much smoother experience.
Keep reading the article at WPKube. The article was originally written by Editorial Staff on 2019-11-04 02:01:39.
The article was hand-picked and curated for you by the Editorial Team of WP Archives.