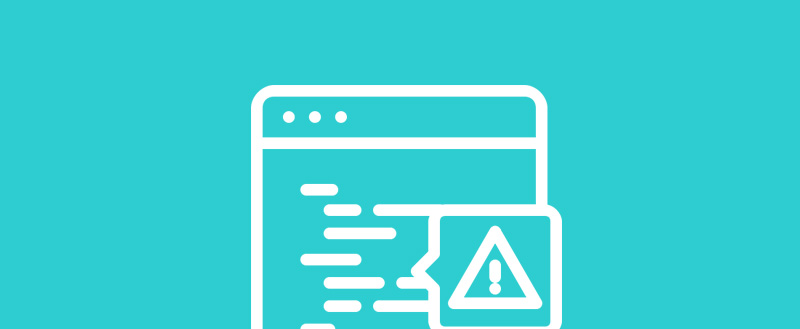The “allowed memory size exhausted” error is one of the most common issues most WordPress users often encounter, especially when using shared hosting plans.
If you’ve been getting an error that says “Fatal error: Allowed memory size of x bytes exhausted”, that means either your server is limiting the amount of memory used by your website or a plugin is consuming too much server memory.
You can fix this error using two different methods. In this post, we’ll show you how to fix this error within a few minutes and get your website up and running.
What Causes The “Fatal Error Allowed Memory Size Exhausted” Error?
As you may know, WordPress uses PHP code and scripts for most of its functions. PHP is a server-side programming language that requires server resources to execute scripts and actions. This means your WordPress system and all of the plugins that you install on your website consume server memory.
The “allowed memory size exhausted” error occurs when WordPress or one of your plugins is taking up too much server memory. When the server exhausts its allocated memory for your website, it gives you the “allowed memory size exhausted” error.
This usually happens when hosting a high-traffic and big websites using small shared hosting servers, which allocate very little amounts of PHP memory per each hosting plan.
To fix the error, you have to manually increase the default PHP memory limit set for your server.
What Is PHP Memory Limit?
The PHP memory limit is the amount of memory that your server allocates for running PHP code and scripts used by WordPress and plugins. Different web hosting providers set different amounts of memory for each of their hosting plans.
For example, some web hosting providers offer 256MB of memory per hosting account. That’s more than enough to host a WordPress website with regular traffic. The memory exhausted errors only occur when your web host allocated lower amounts of memory for each website.
Method 1: Increase PHP Memory Limit
To increase the PHP memory limit, you need to manually set a new memory limit for your server. This involves editing the wp-config.php file located in the server.
You can use two methods to access the WordPress files in your server. You can either use the File Manager in CPanel or use an FTP client app. For the demonstration, we’ll show you how to do it using the File Manager.
Step 1: Login to your CPanel by typing /cpanel at the end of your domain name (eg: yourwebsite.com/cpanel) use the login details you received from your web host in the welcome email to login to CPanel.
Step 2: Open the File Manager and locate the Public.html folder

Step 3: Find the wp-config.php file then right-click and choose Edit.

Step 4: Search for the line that says “That’s all, stop editing! Happy blogging” and paste the following code right above it.
define( ‘WP_MEMORY_LIMIT’, ‘256M’ );
This sets your default PHP memory limit to 256MB.
Step 5: Click Save to save the changes. Go back to your website and reload to see if it fixes the error.
Note: Always make a backup copy of the files before editing them.
Method 2: Disable And Reactivate Plugins
Increasing the PHP memory limit usually fixes the memory exhausted error. If not, one of the plugins installed on your website might be causing the error.
You can check to see which plugin is causing the issue by disabling all of the plugins and then reactivating them one by one to find the culprit.
Since you can’t access your WordPress dashboard, you need to disable the plugins from the server.
To do this, you need to login to your server once again.
Step 1: Follow the steps in the first method to login to your server.
Step 2: Open the wp-content folder and locate the plugins folder.

Step 2: Rename the plugins folder to “plugins-bad”. Don’t worry, this won’t delete any of the installed plugins.

Step 2: Create a new empty folder and name it plugins.
This will disable all of the plugins installed on your website. Now, reload your website and see if it fixes the error. If your website is functioning as normal again, then the error was likely caused by a plugin.
Now, go back to the wp-content folder. Delete the empty folder that you’ve created earlier and rename the “plugins-bad” folder back to “plugins”. This will restore your old plugins without activating them.
You can now login to your WordPress dashboard and reactivate the plugins to see which causes the error.
Still Having The Issue?
If you’re still getting the same error after following the above solutions, then it’s probably caused by a server issue and you should seek professional help.
Contact your web host’s technical support team and explain the situation. If you keep getting the same error, consider upgrading your current hosting plan to a bigger plan. Or use a managed WordPress hosting account, which includes more optimized features for running WordPress websites.
Keep reading the article at WPKube. The article was originally written by Editorial Staff on 2019-10-20 16:28:53.
The article was hand-picked and curated for you by the Editorial Team of WP Archives.